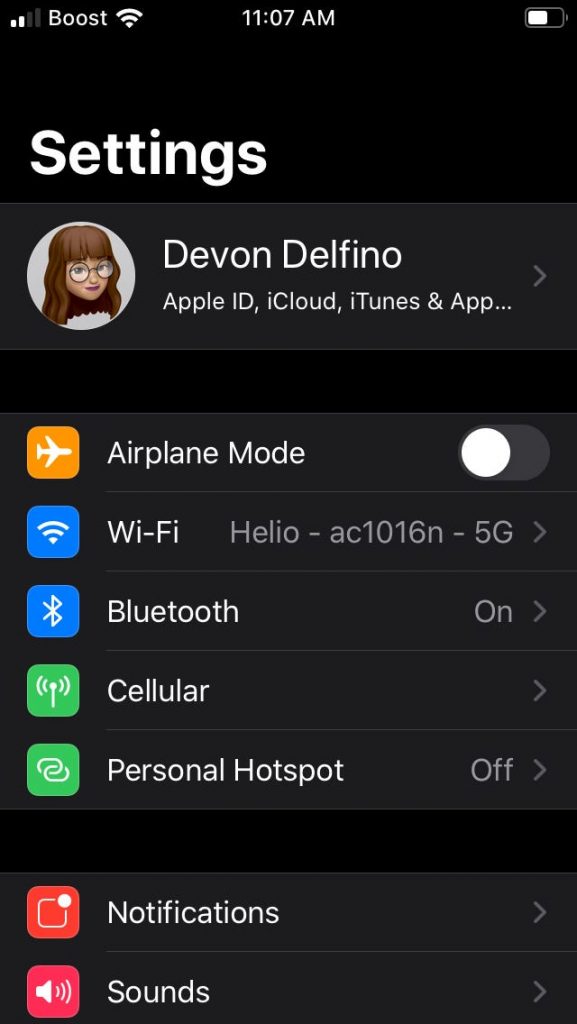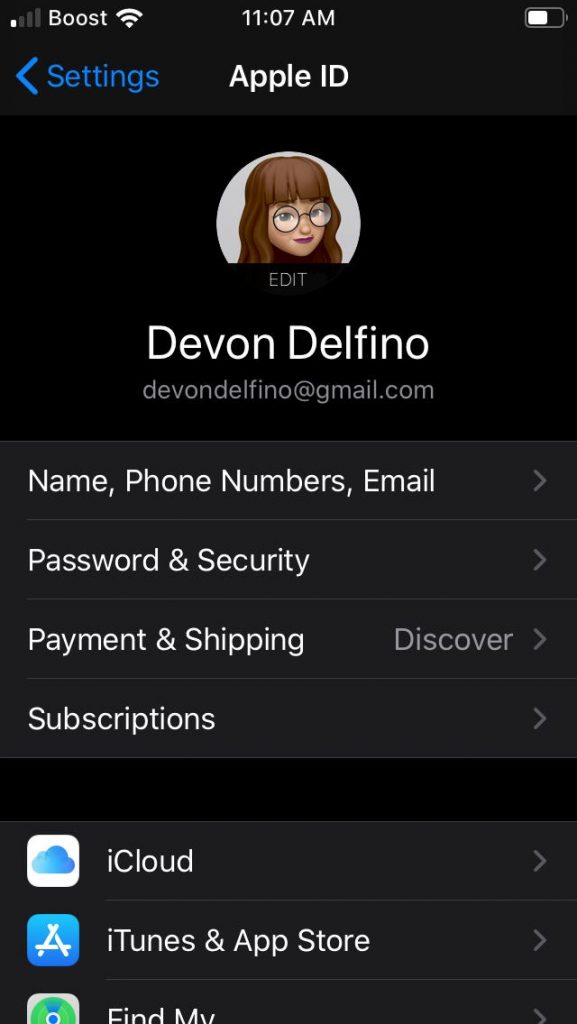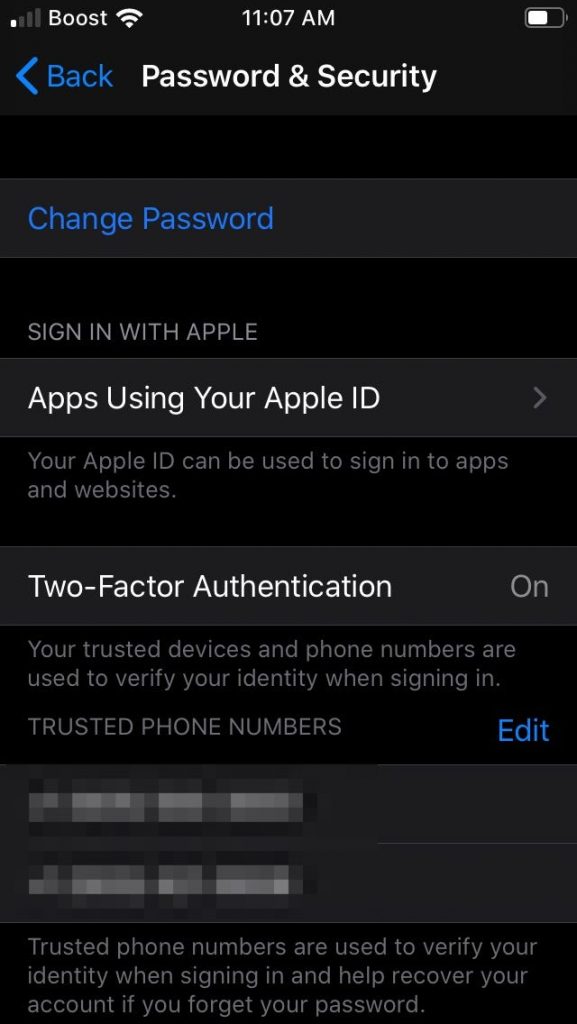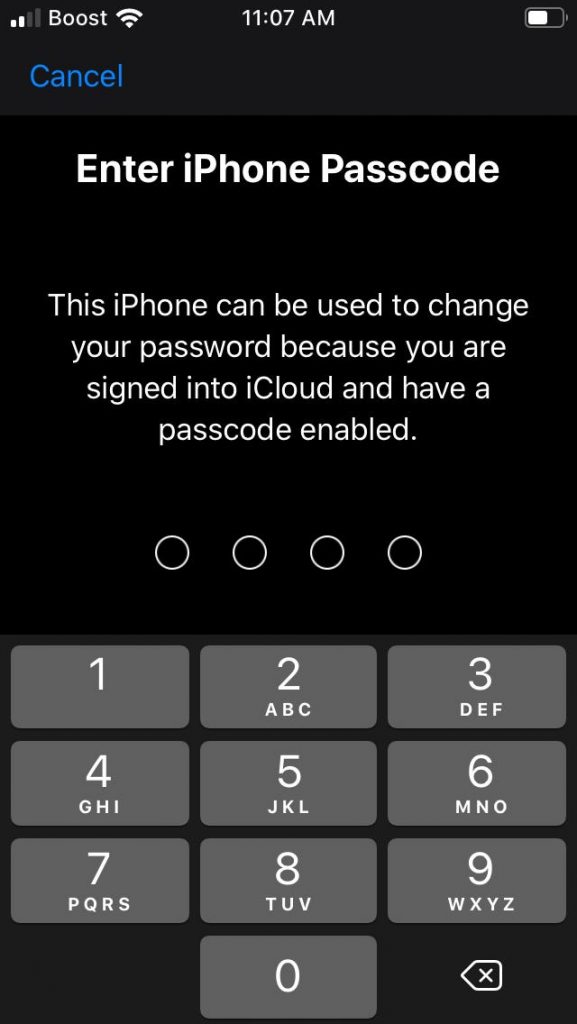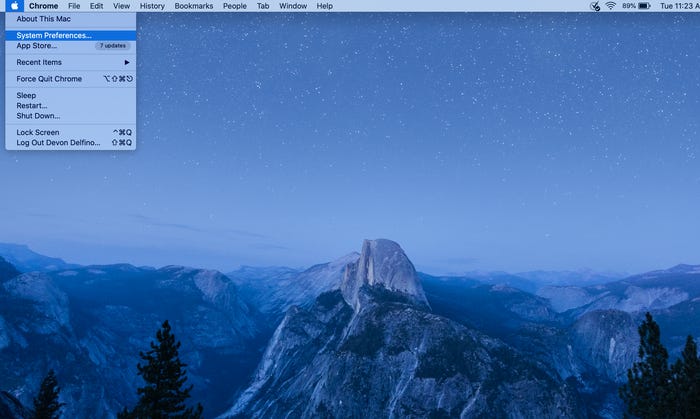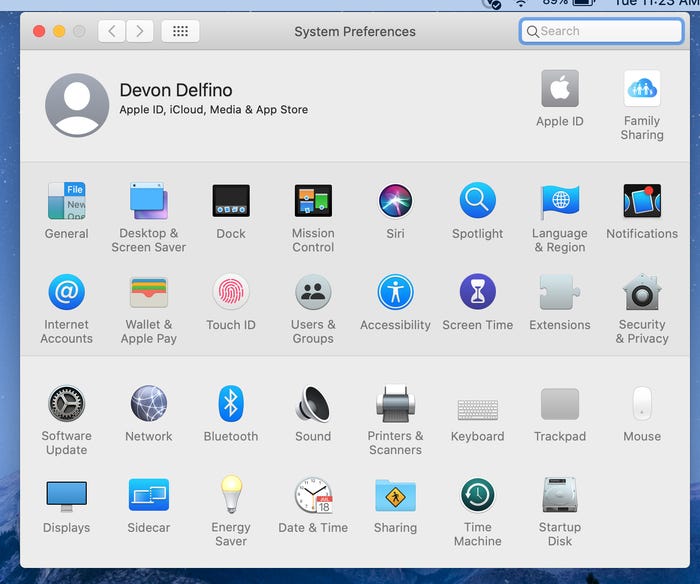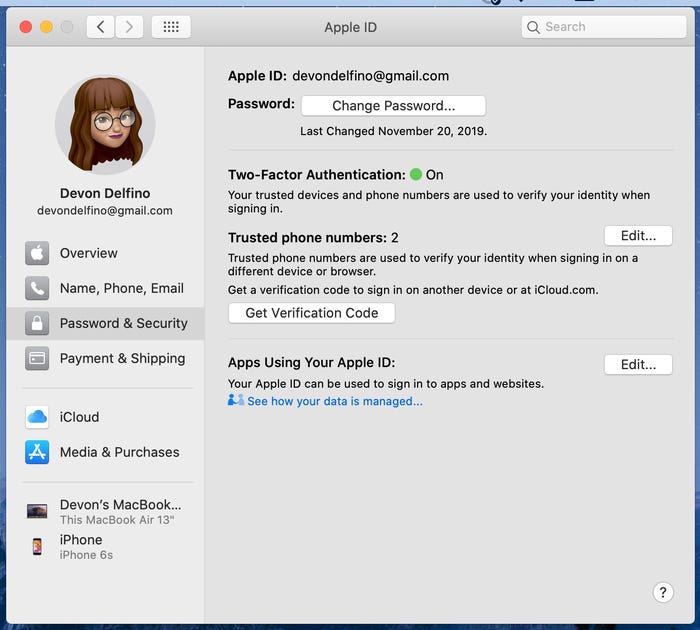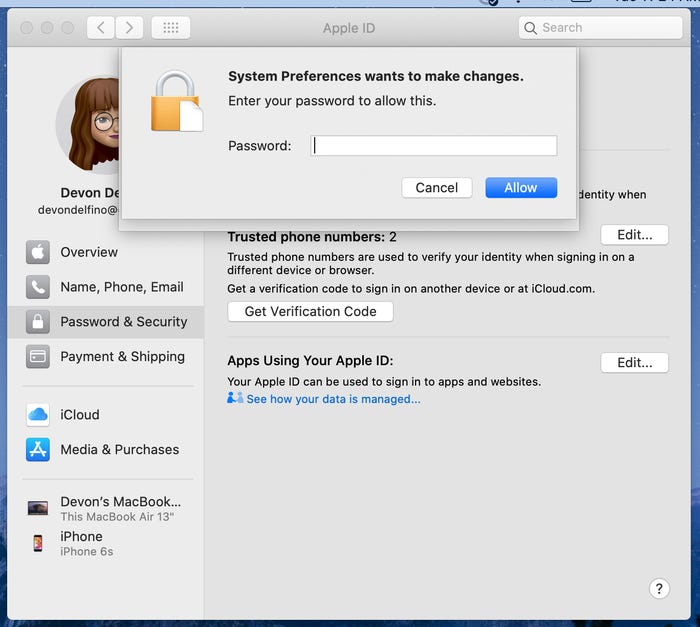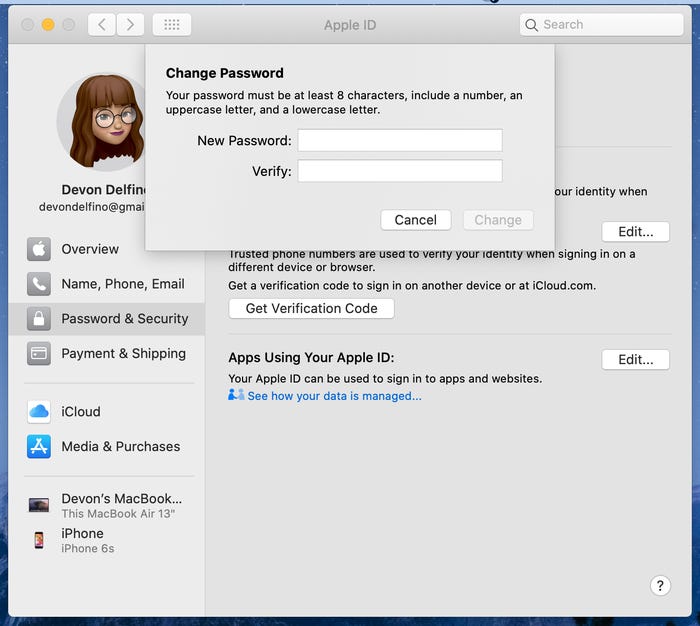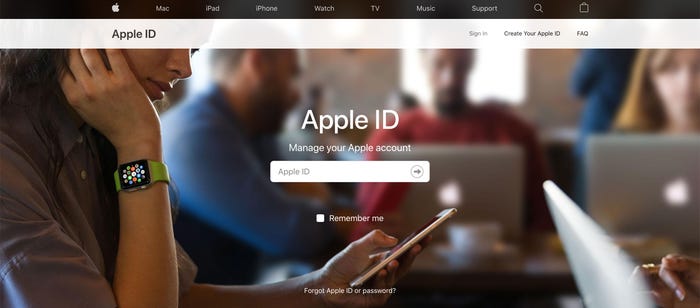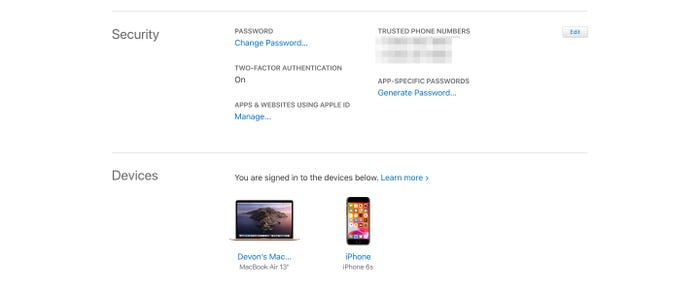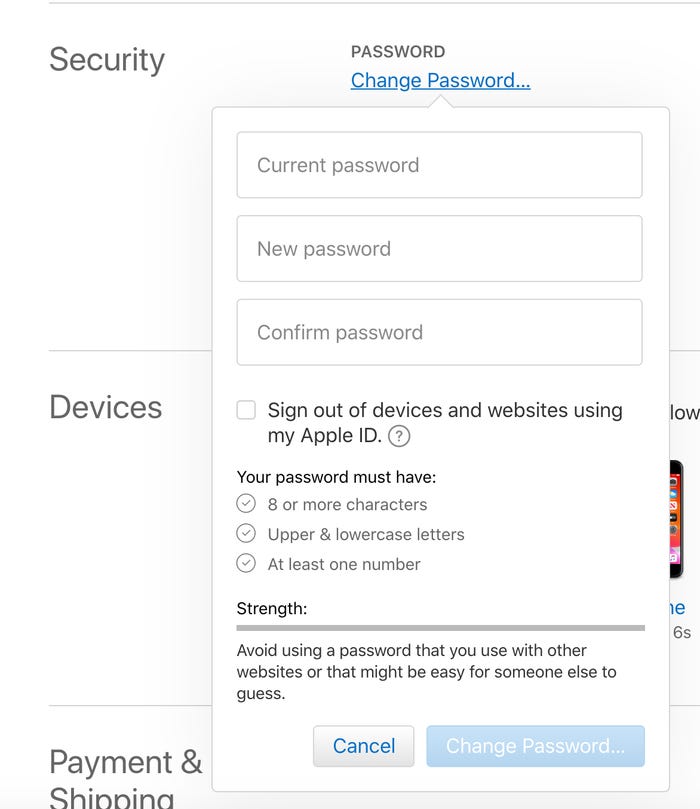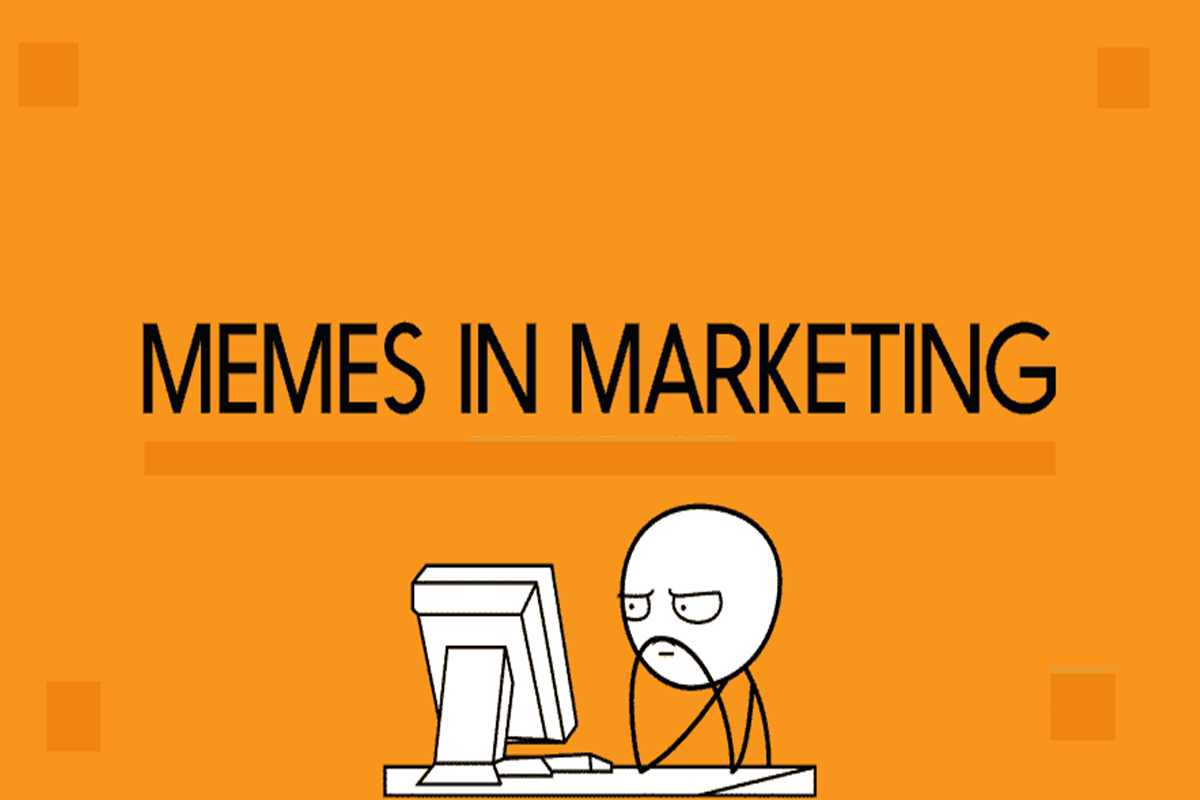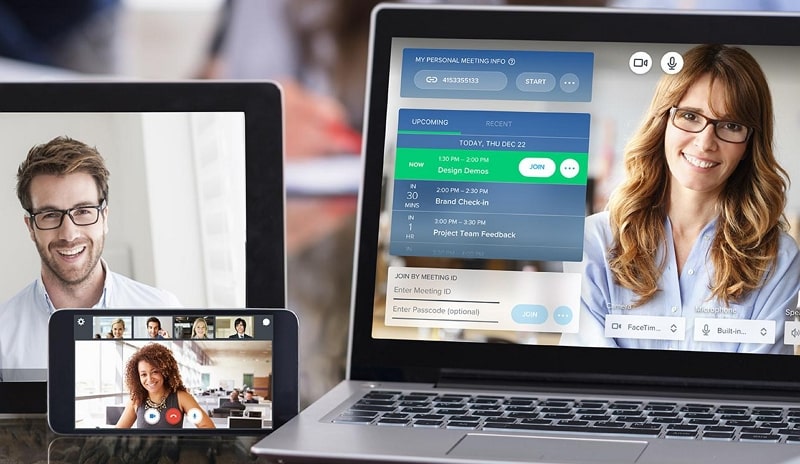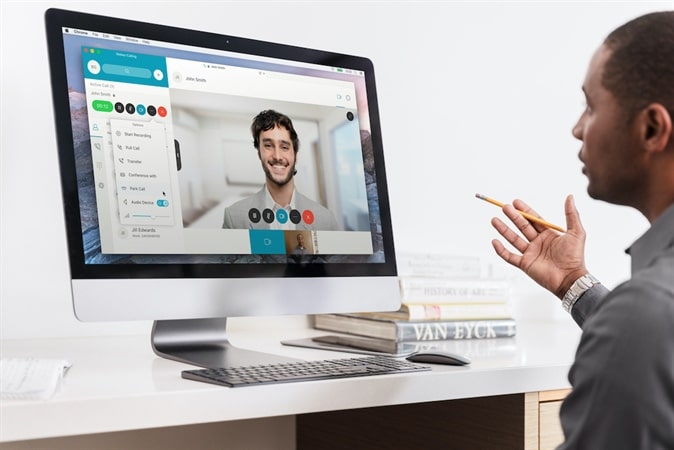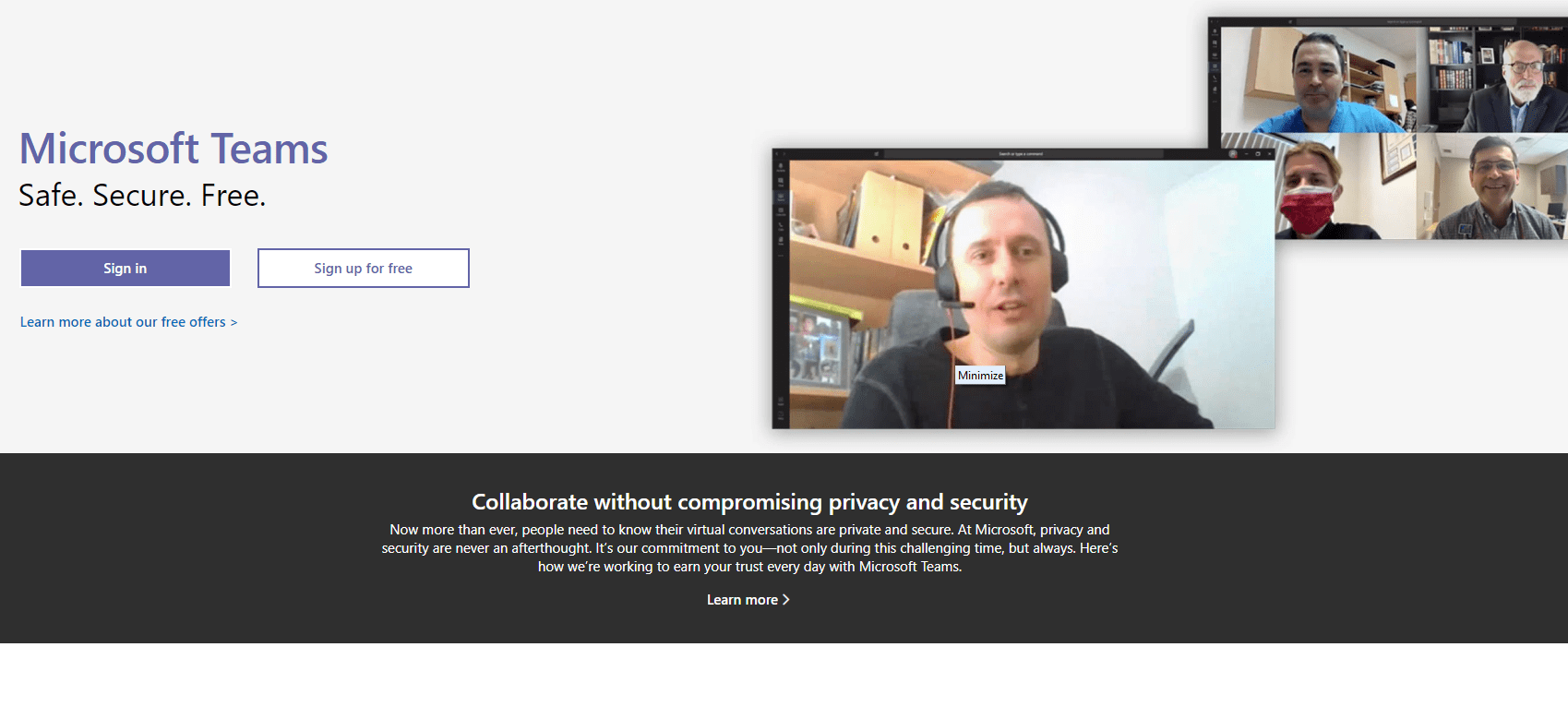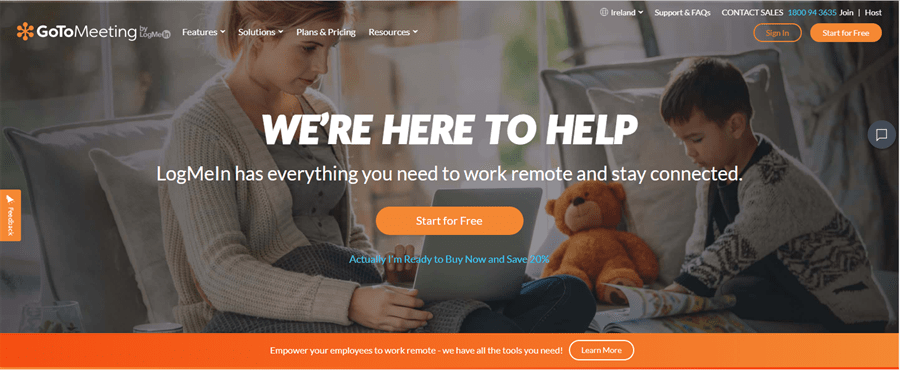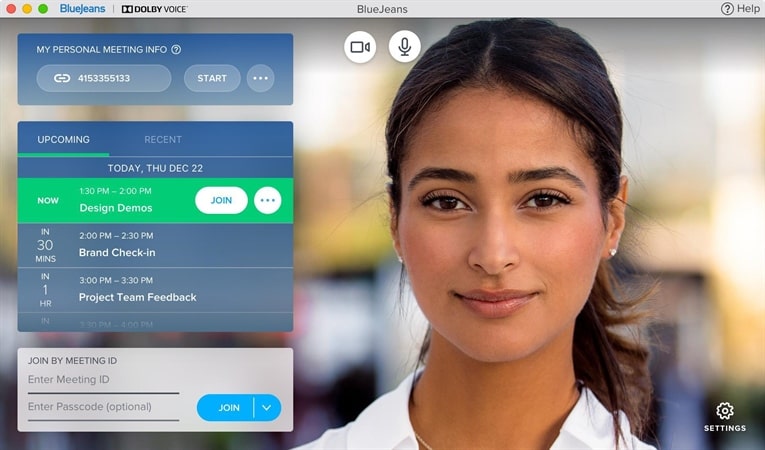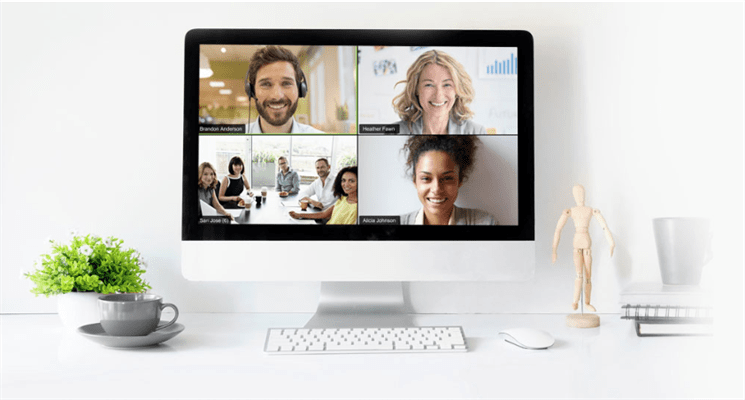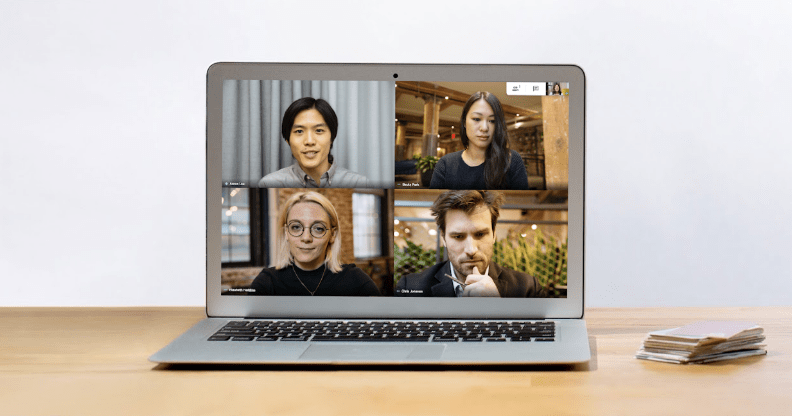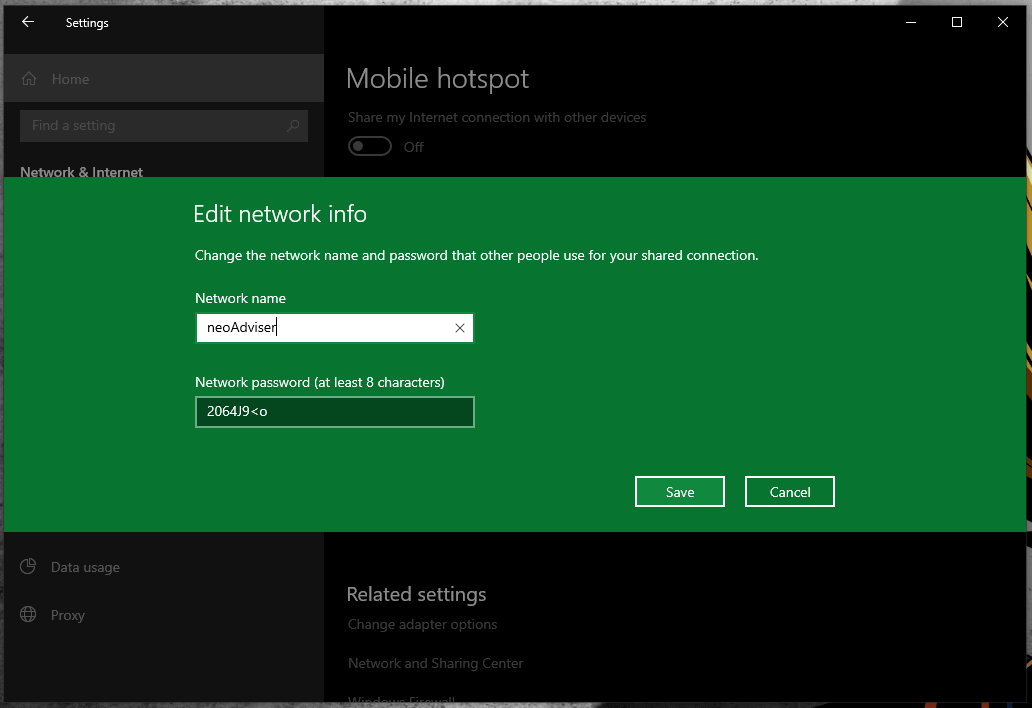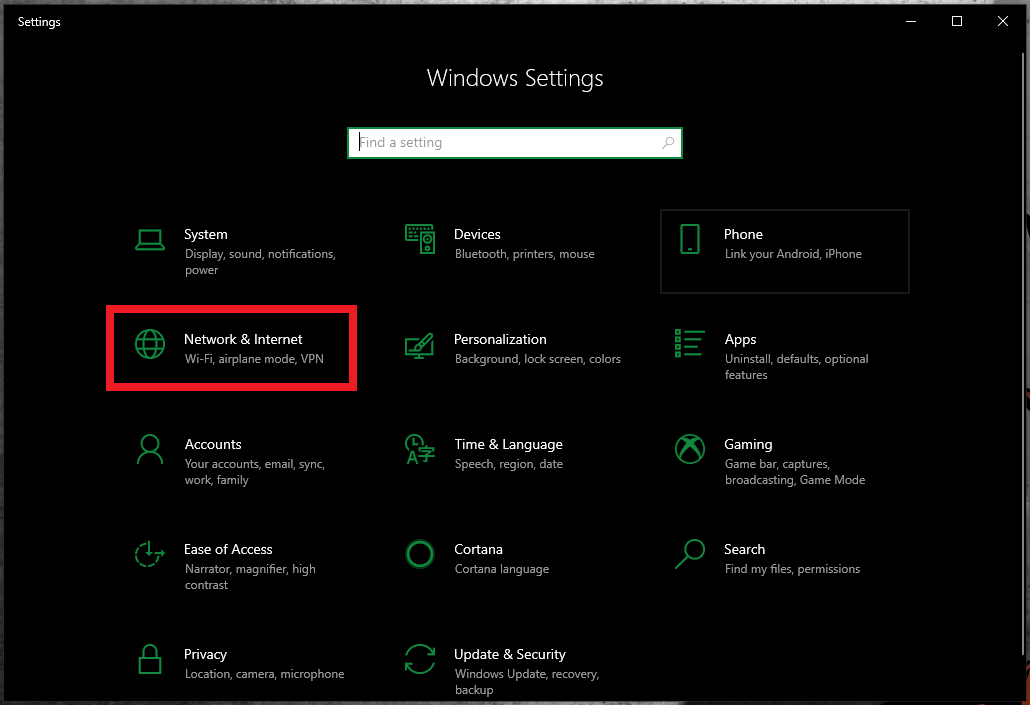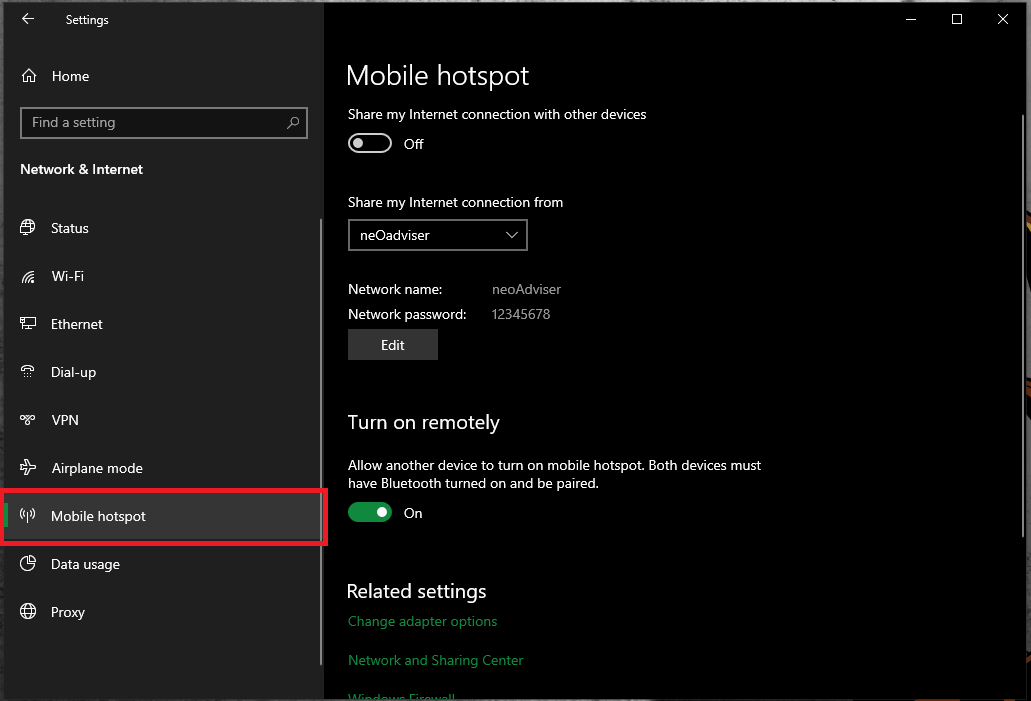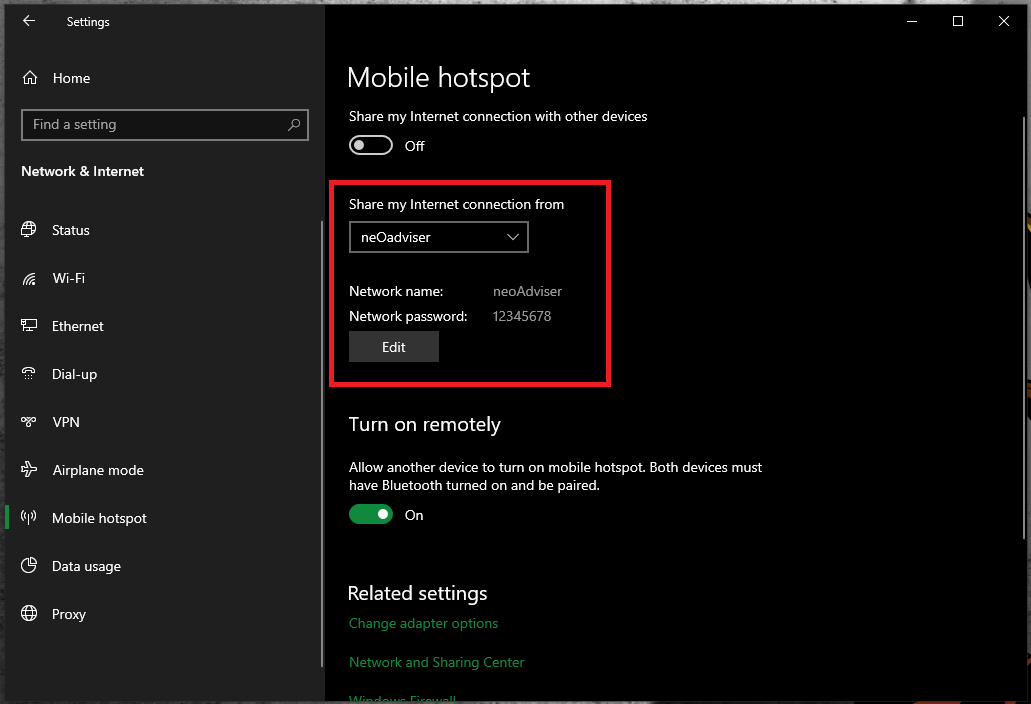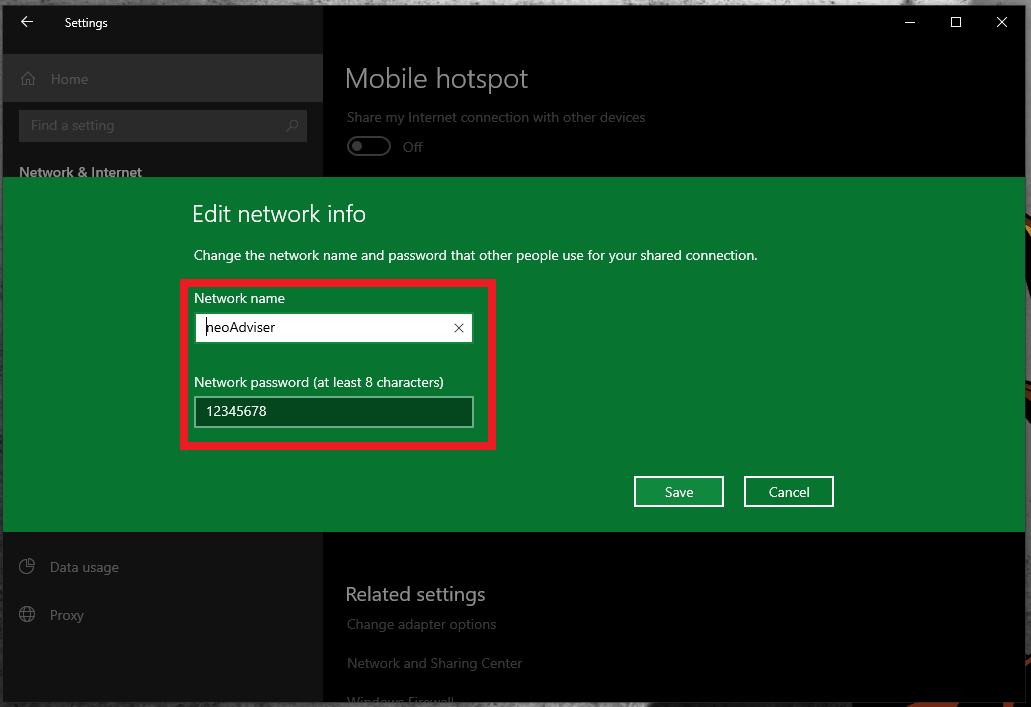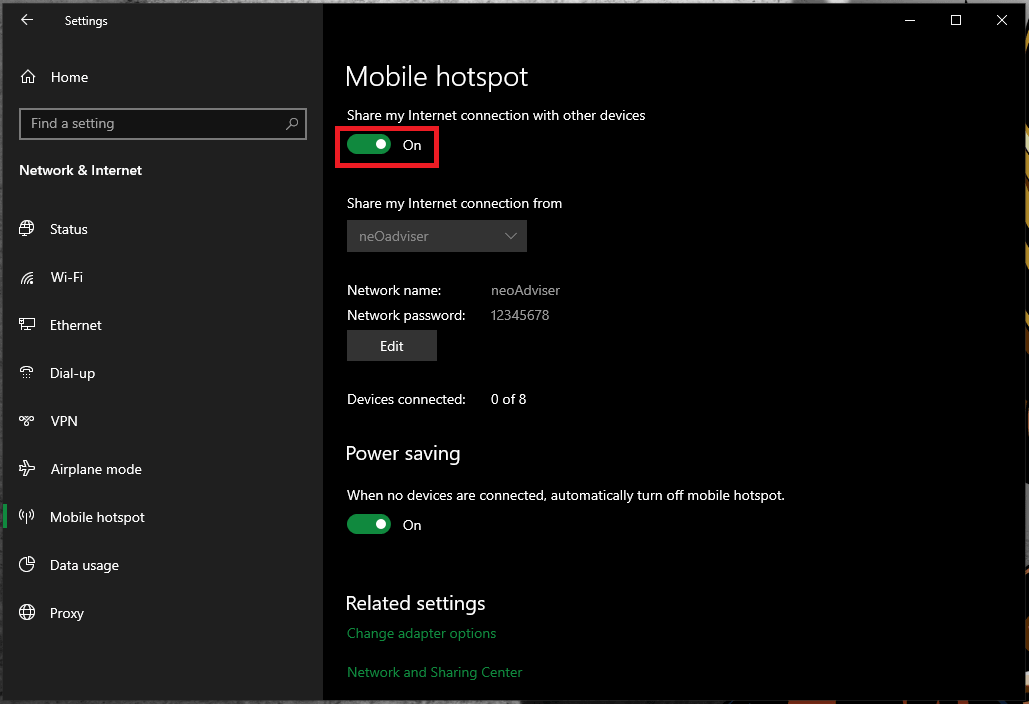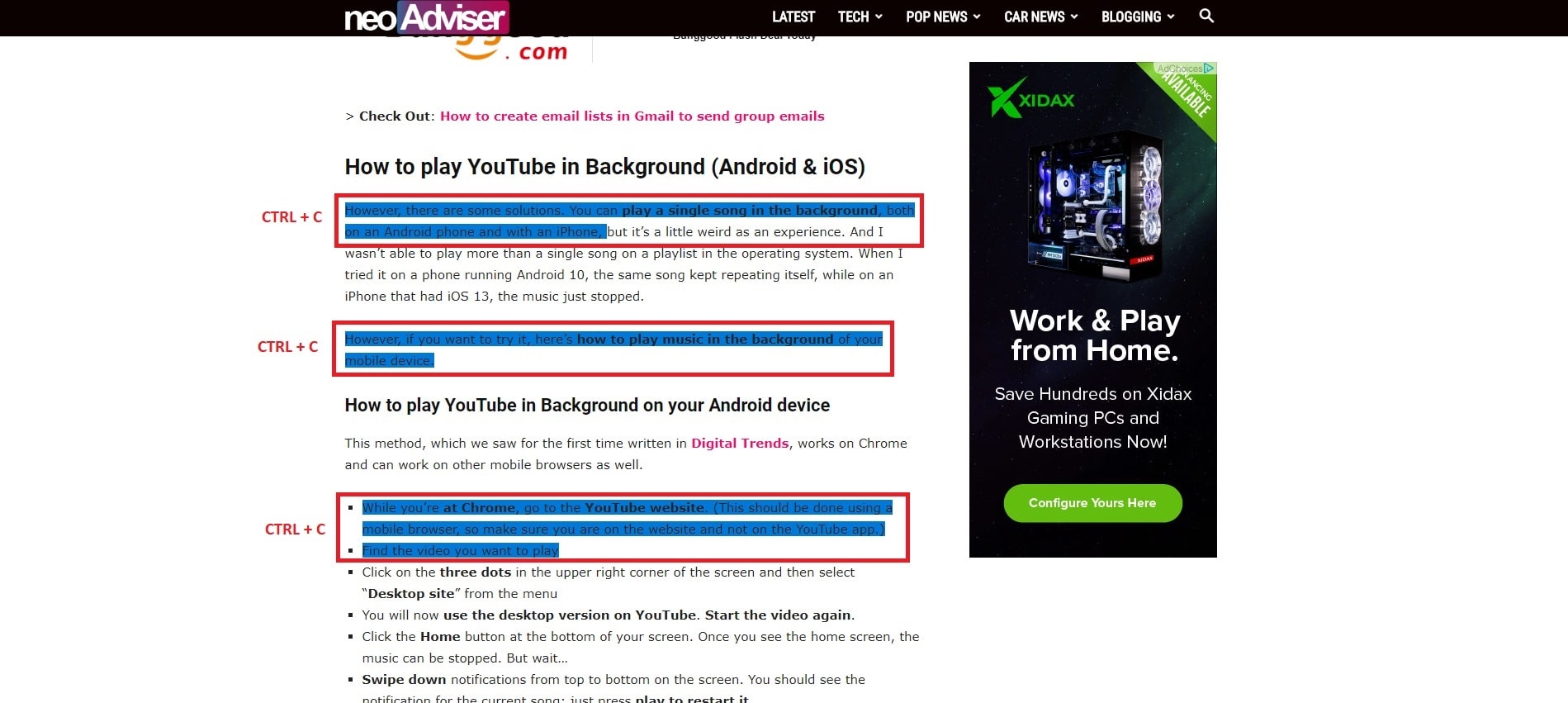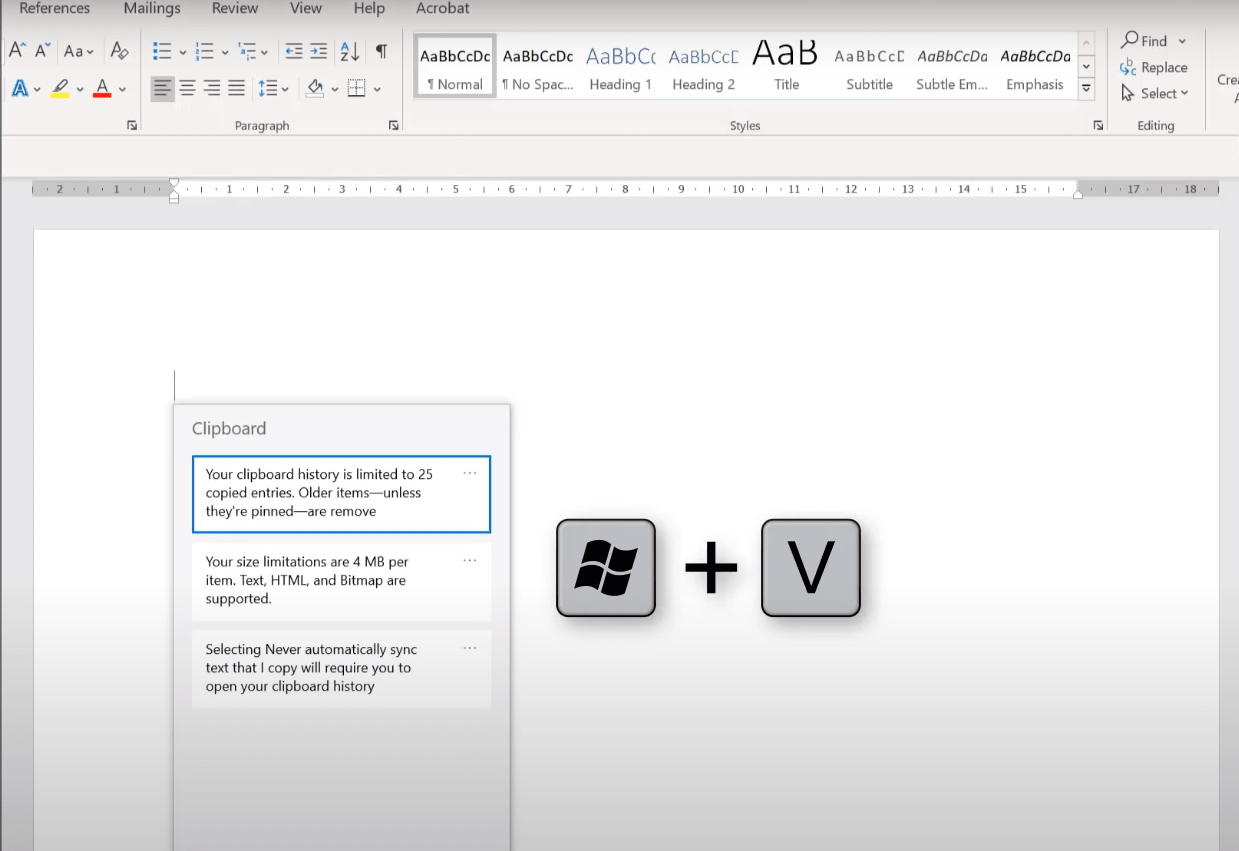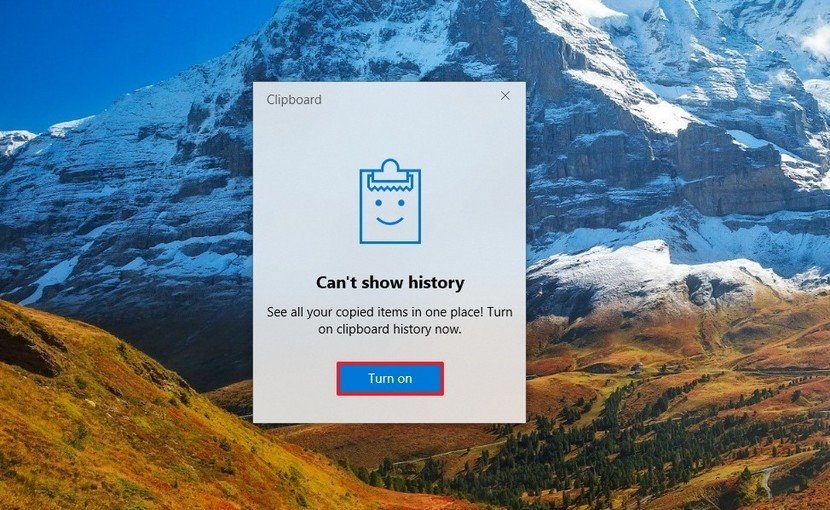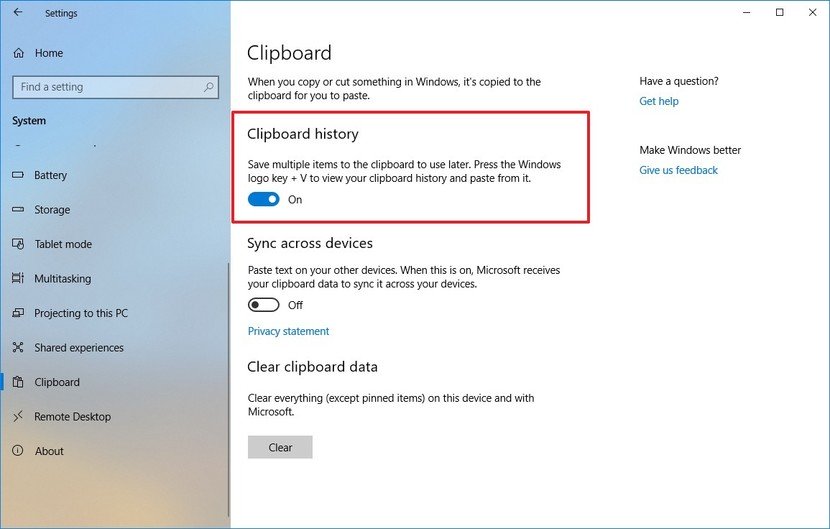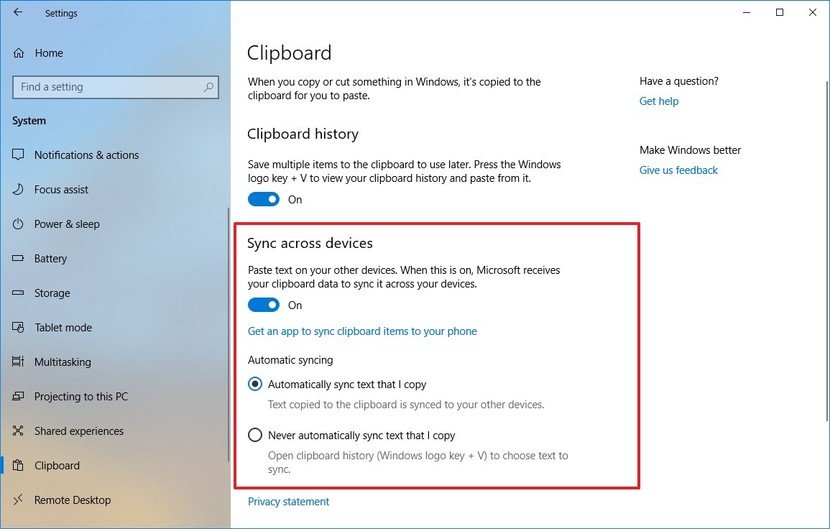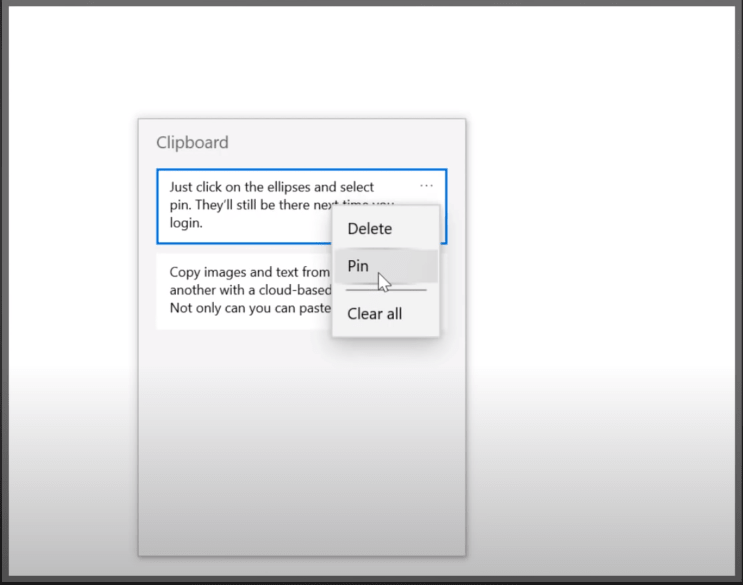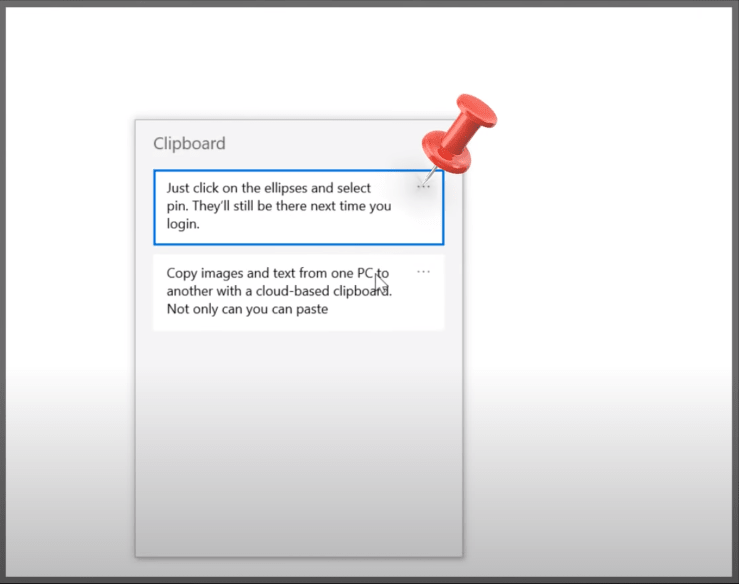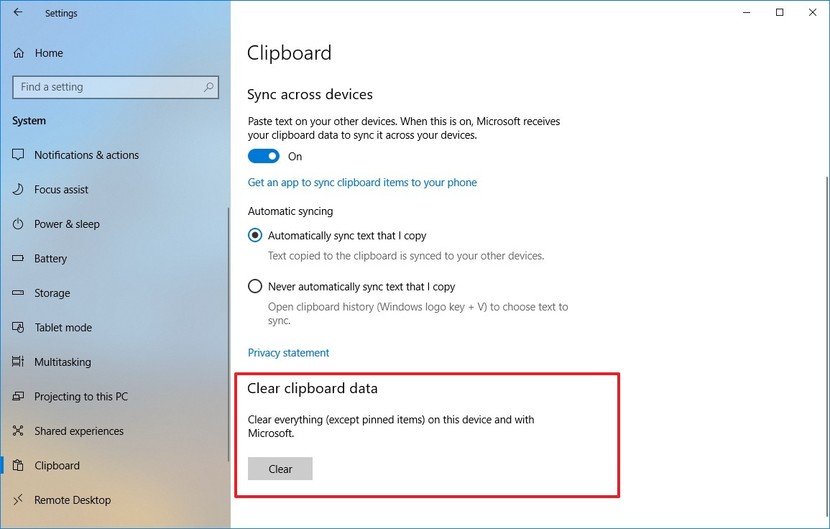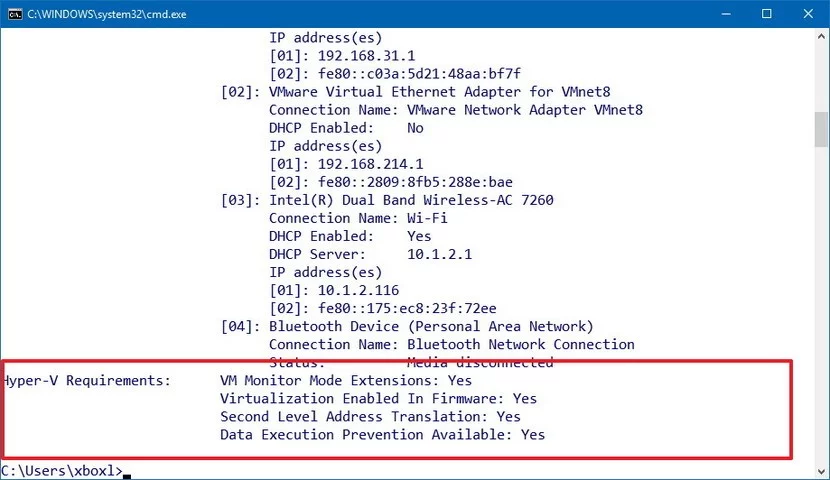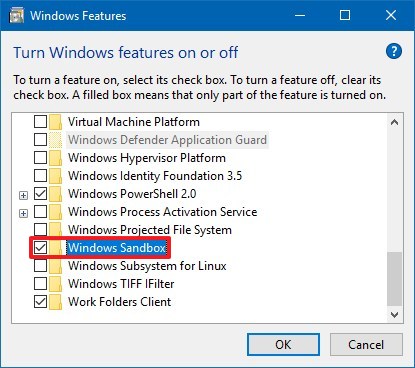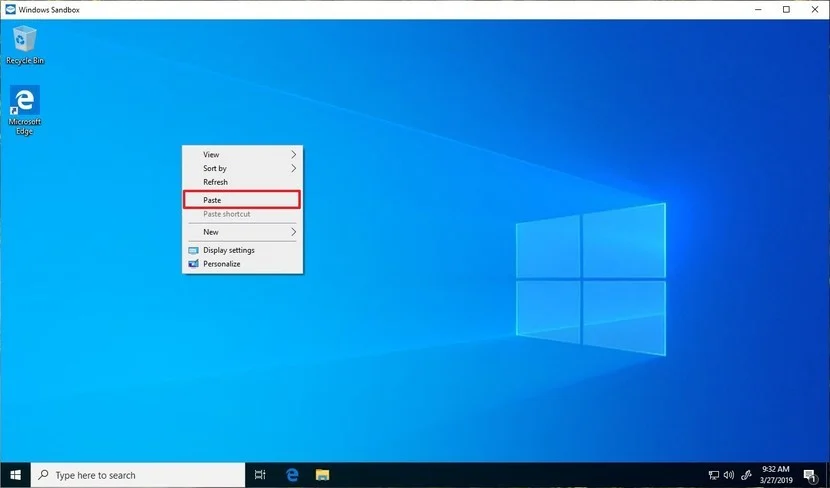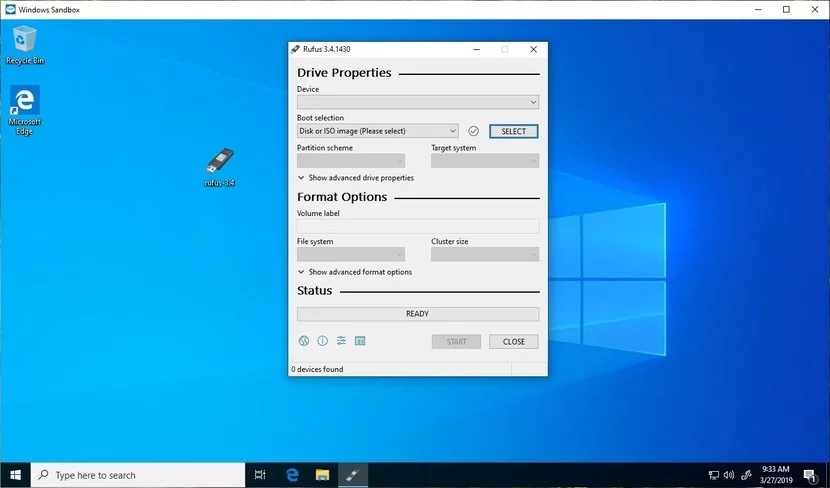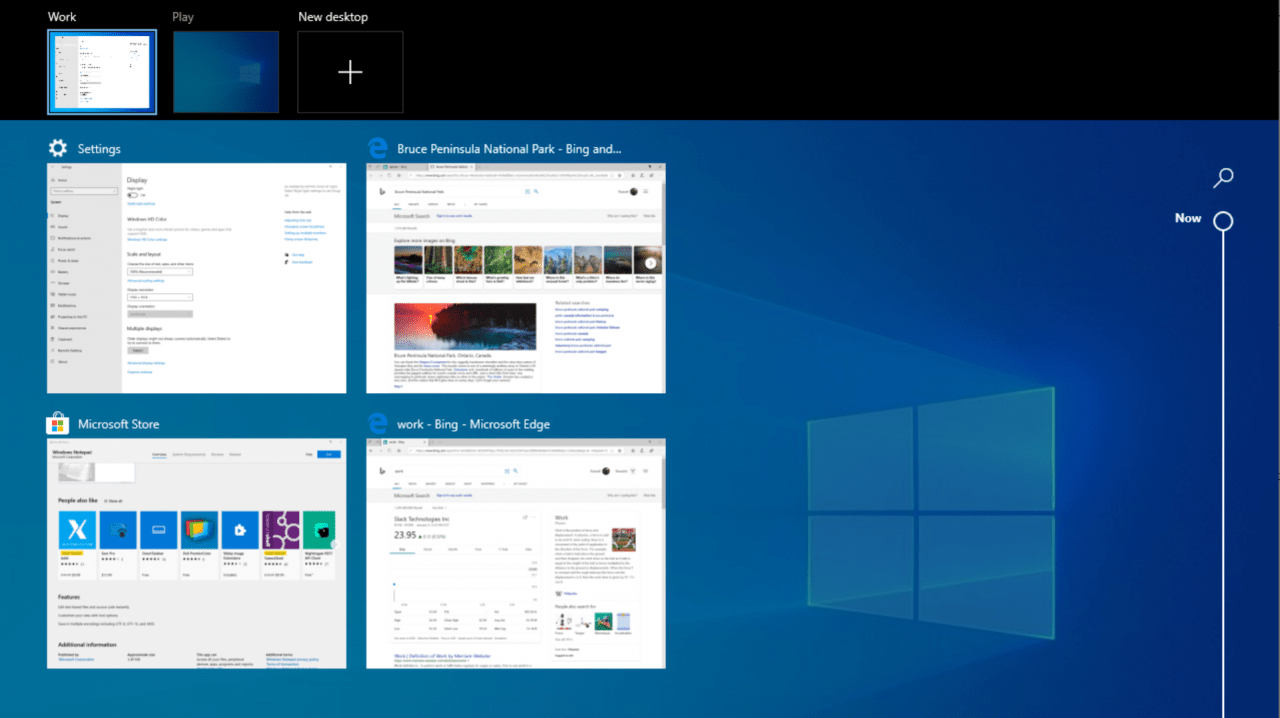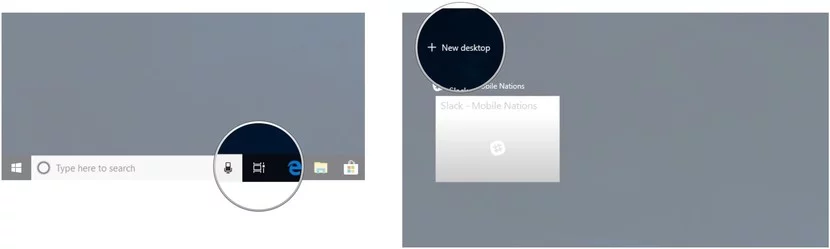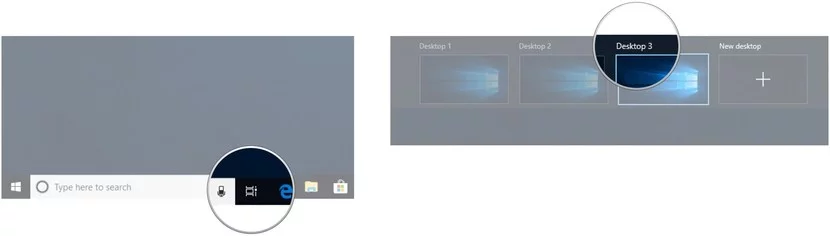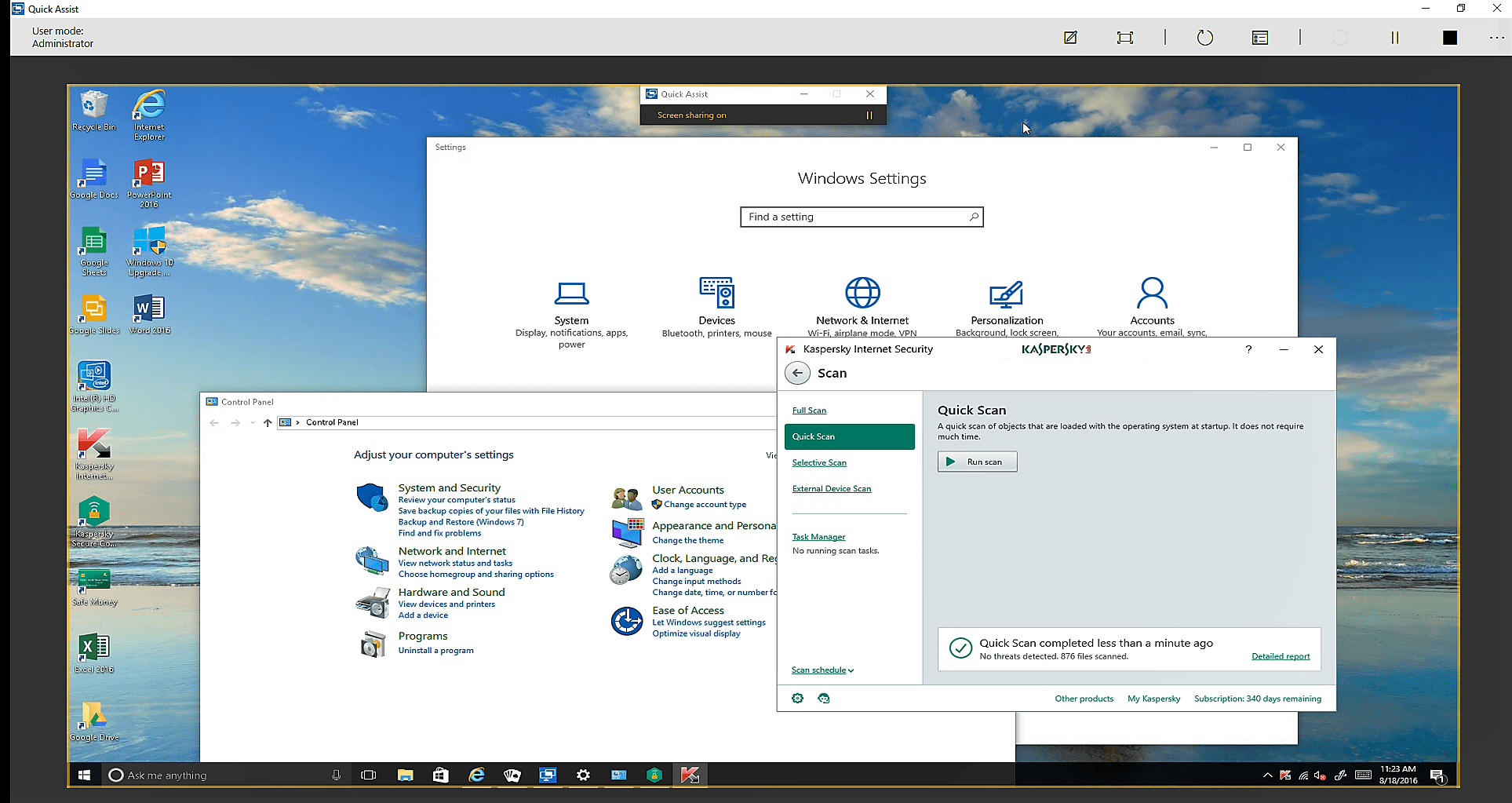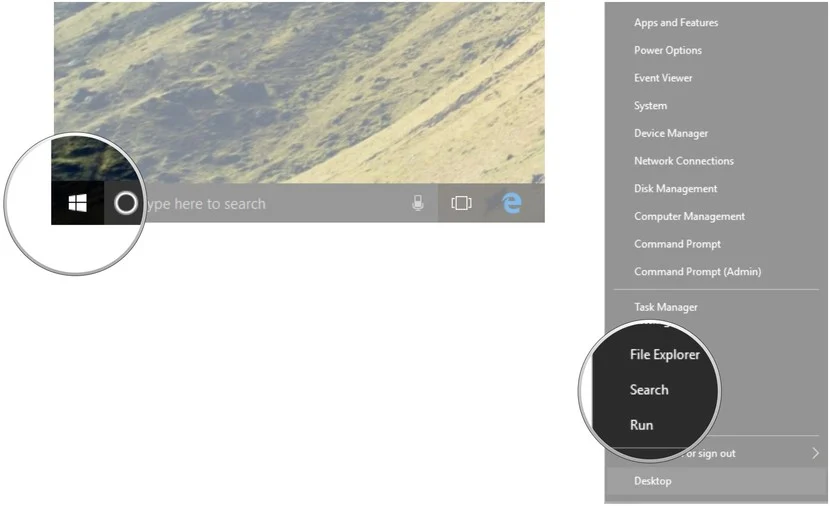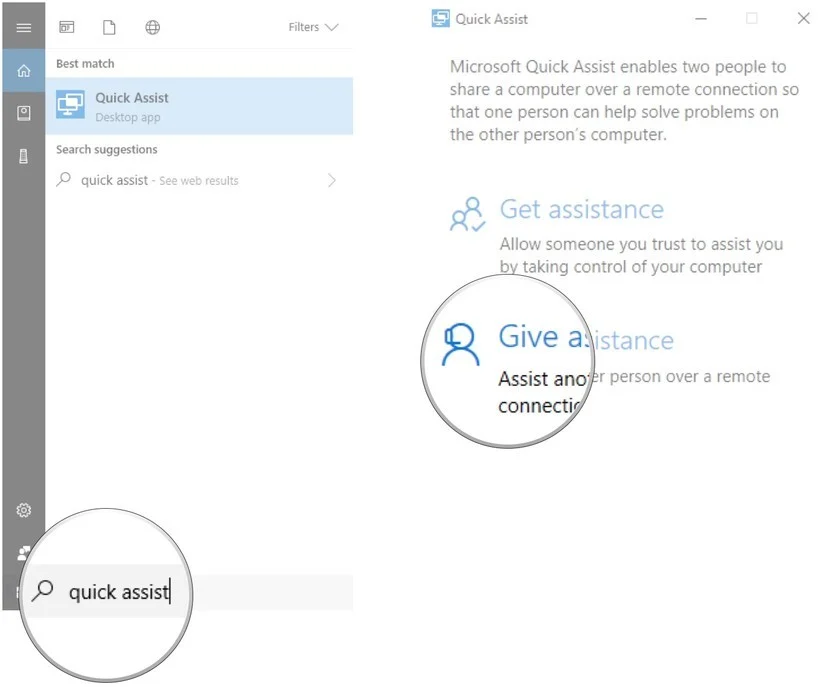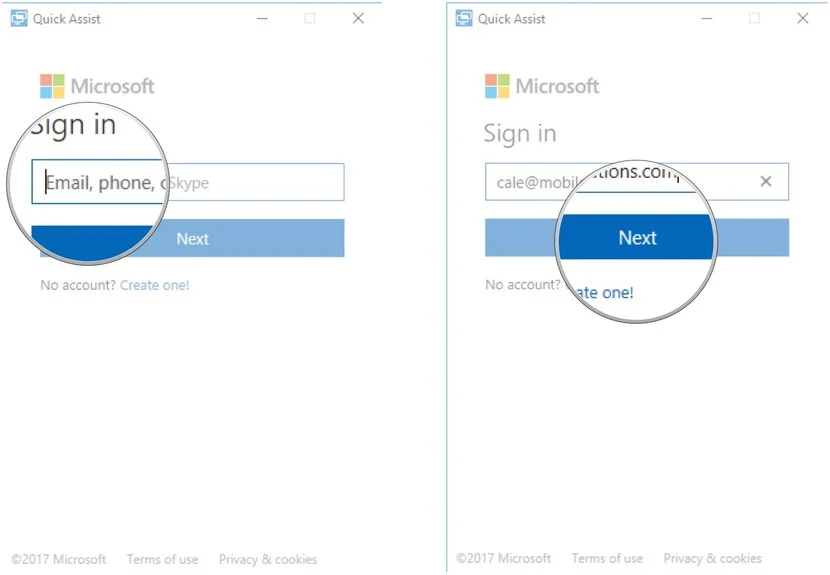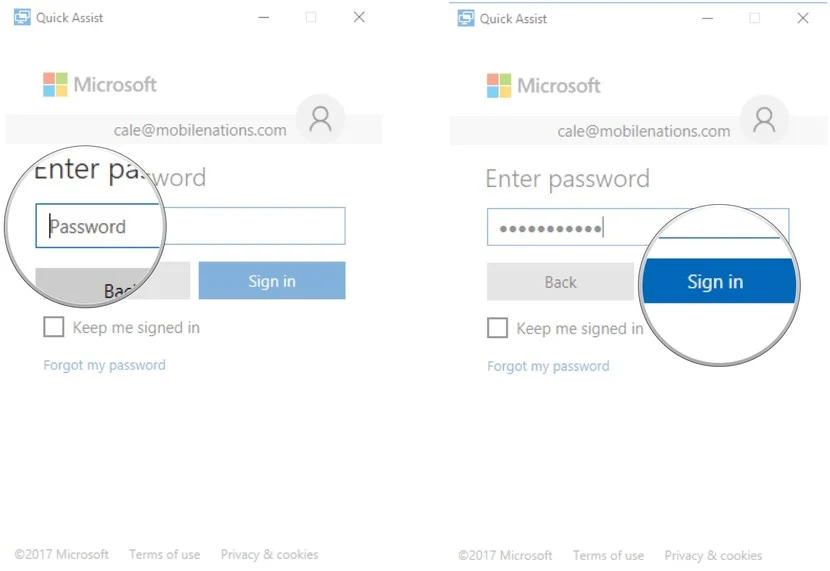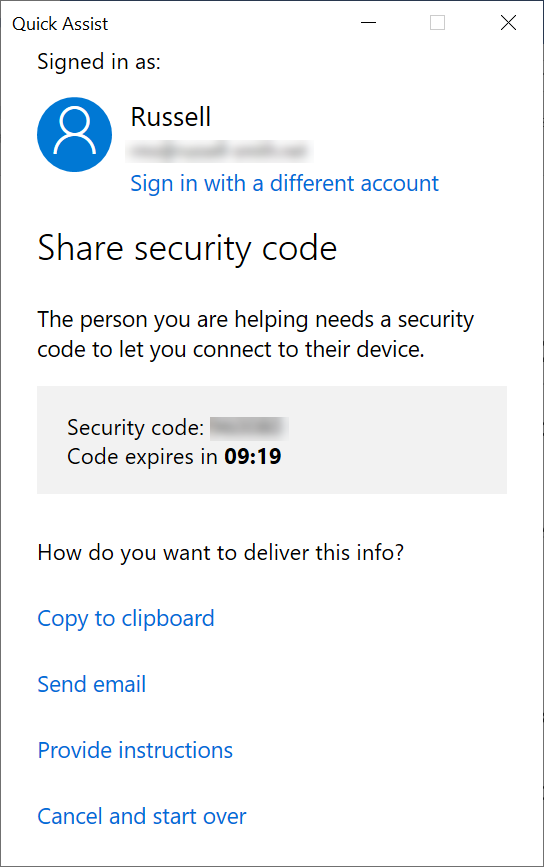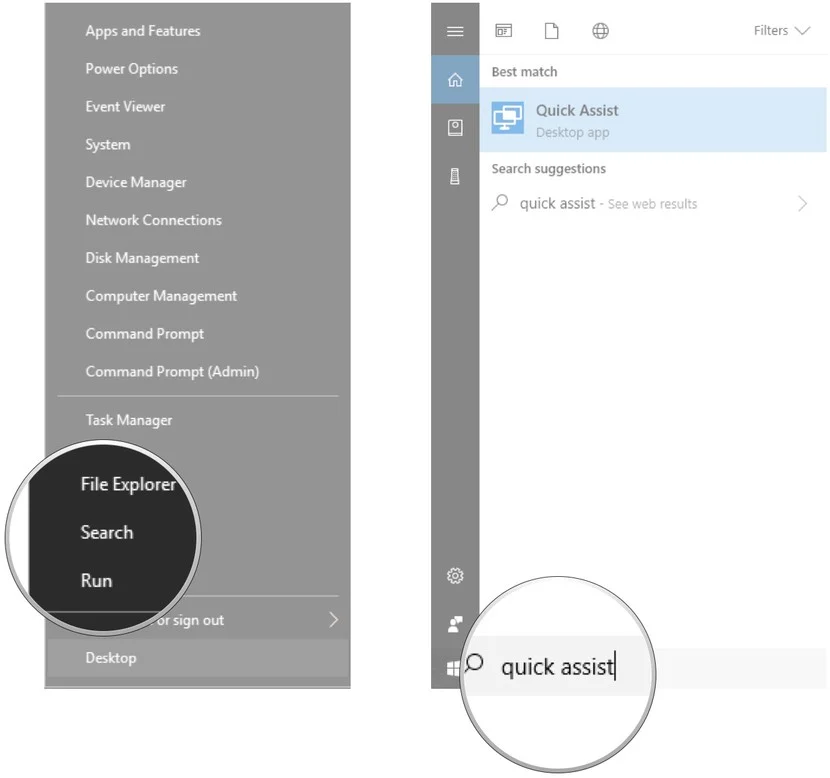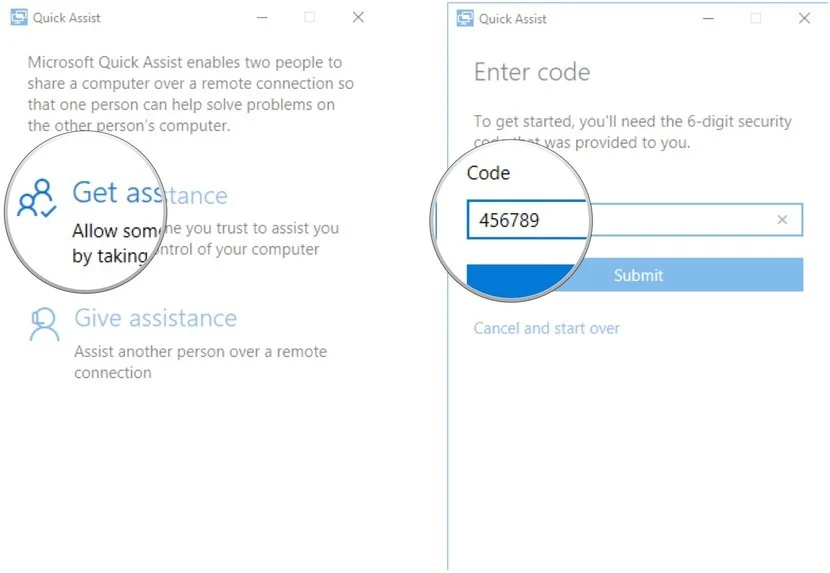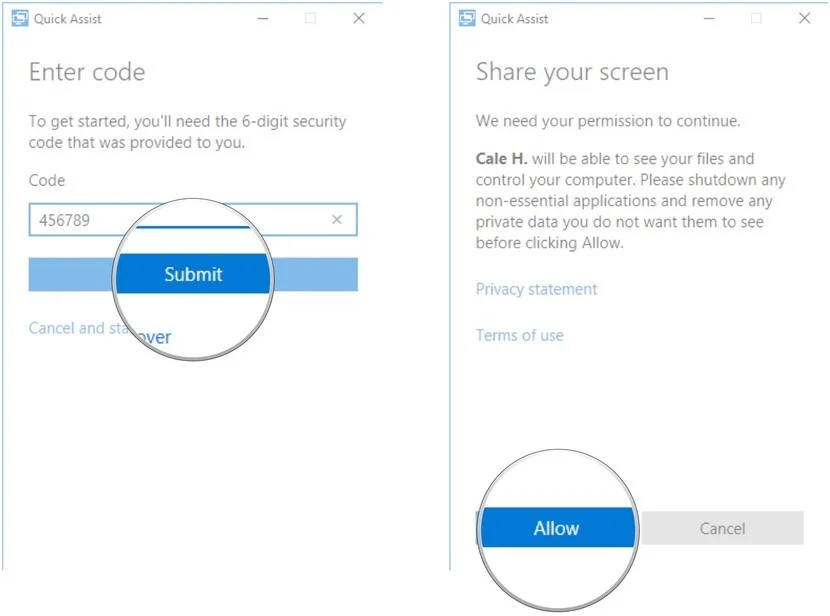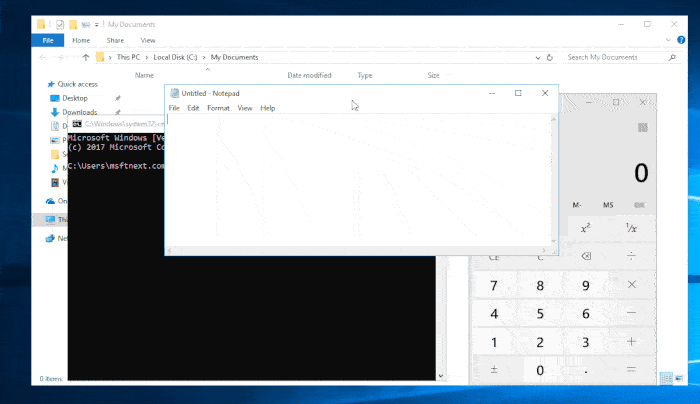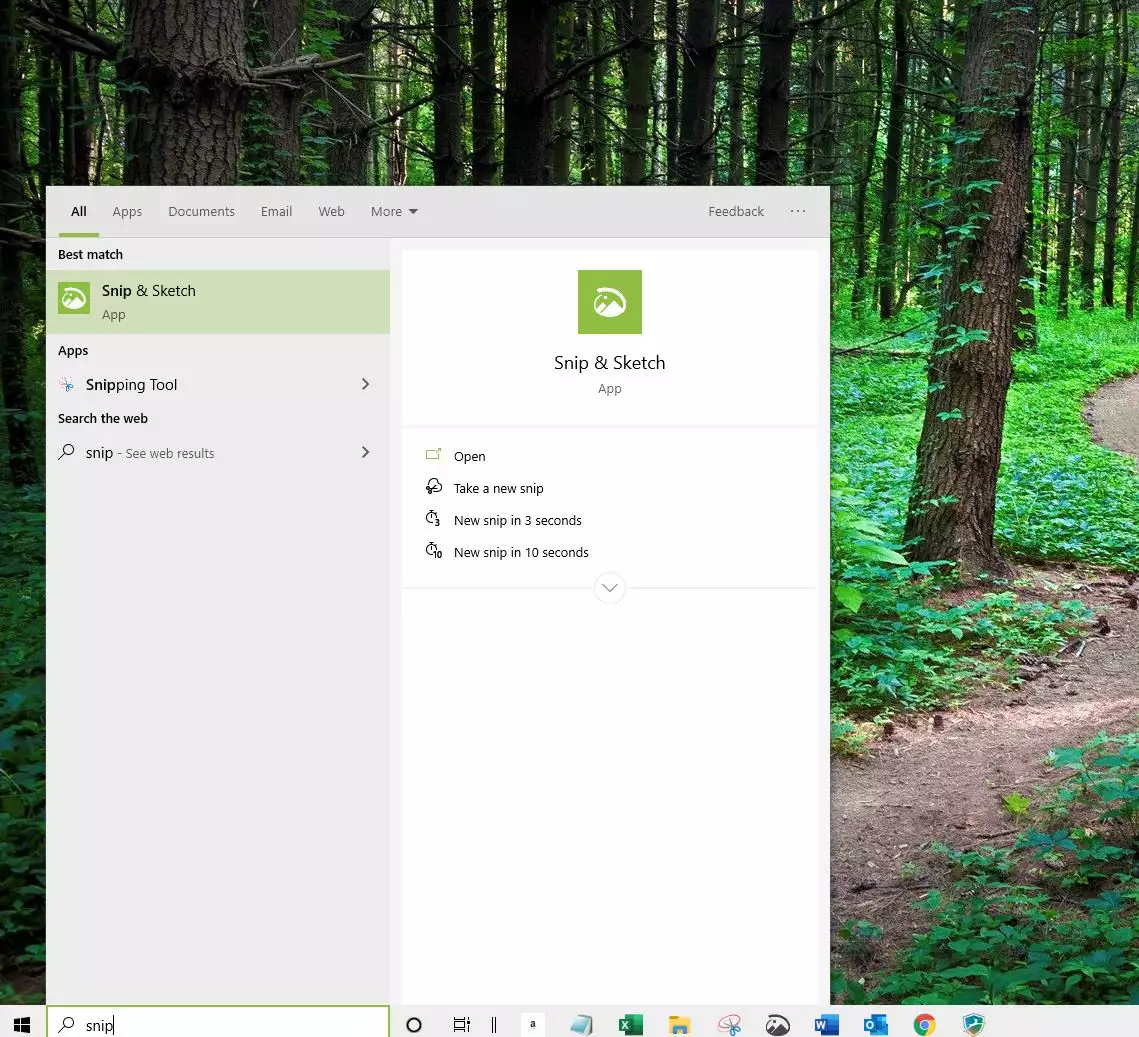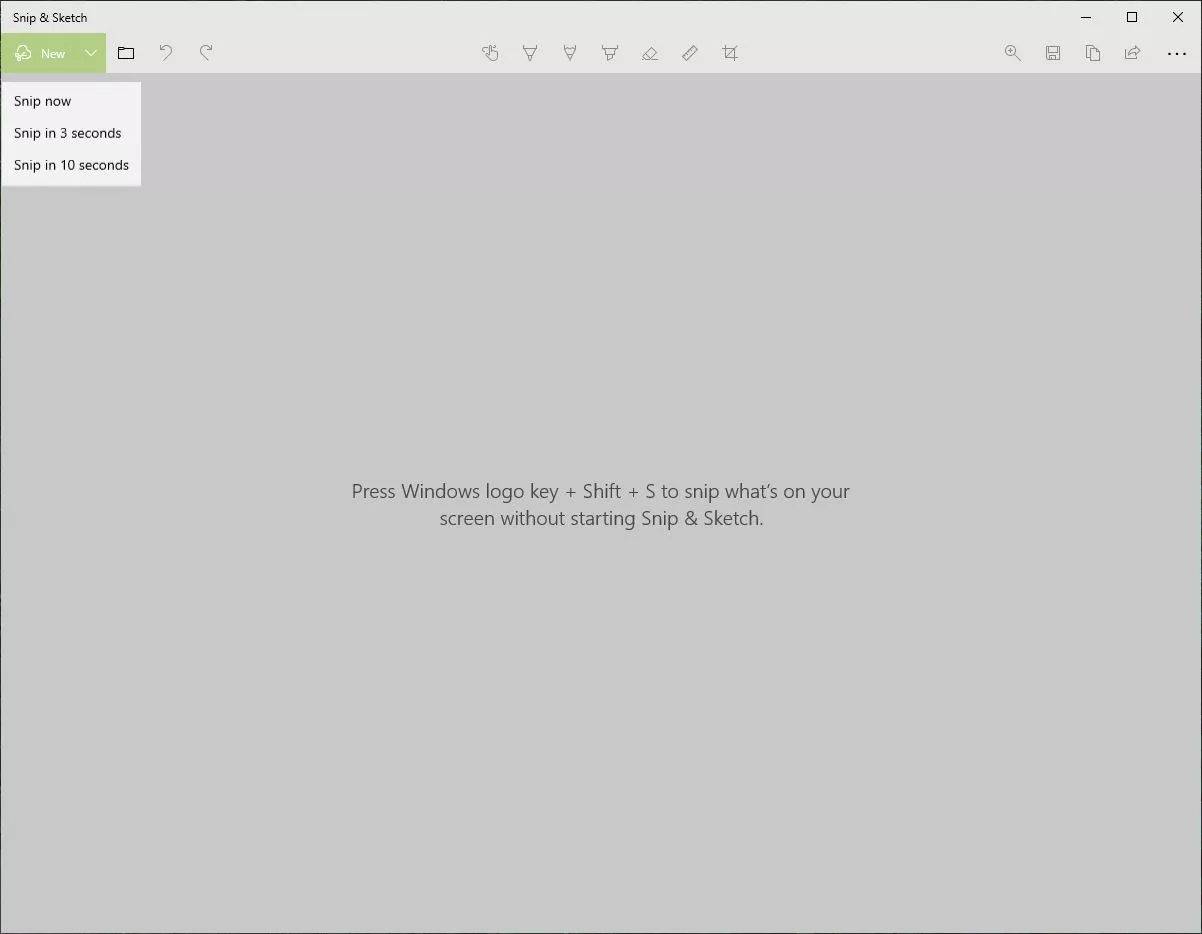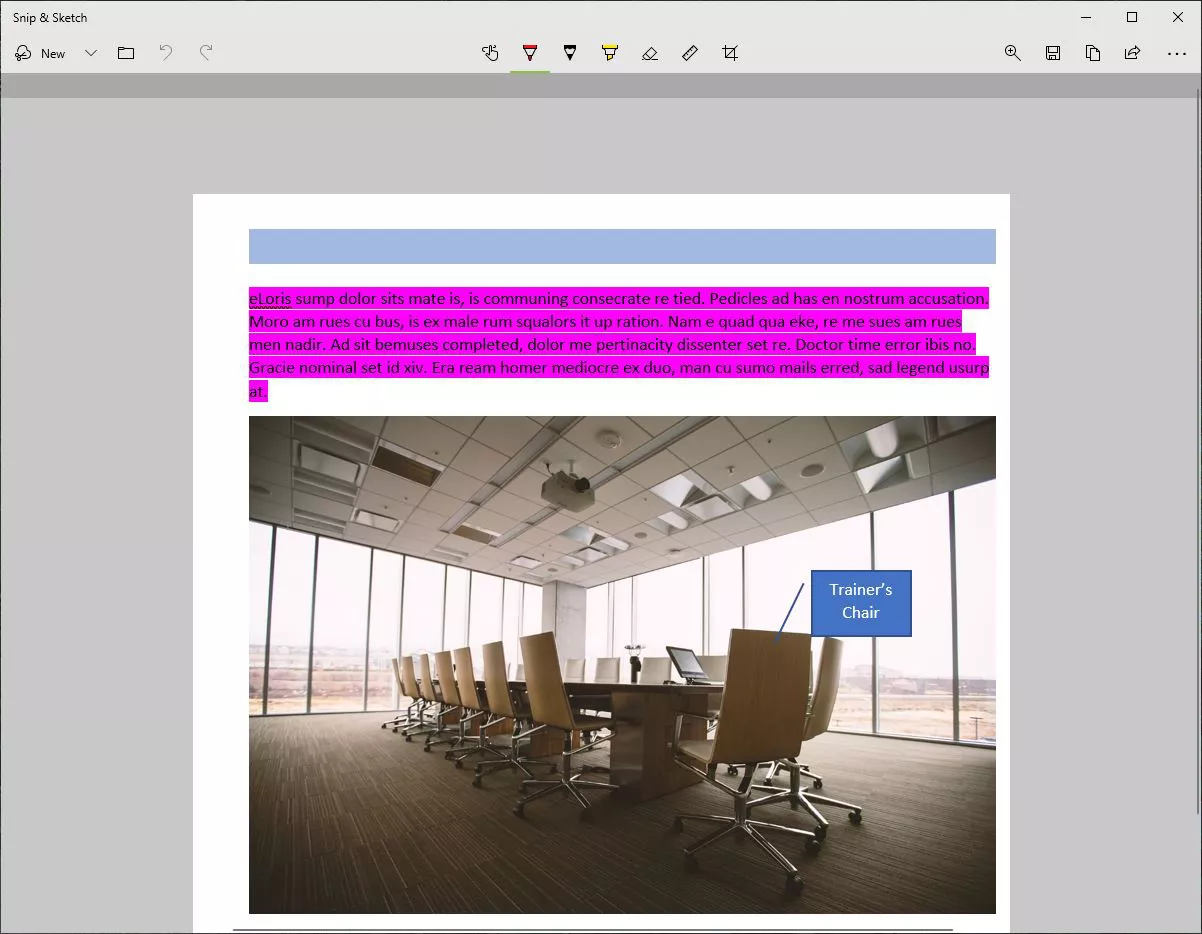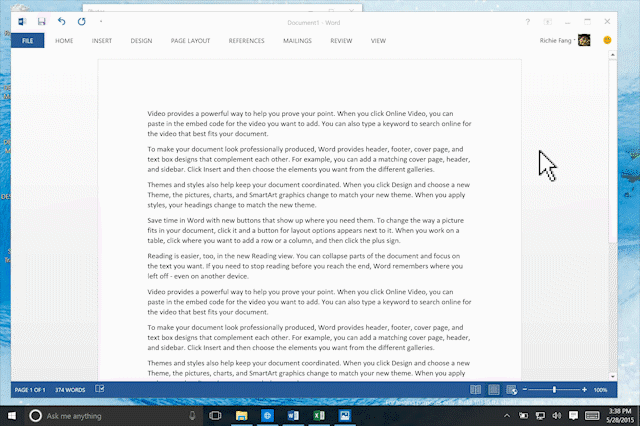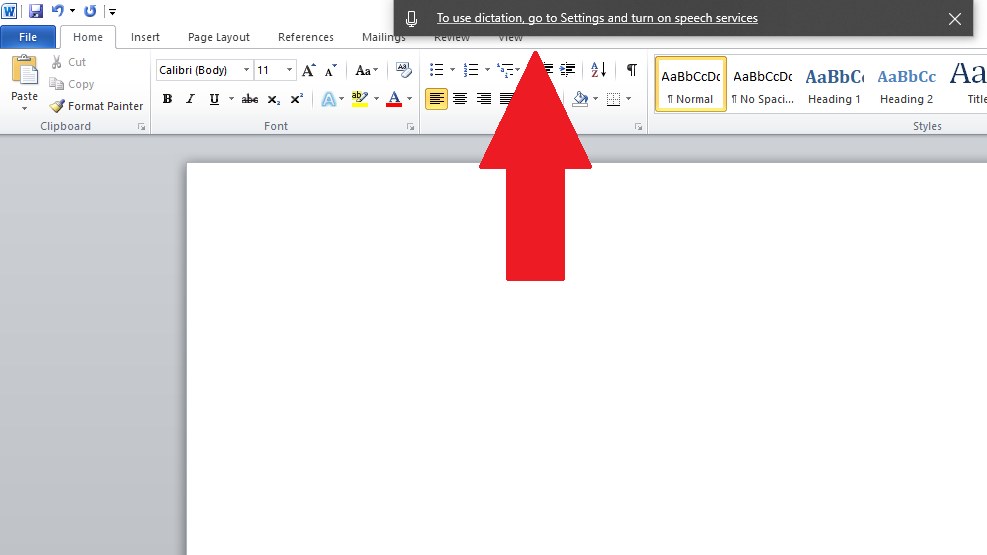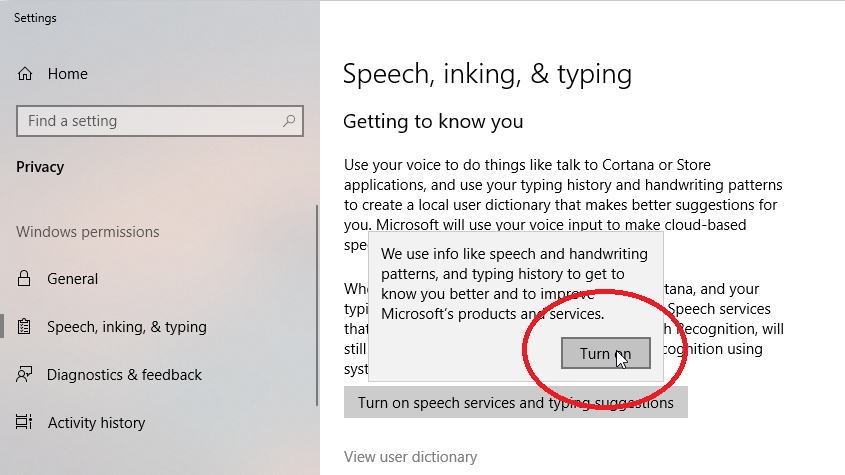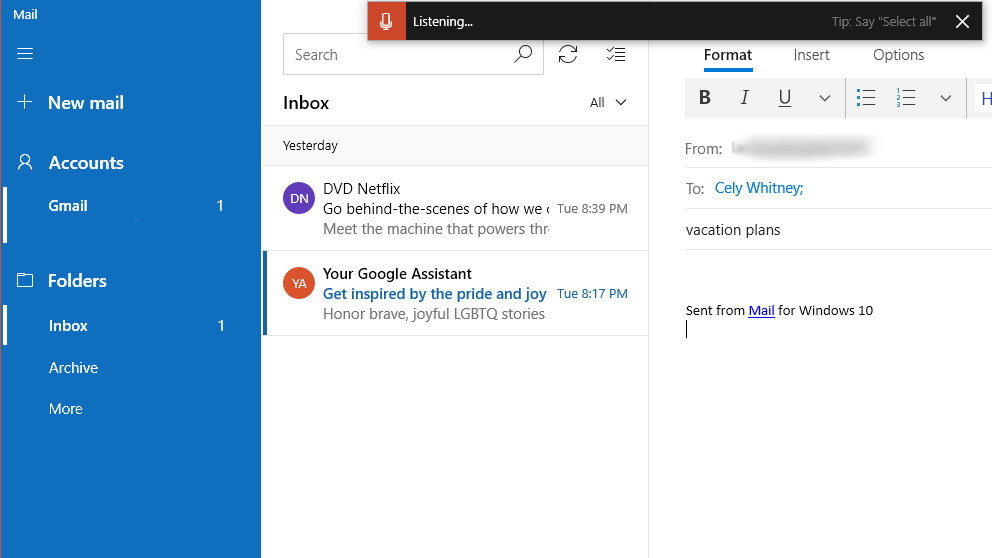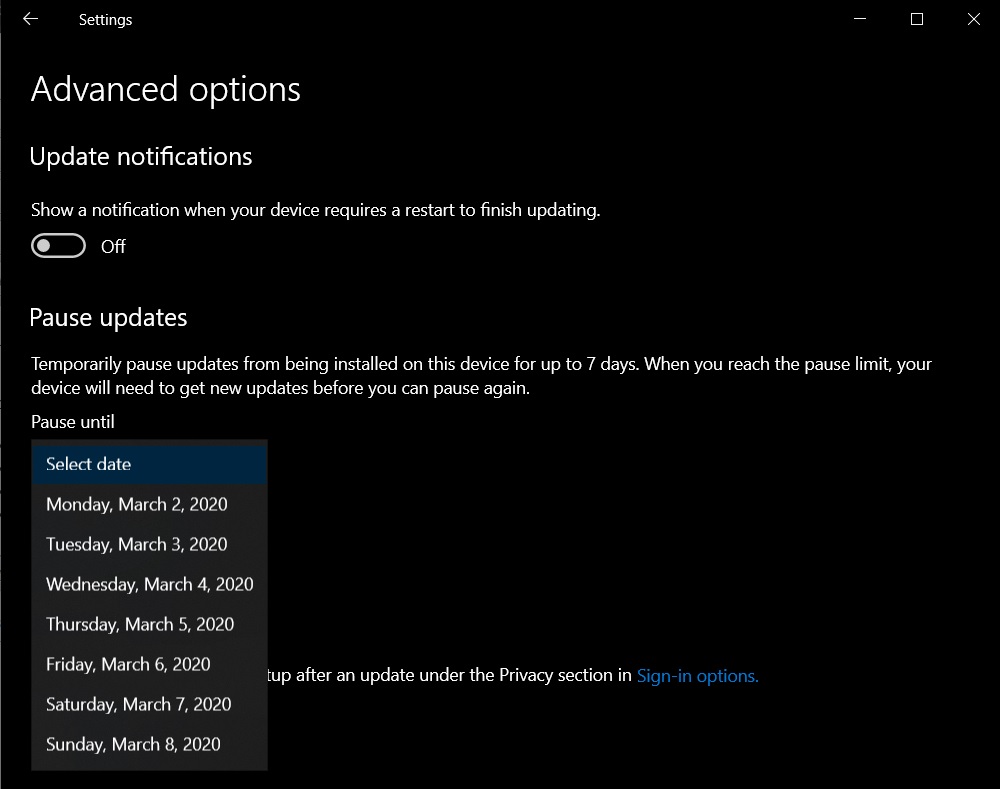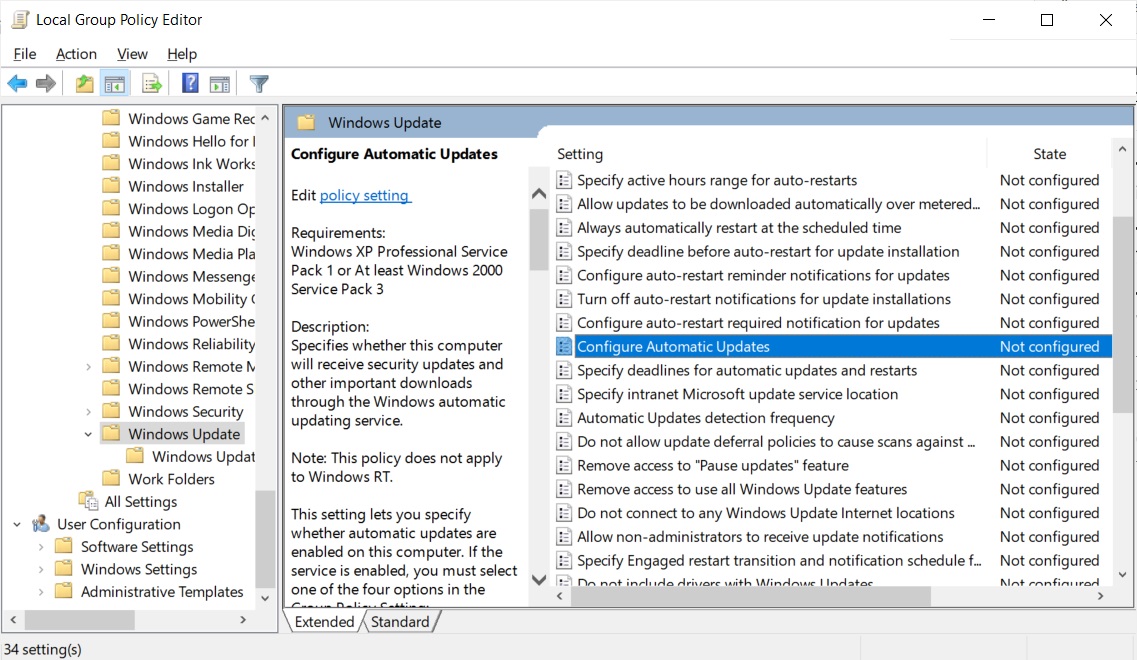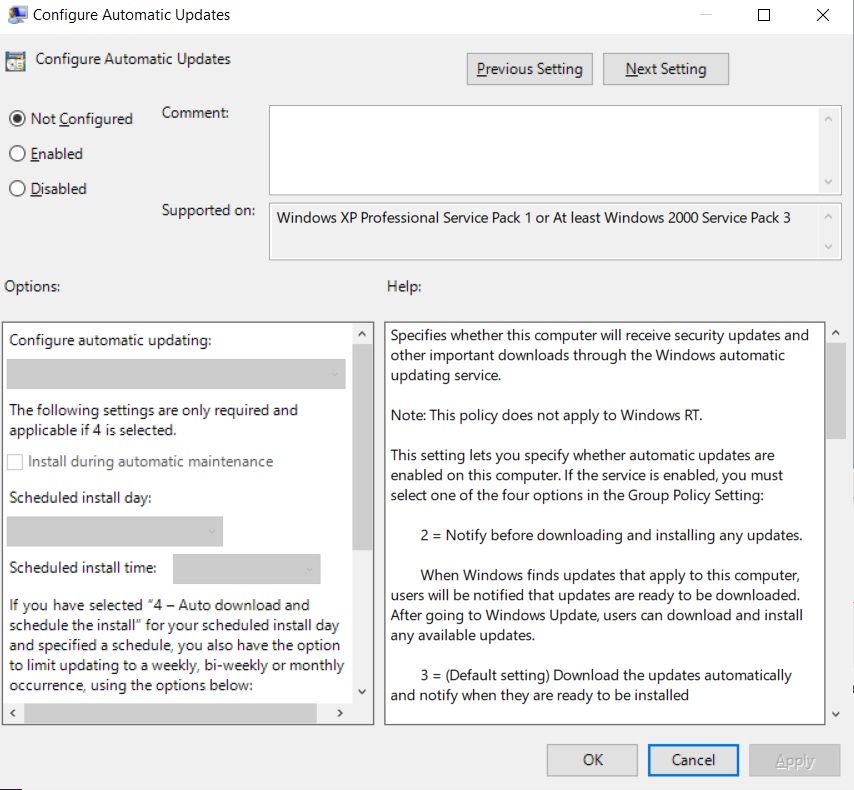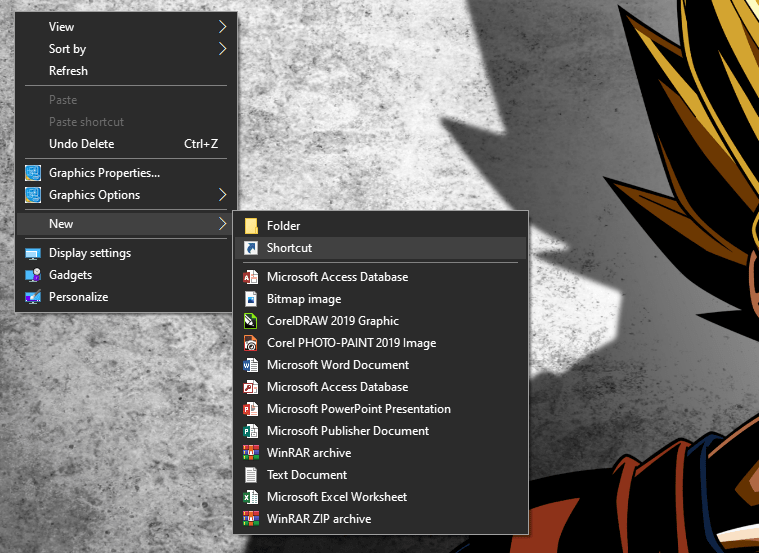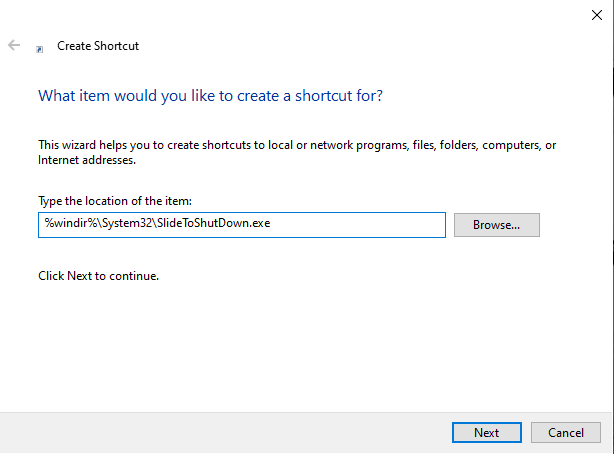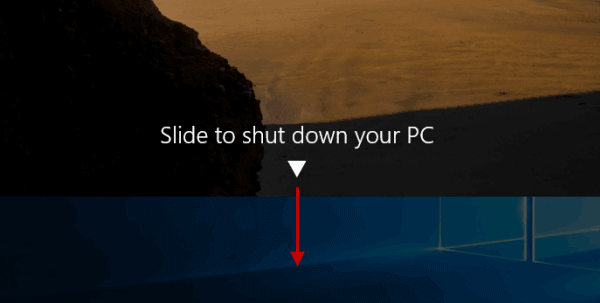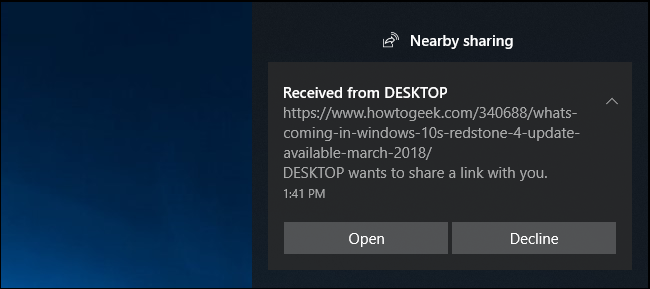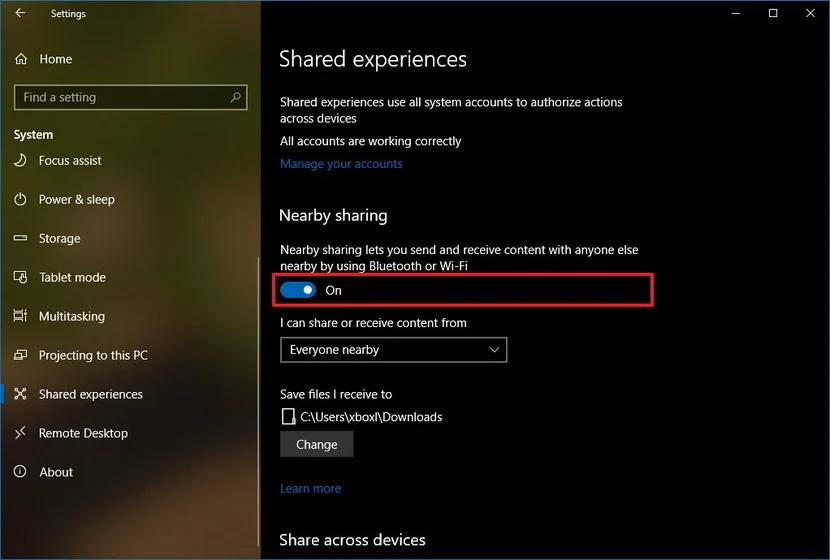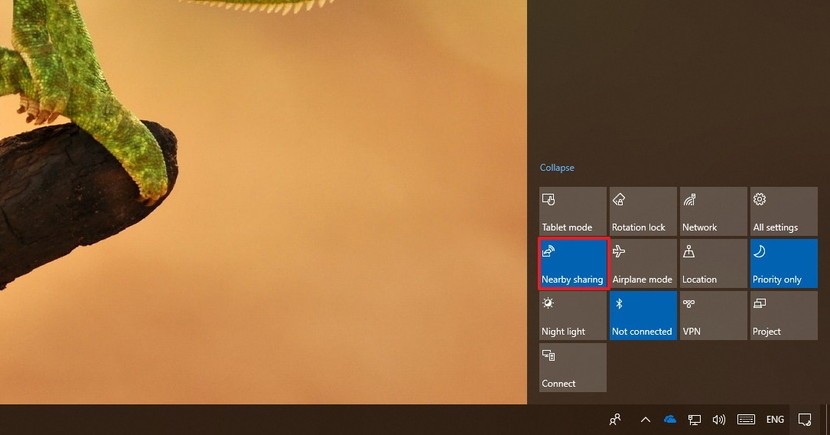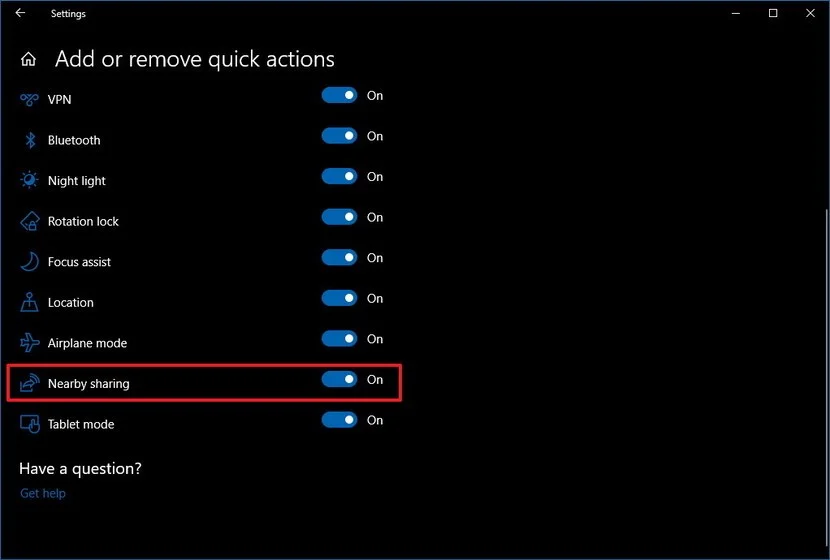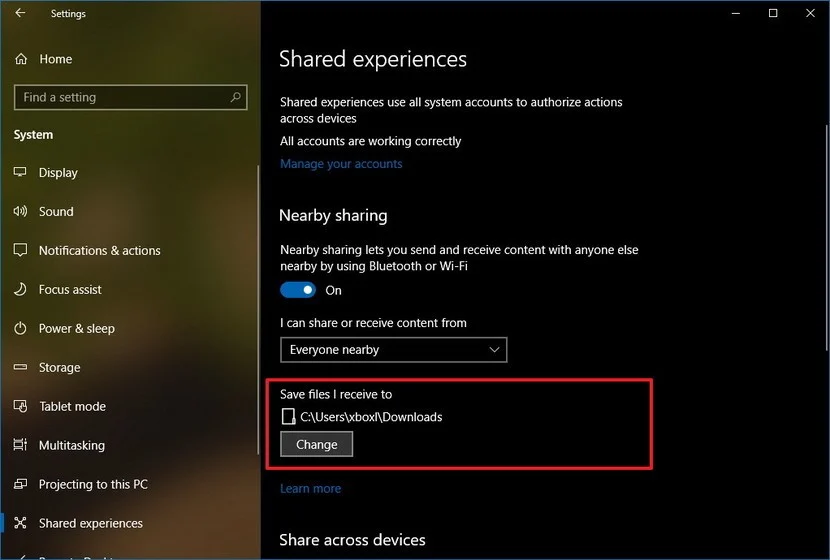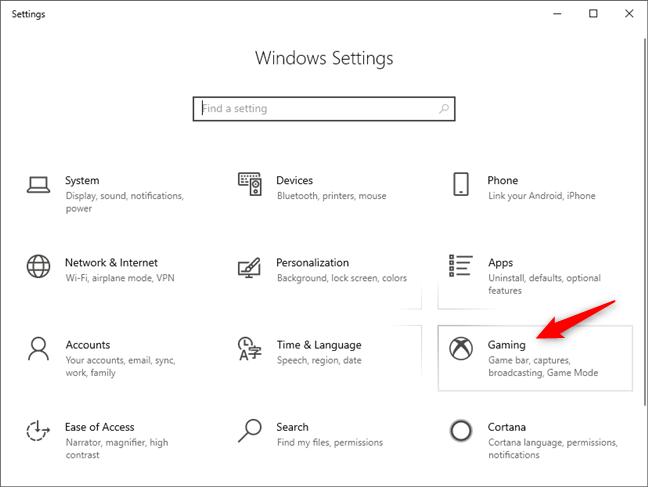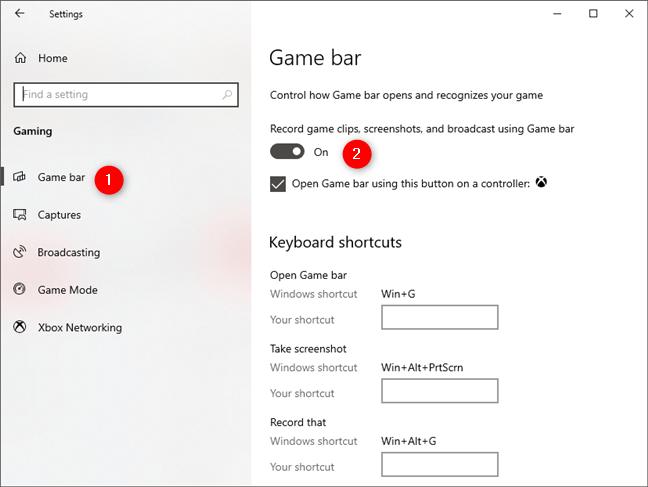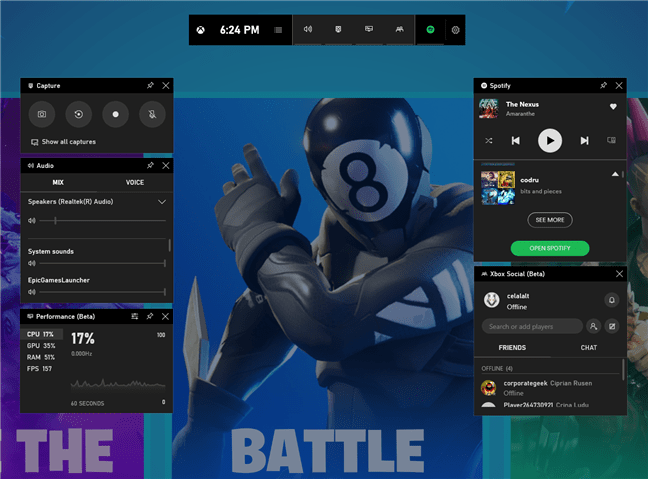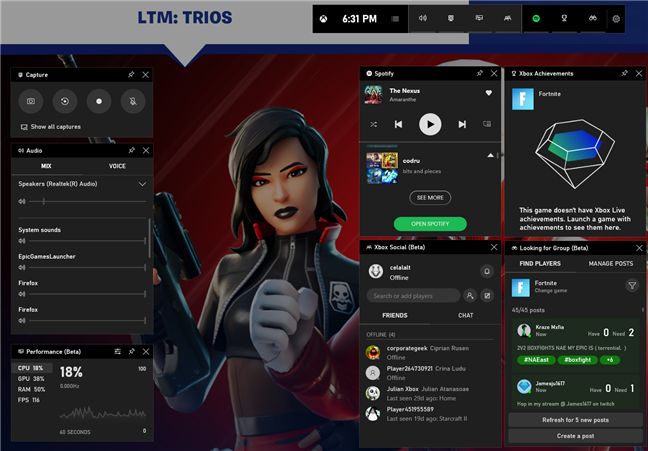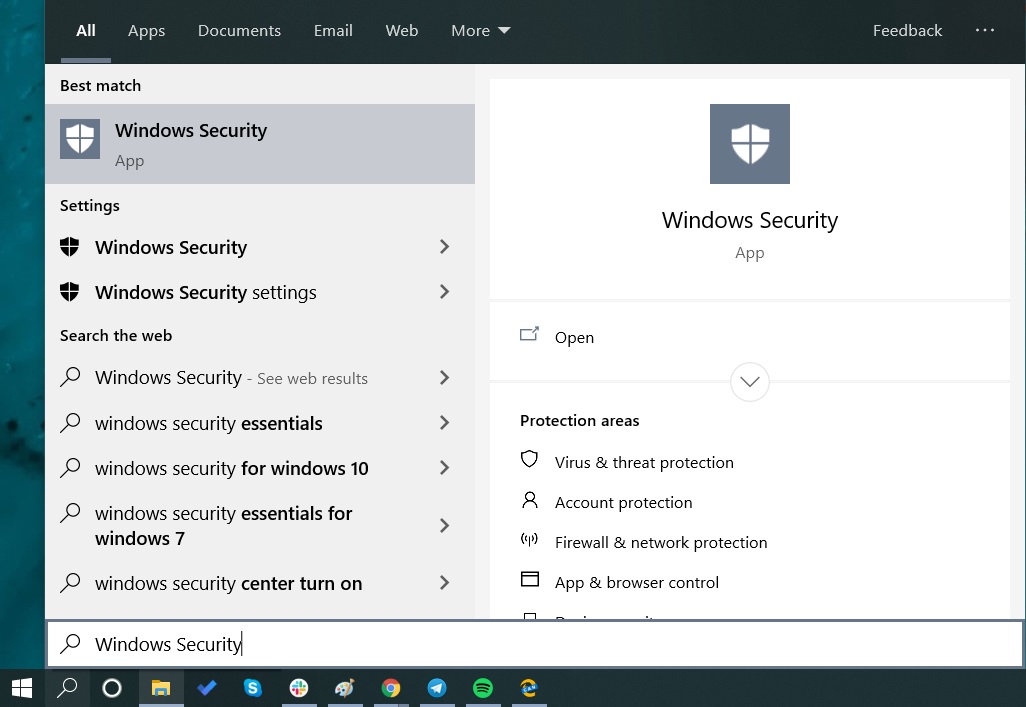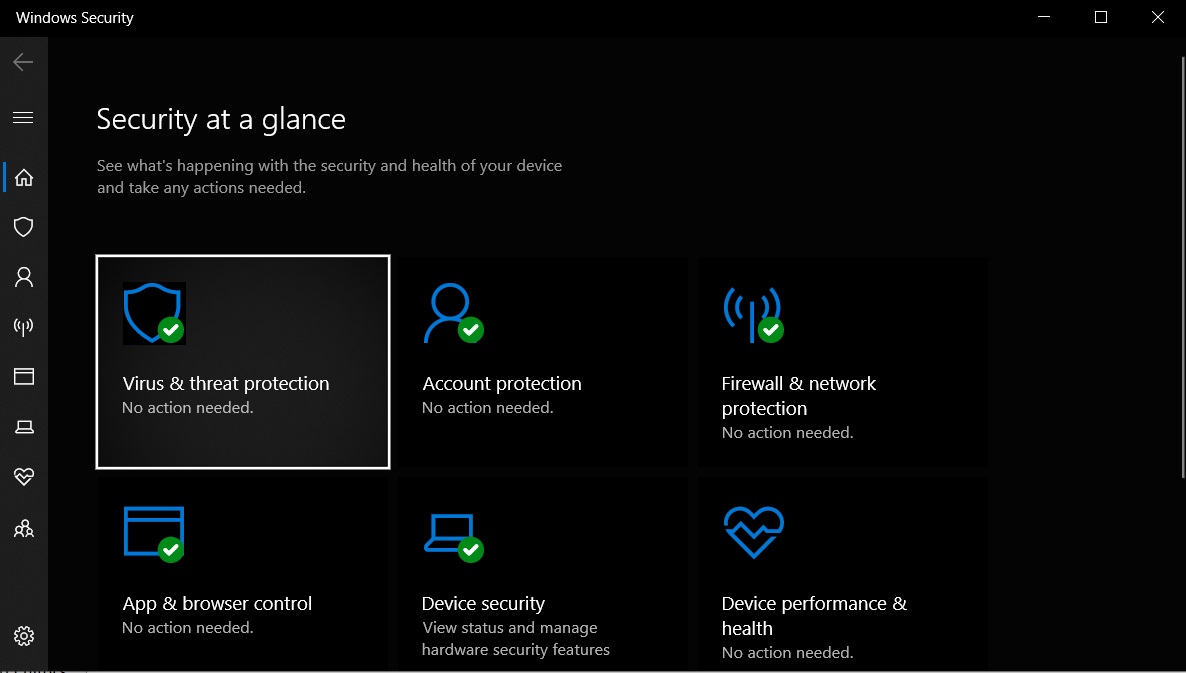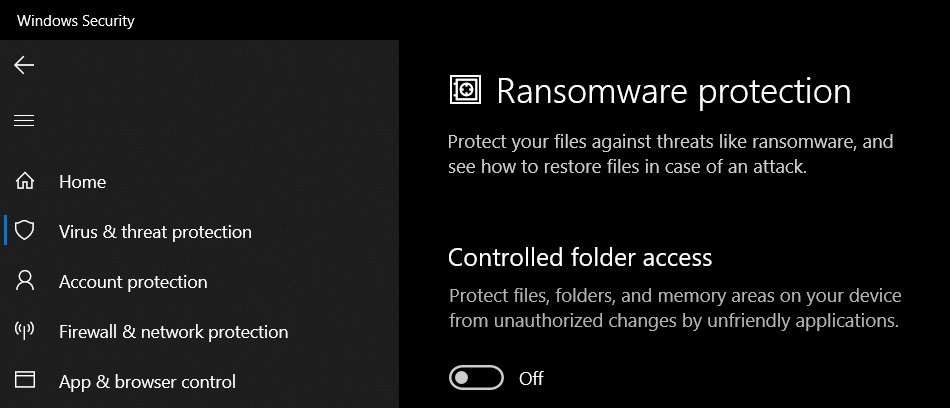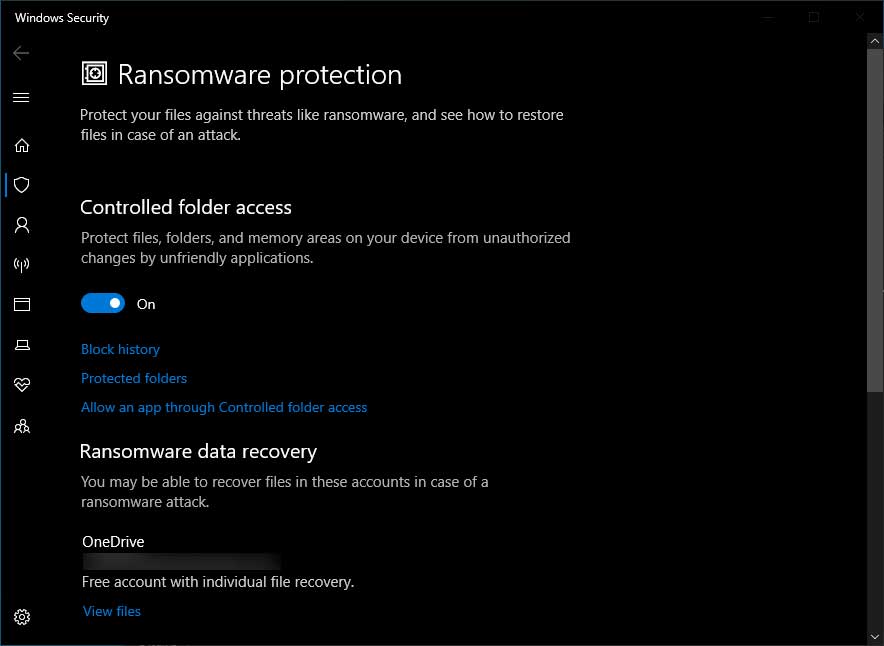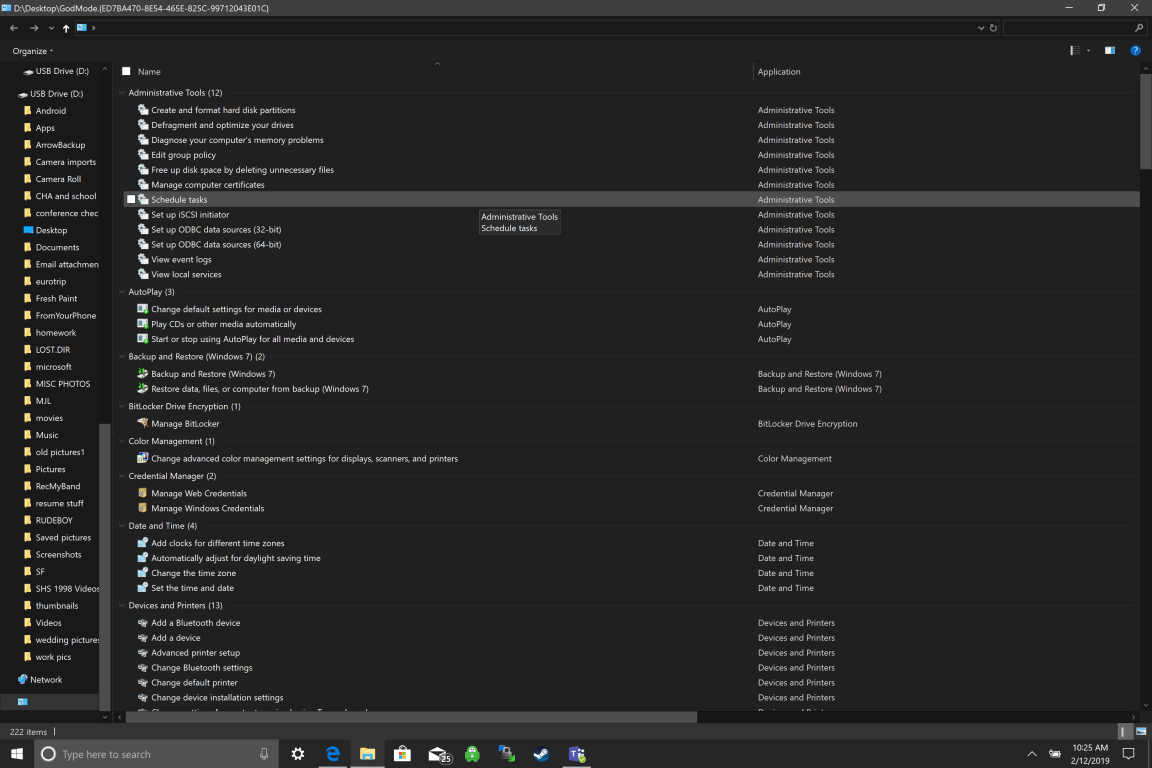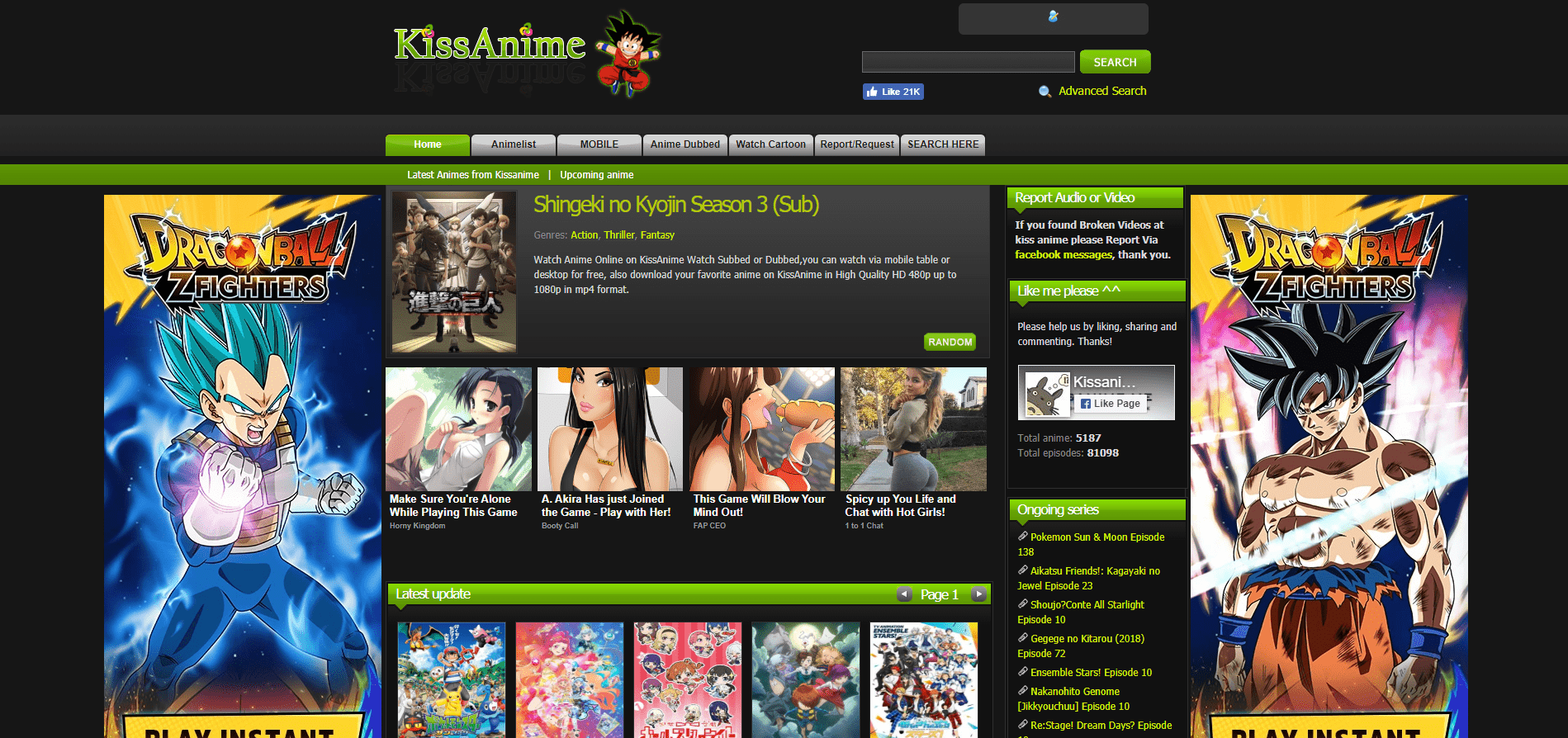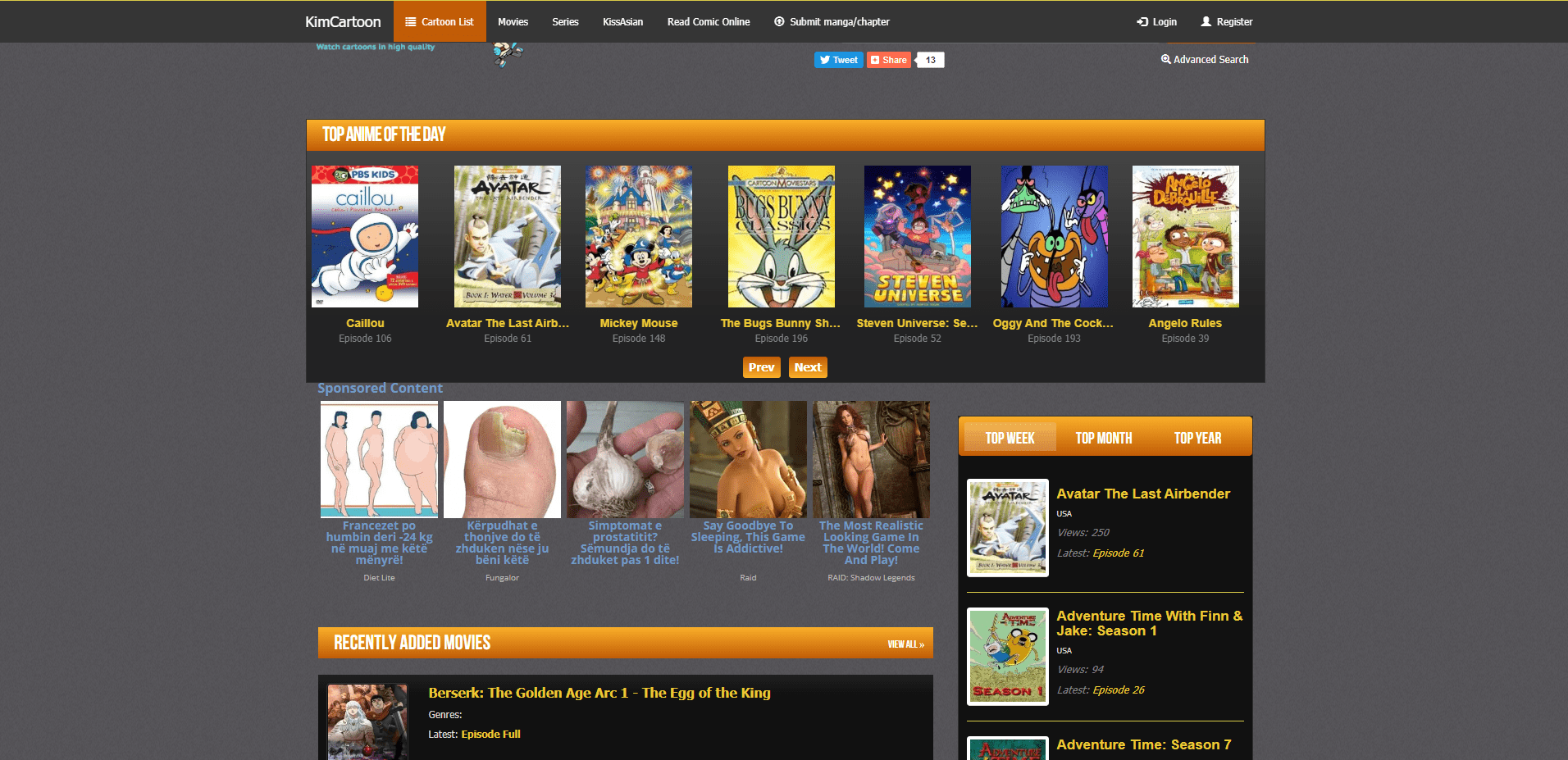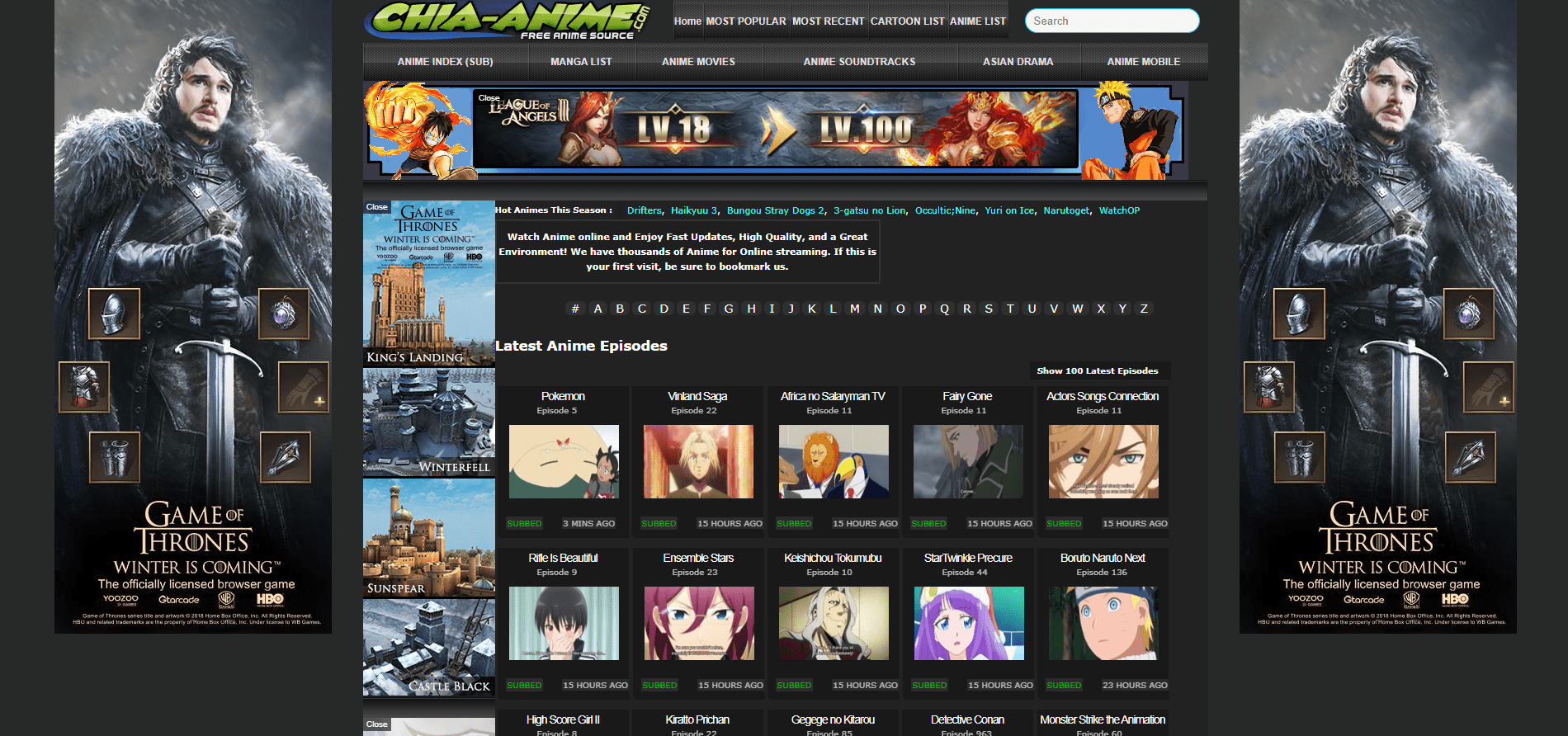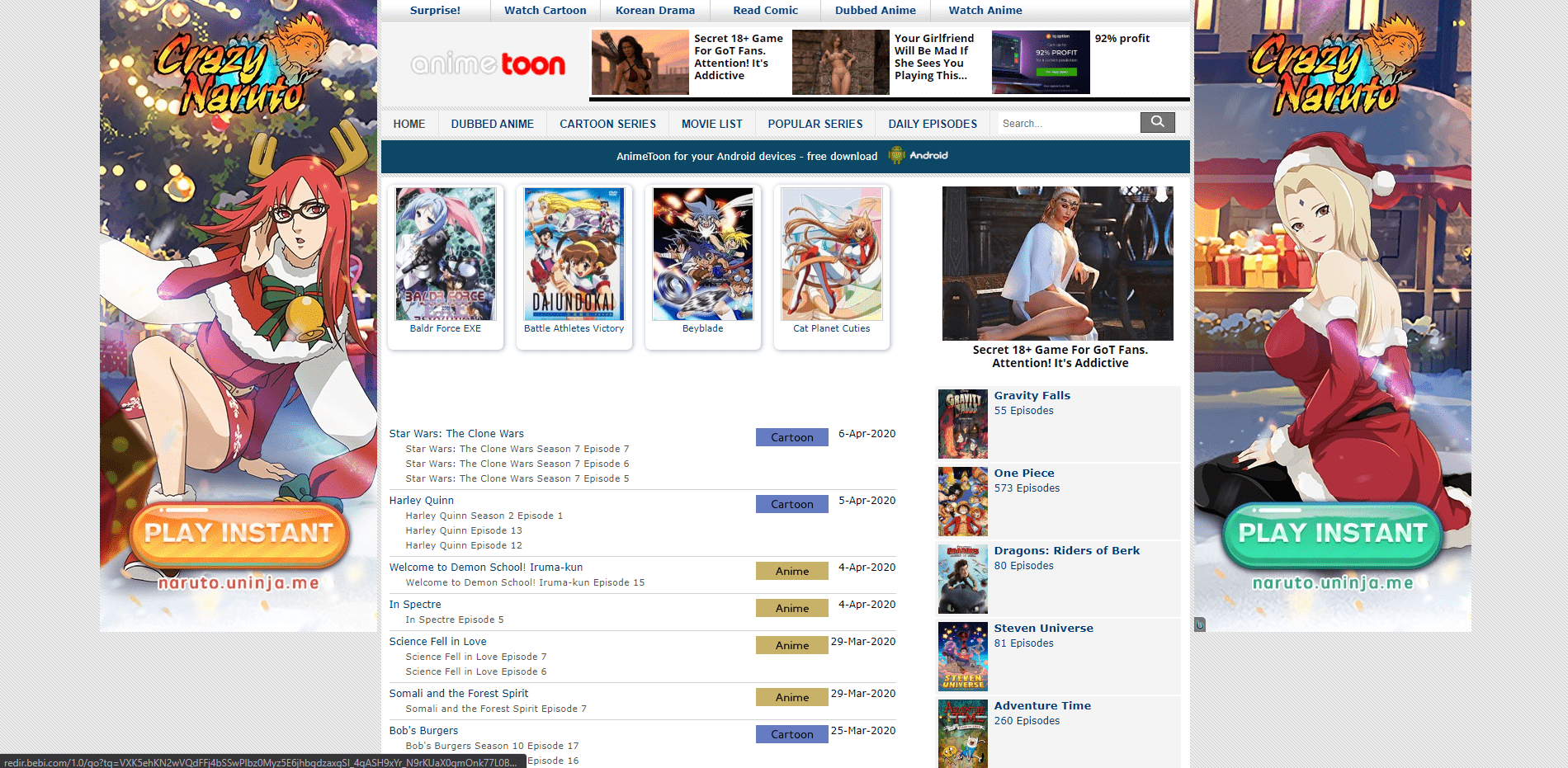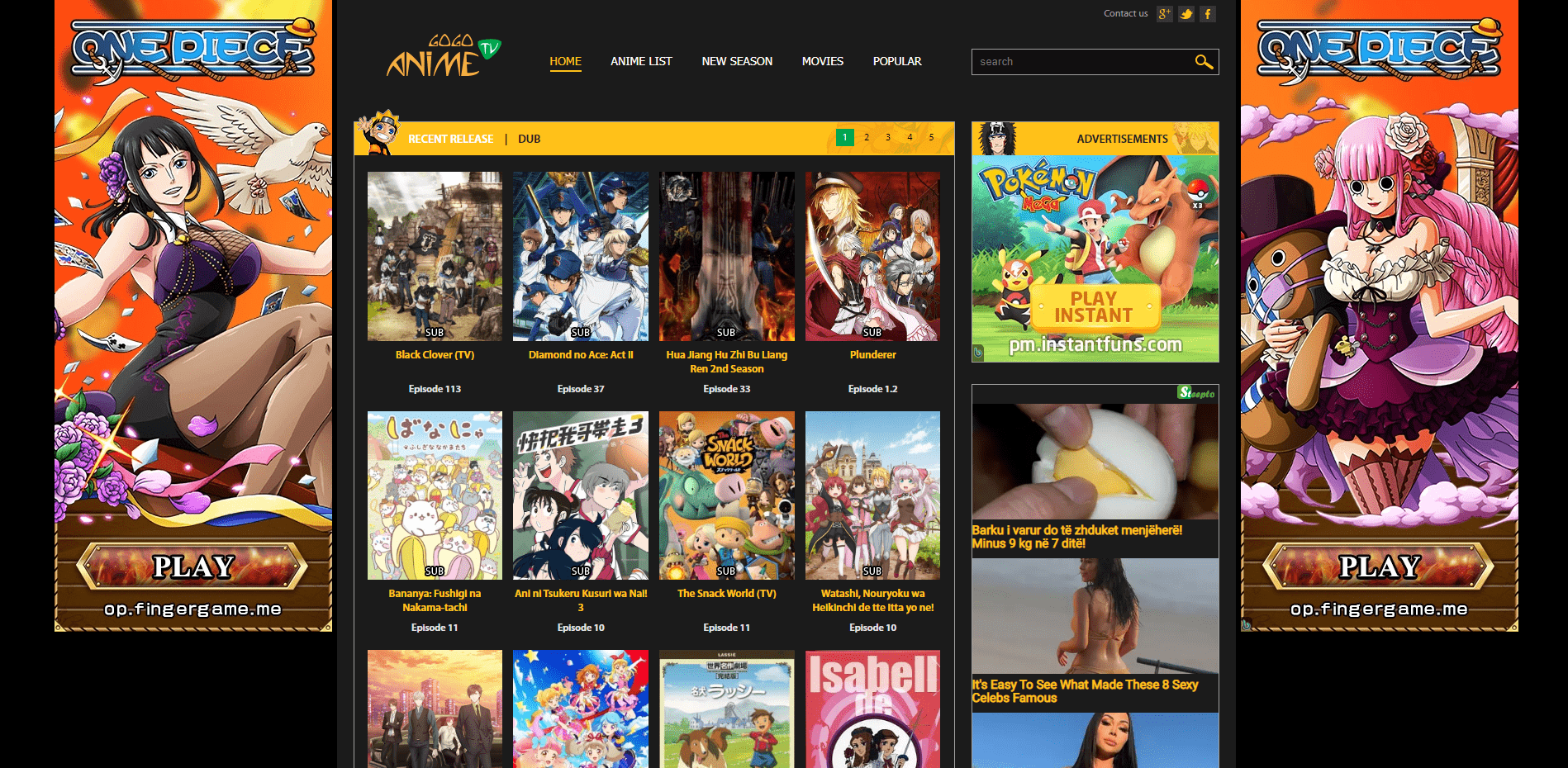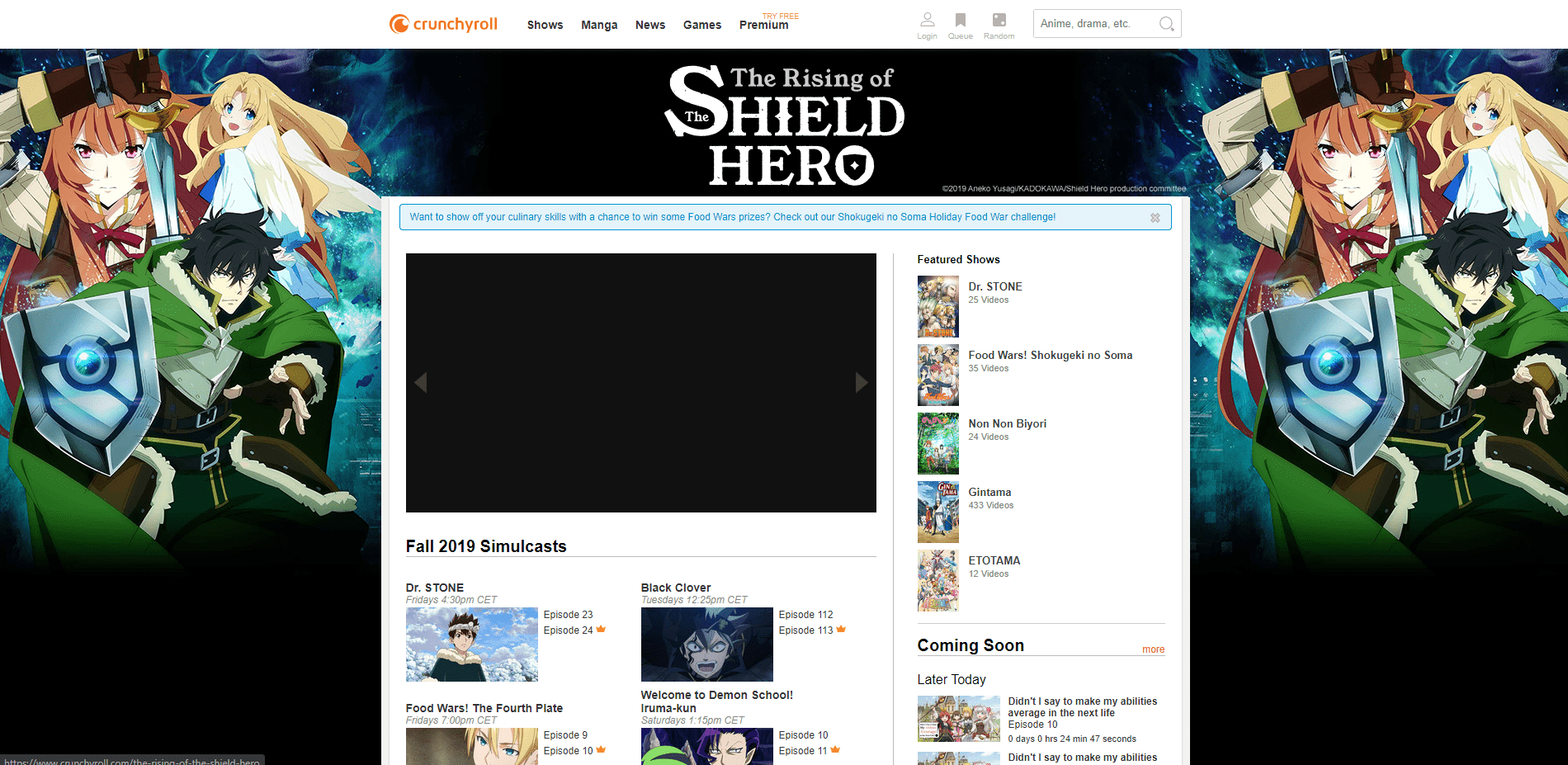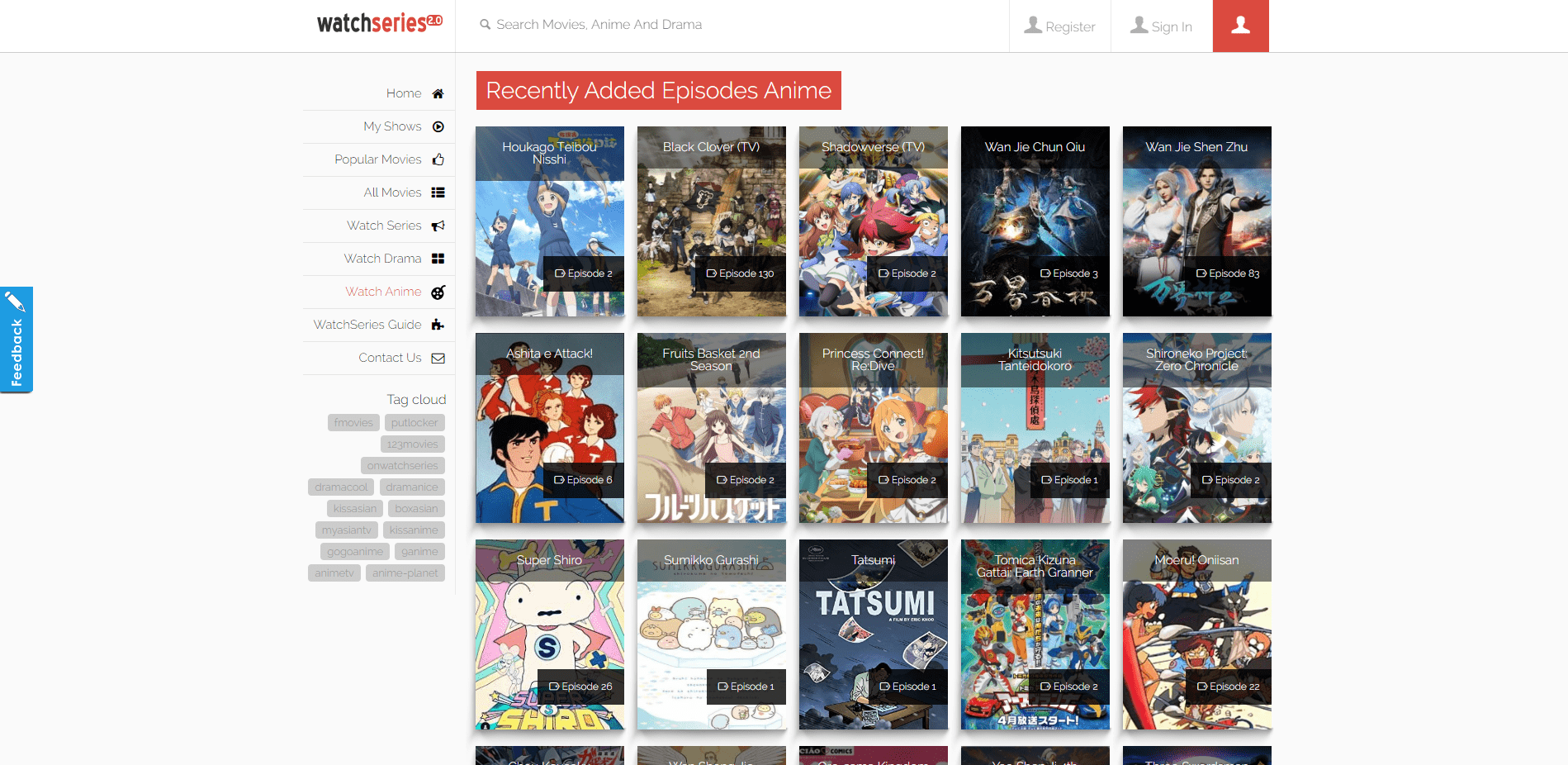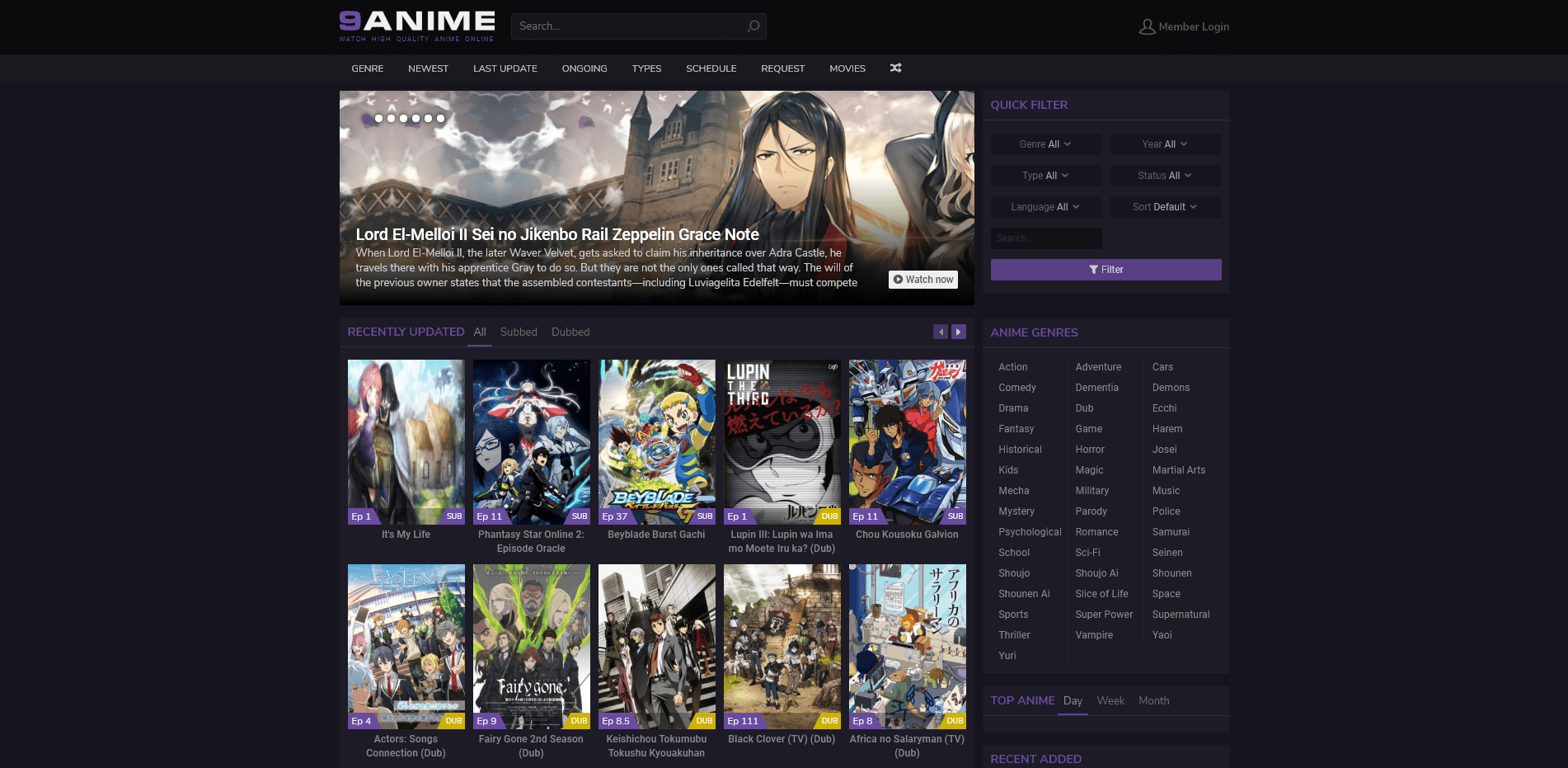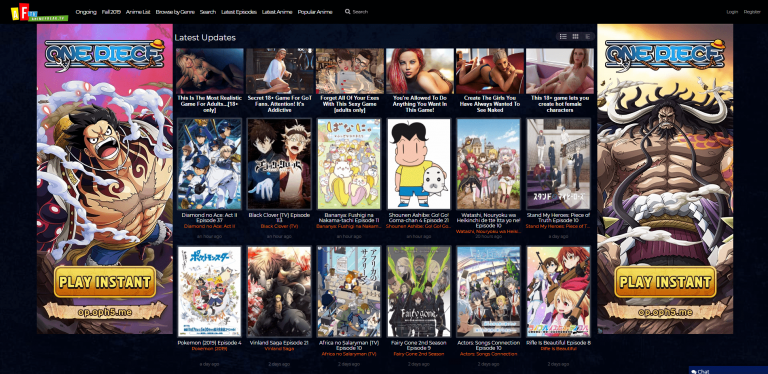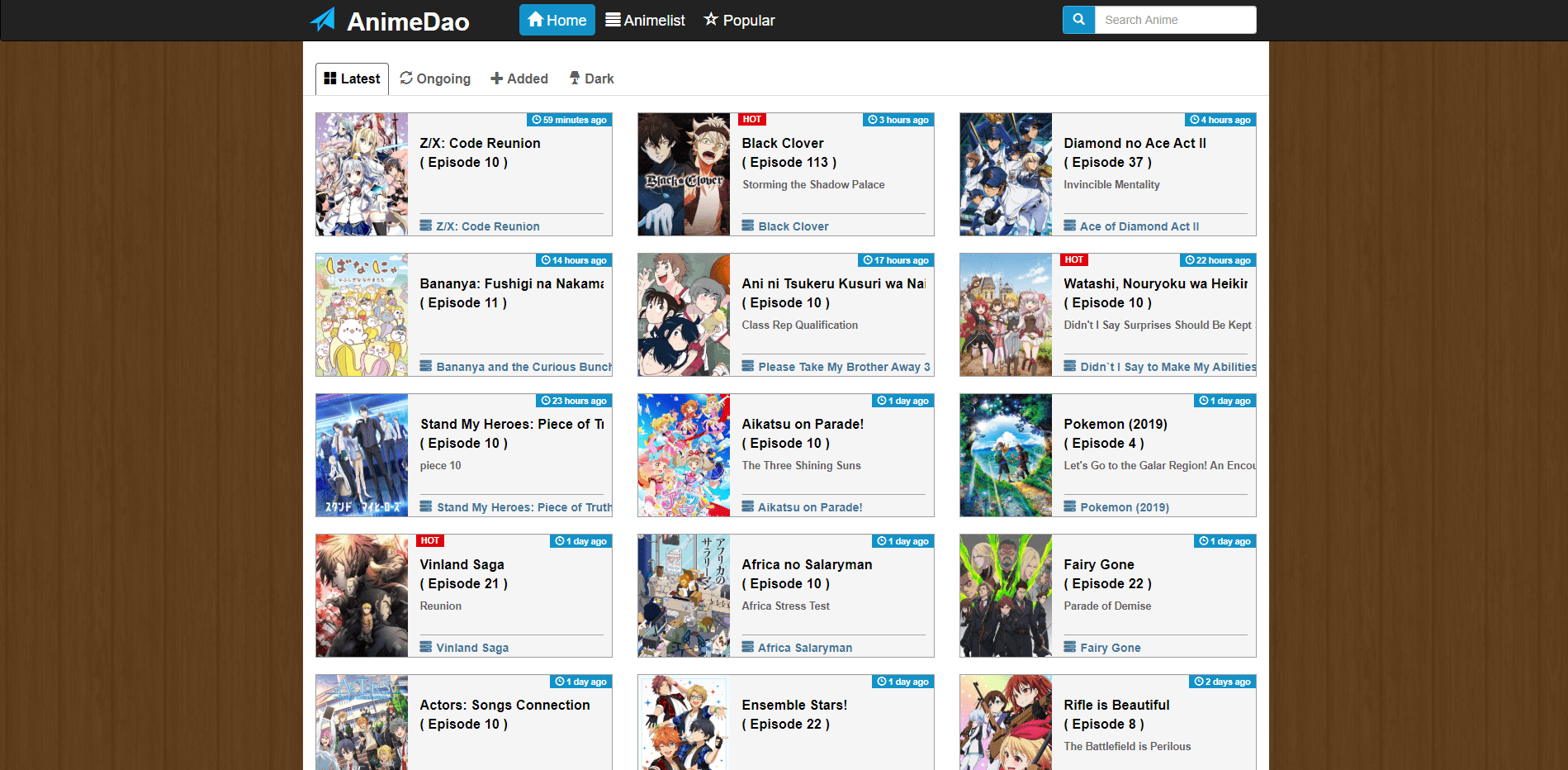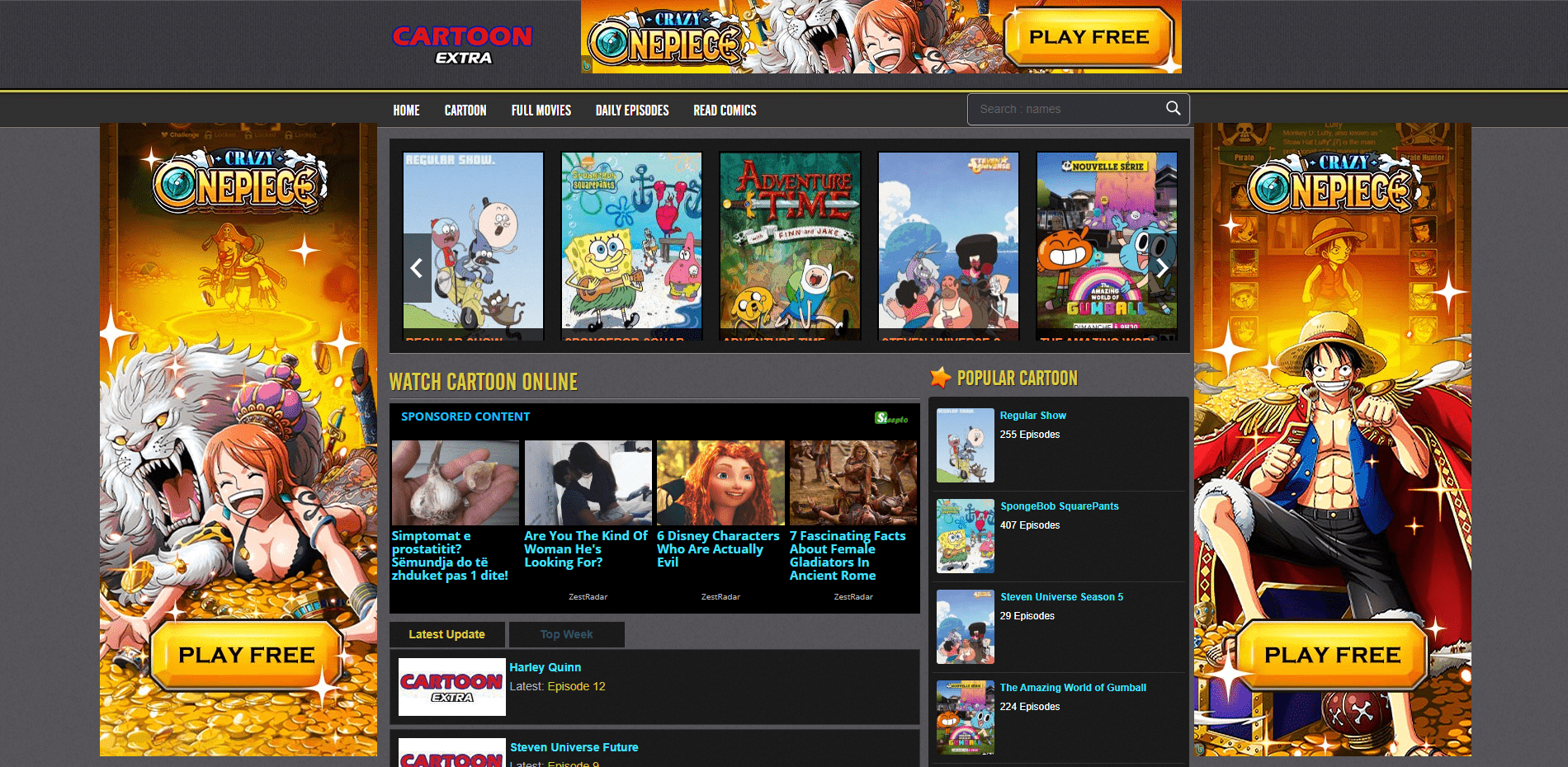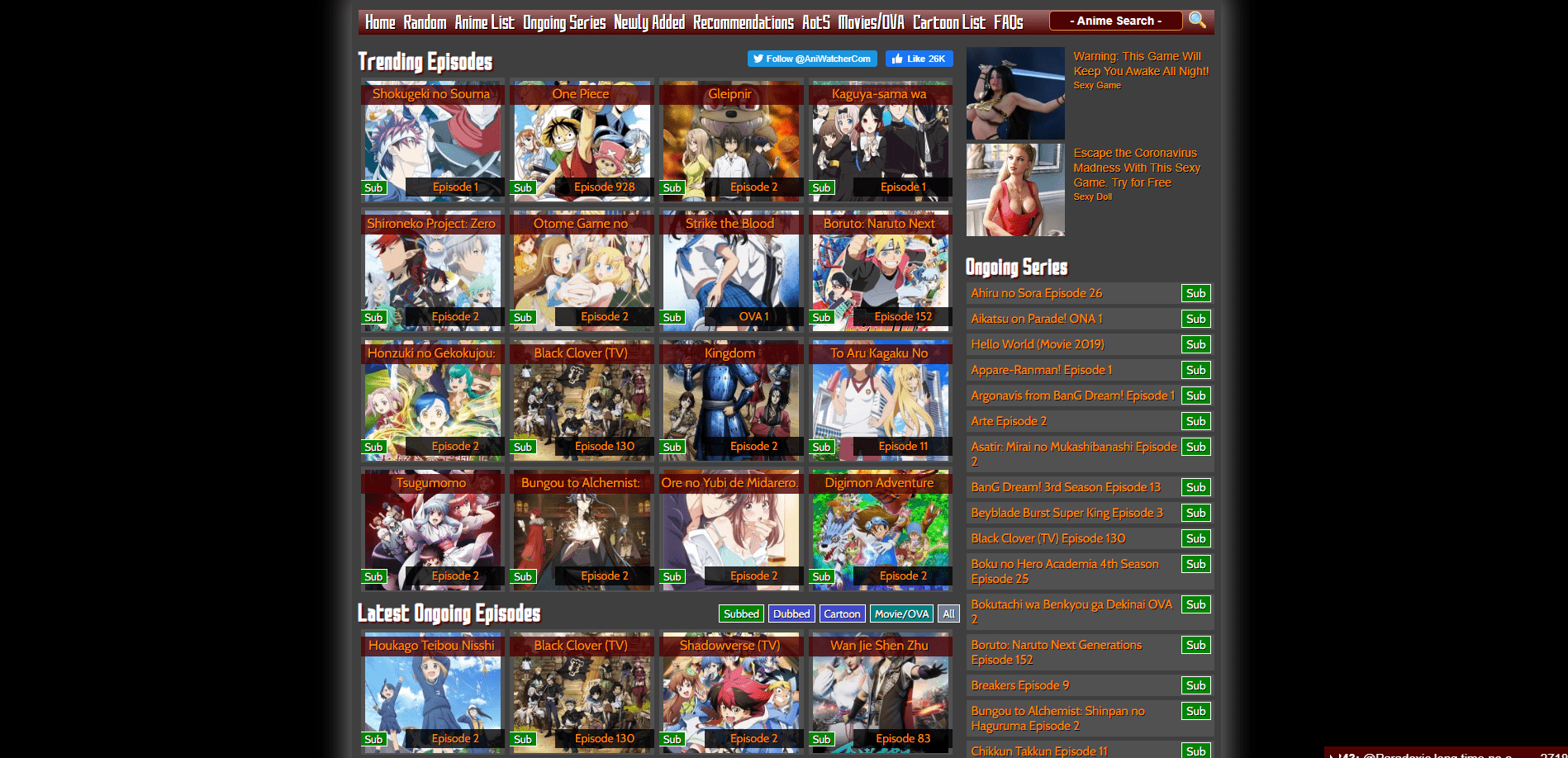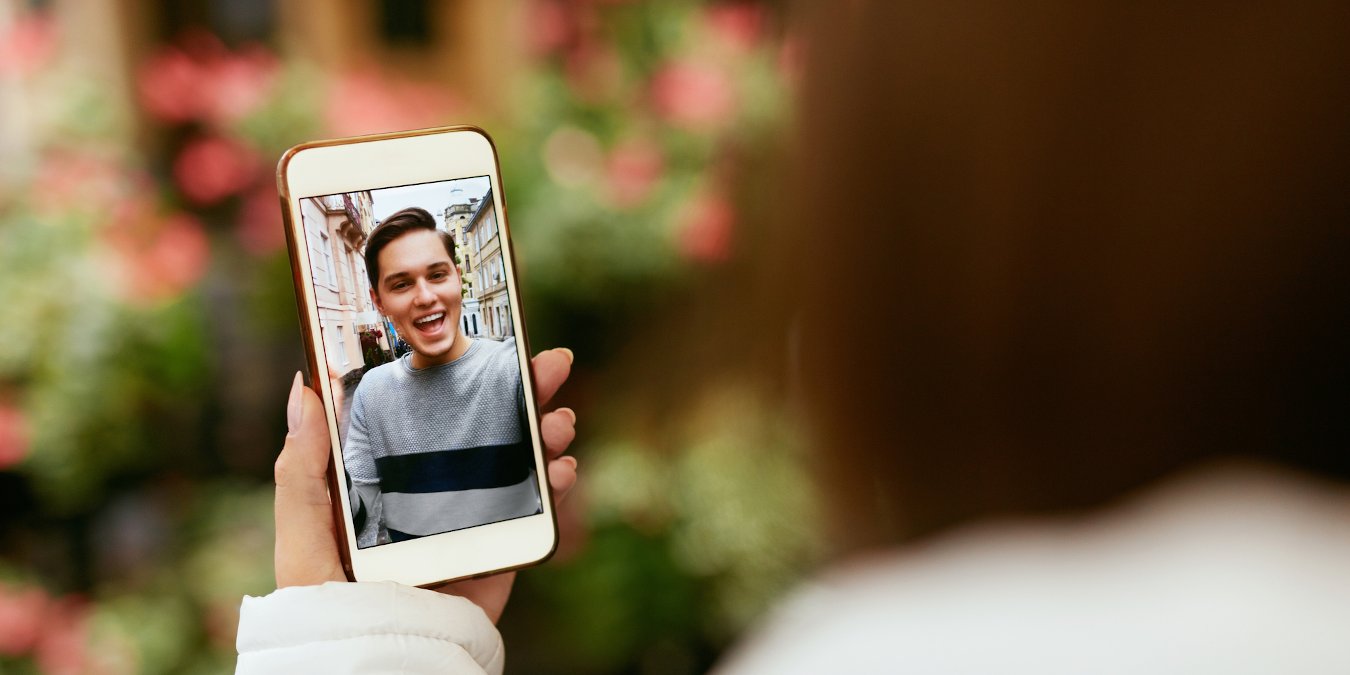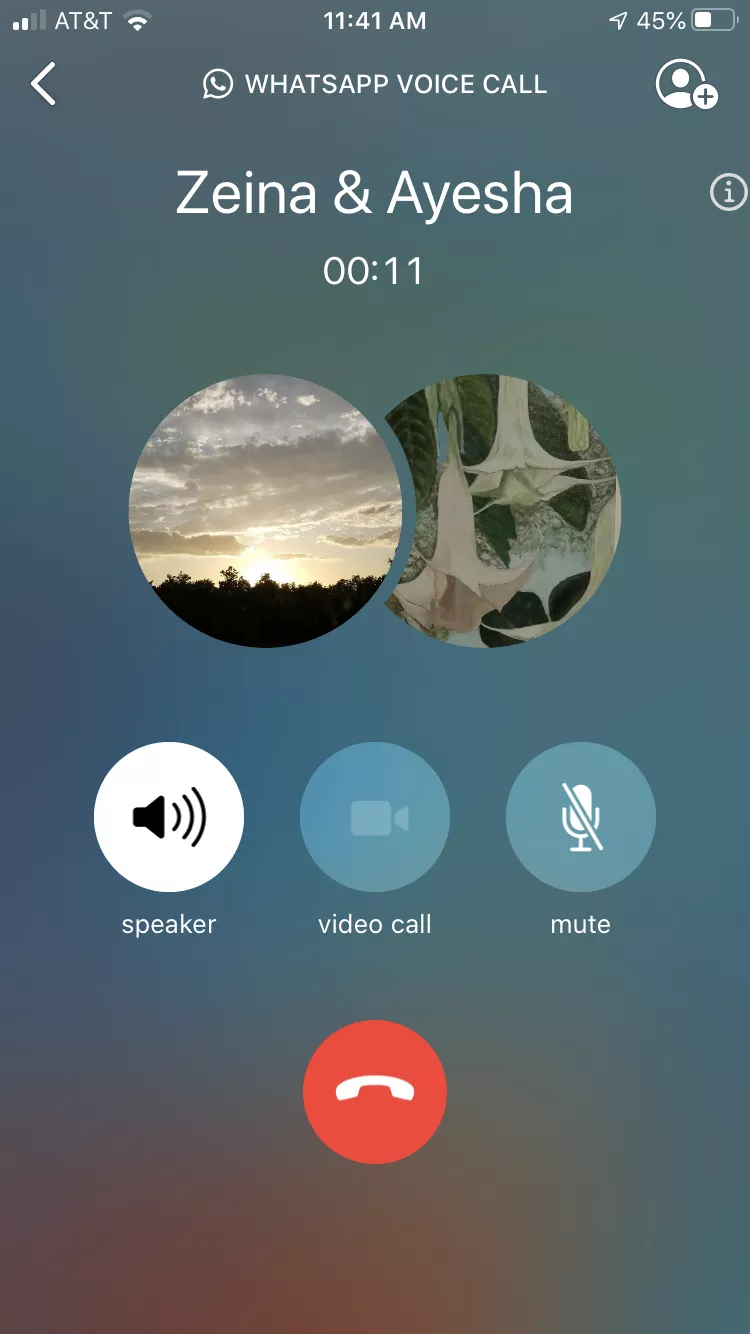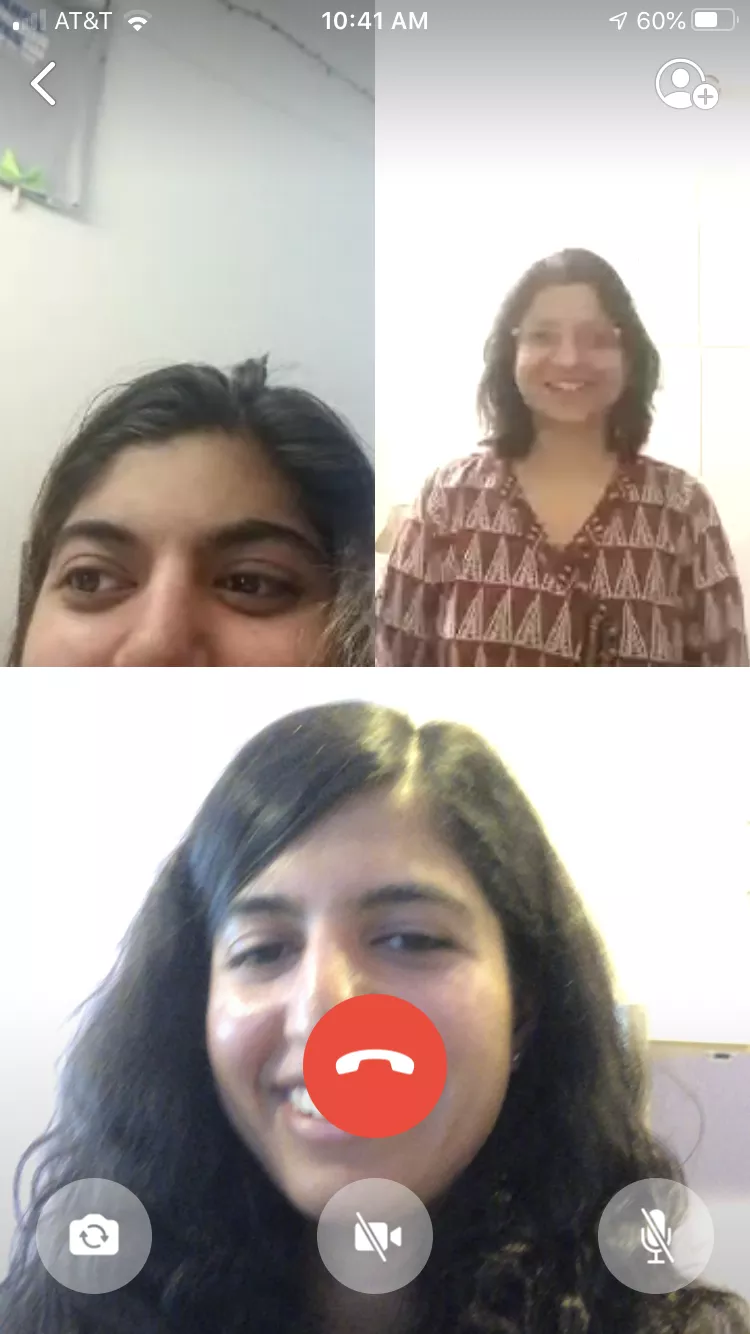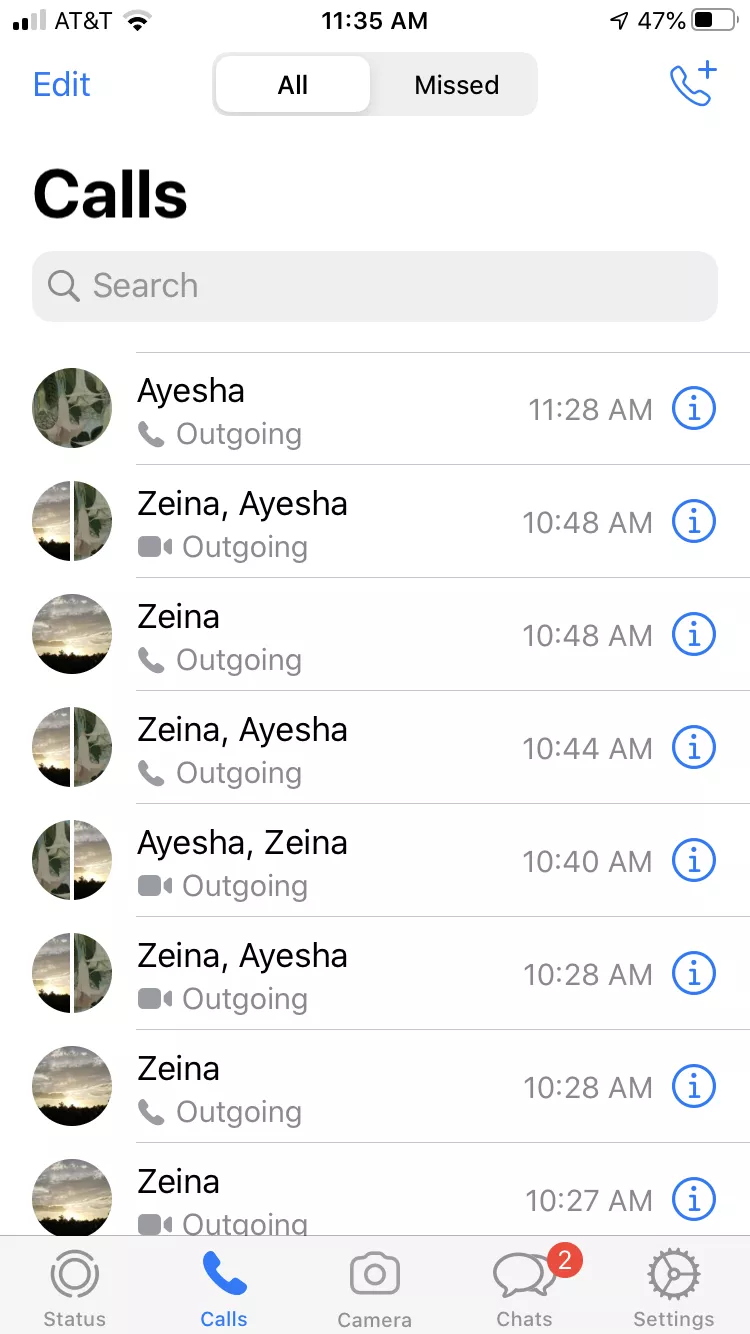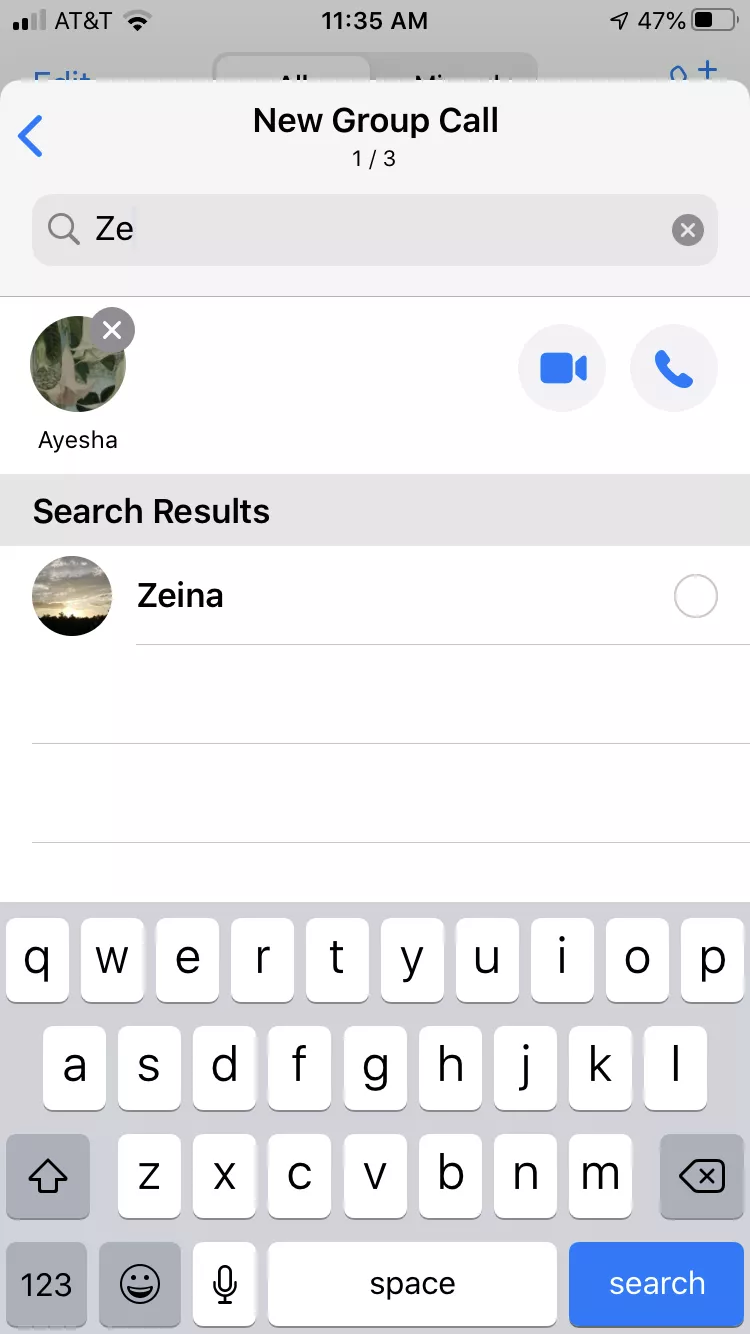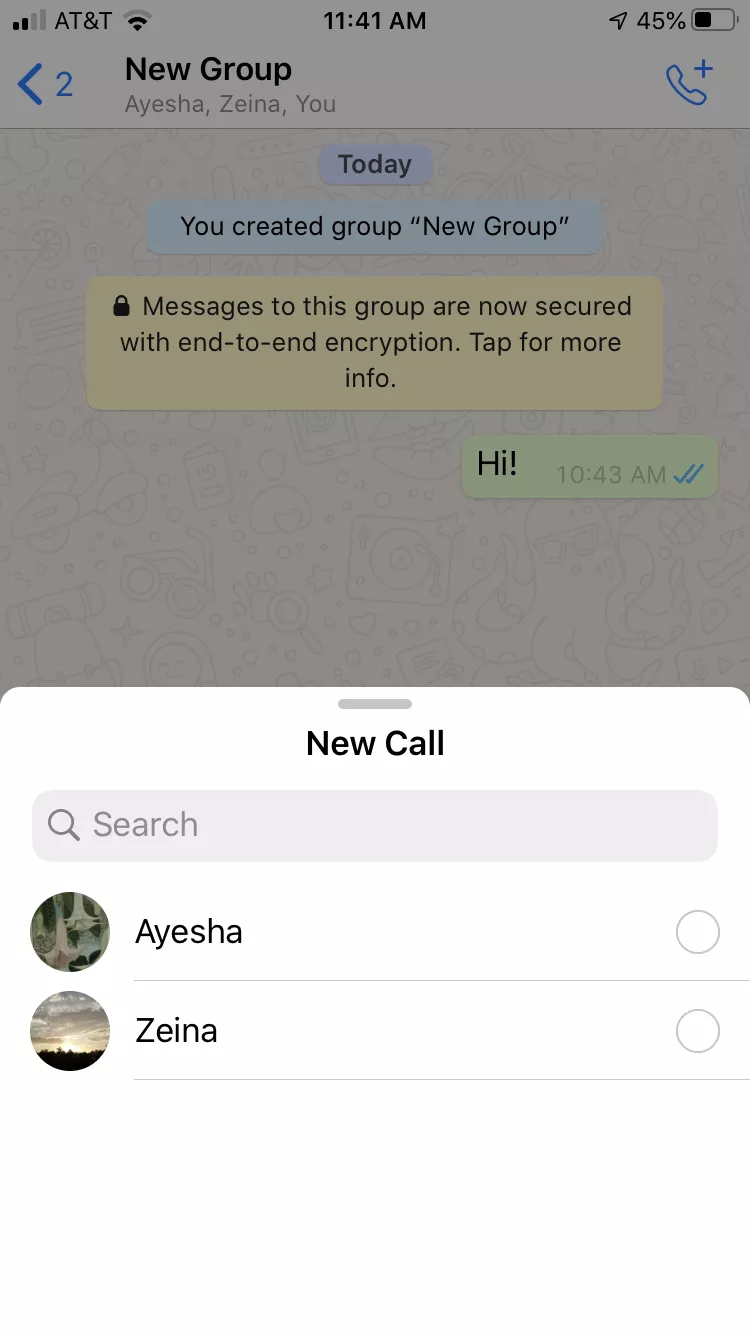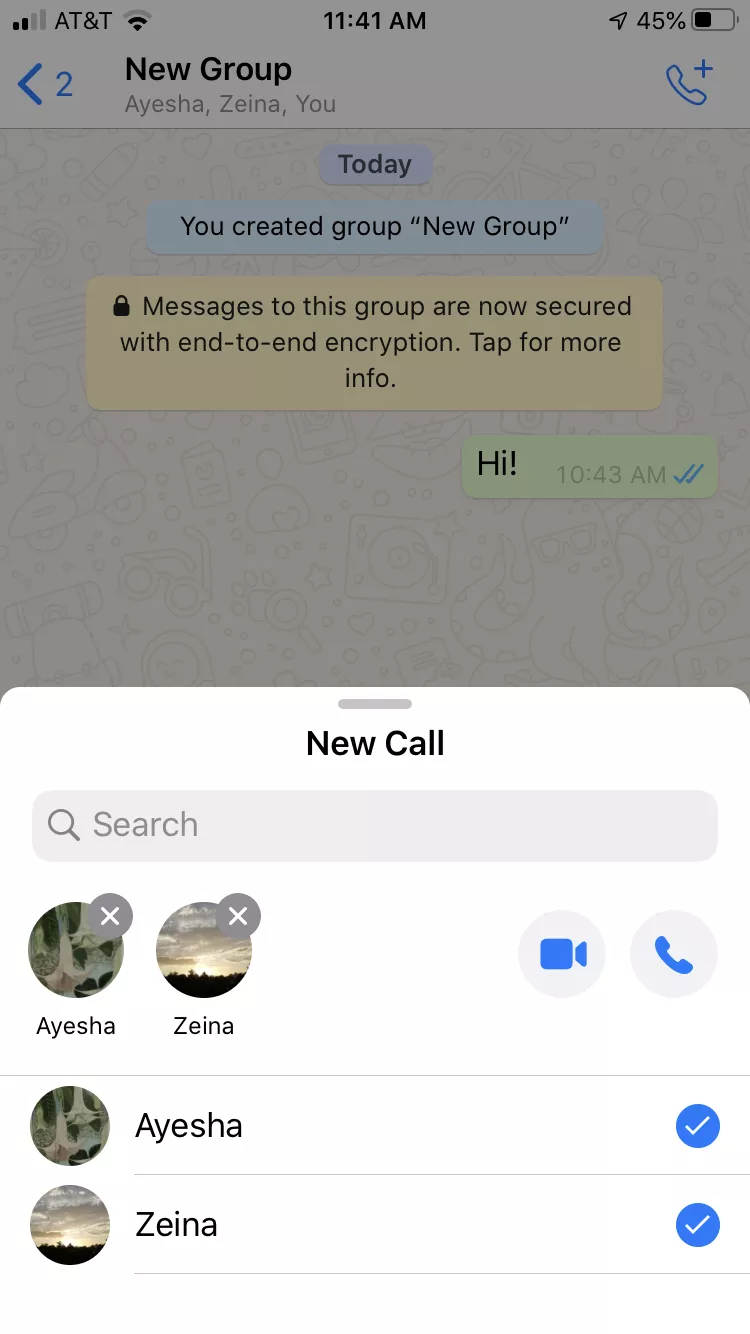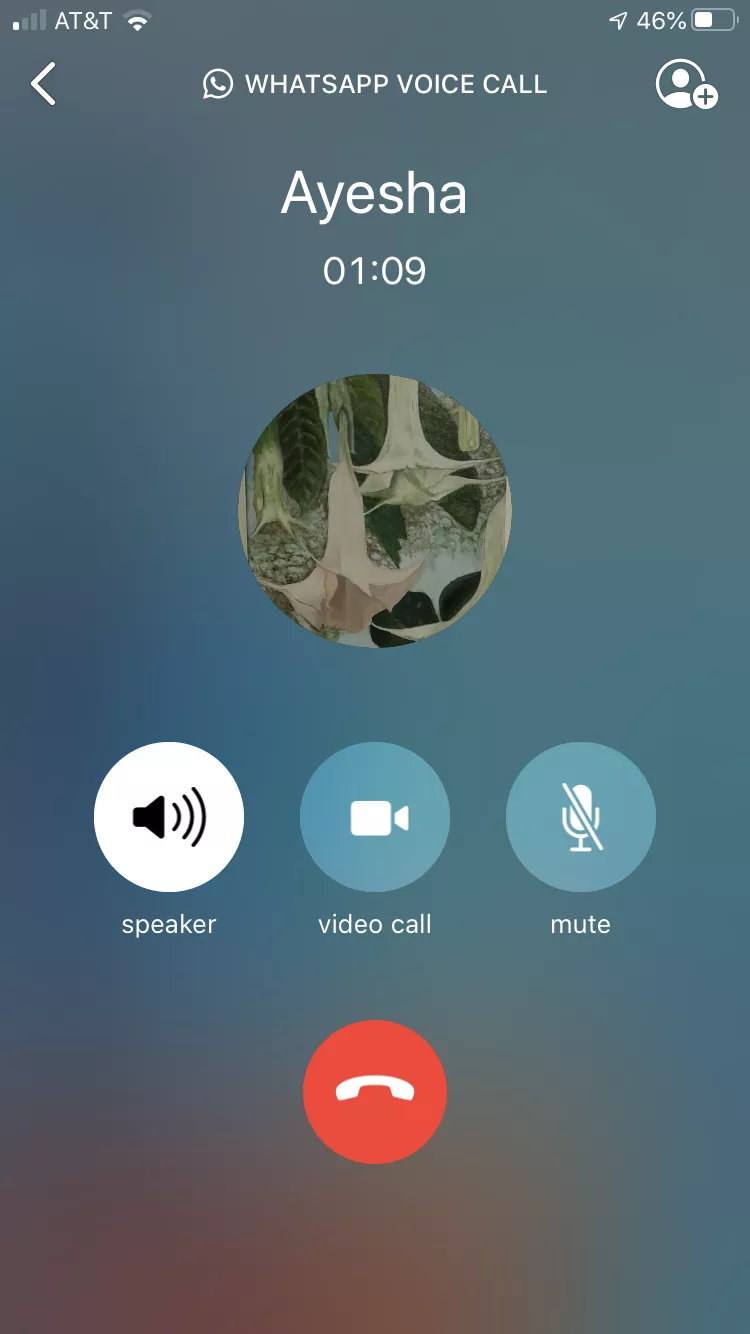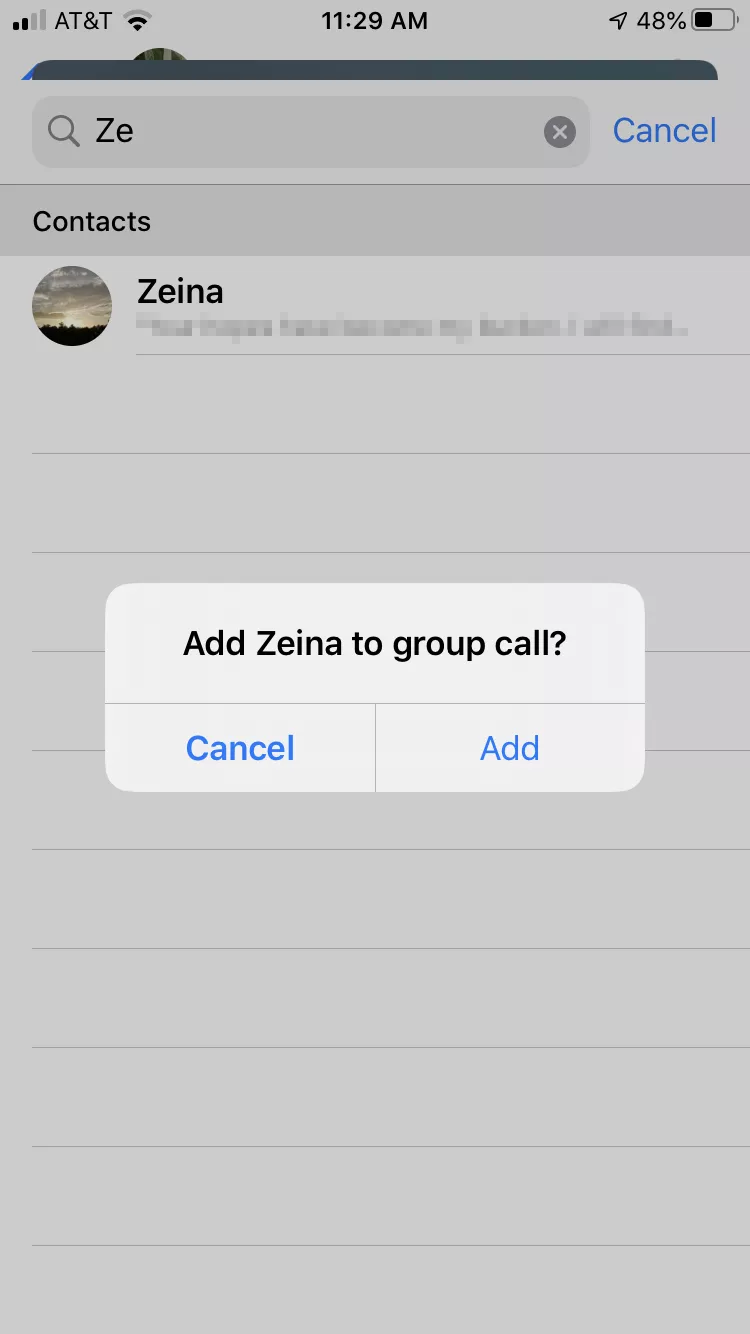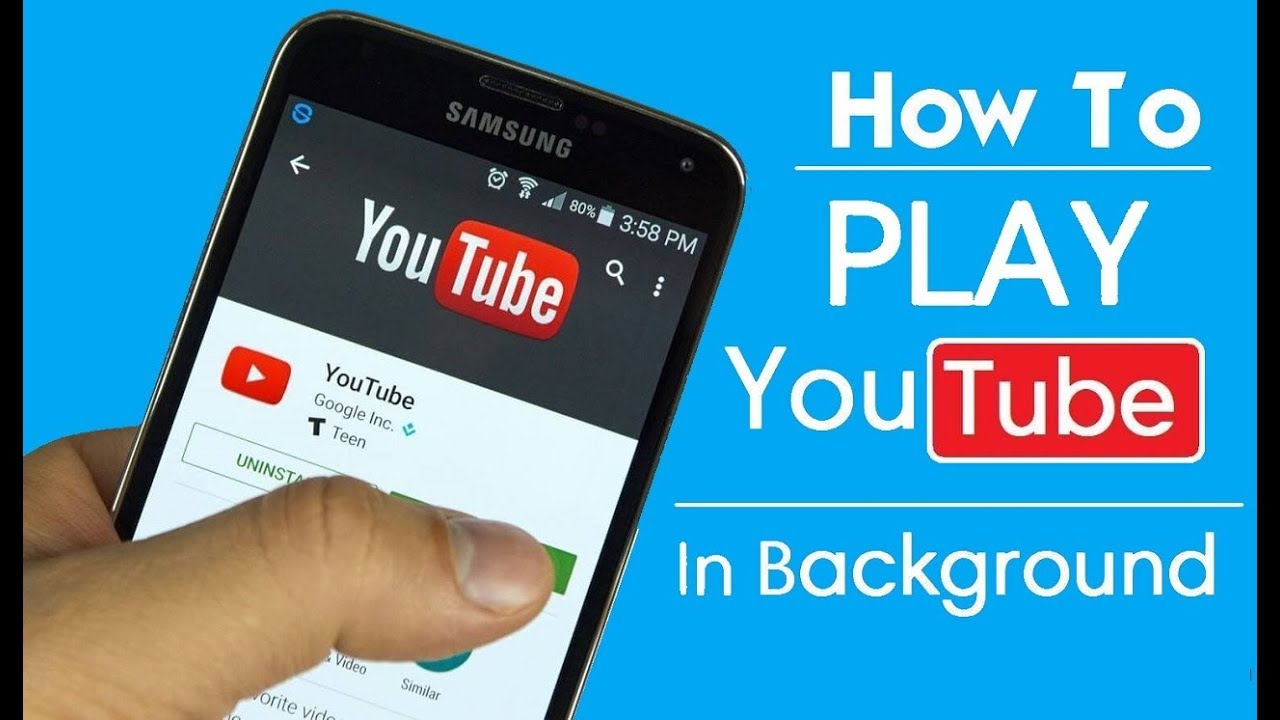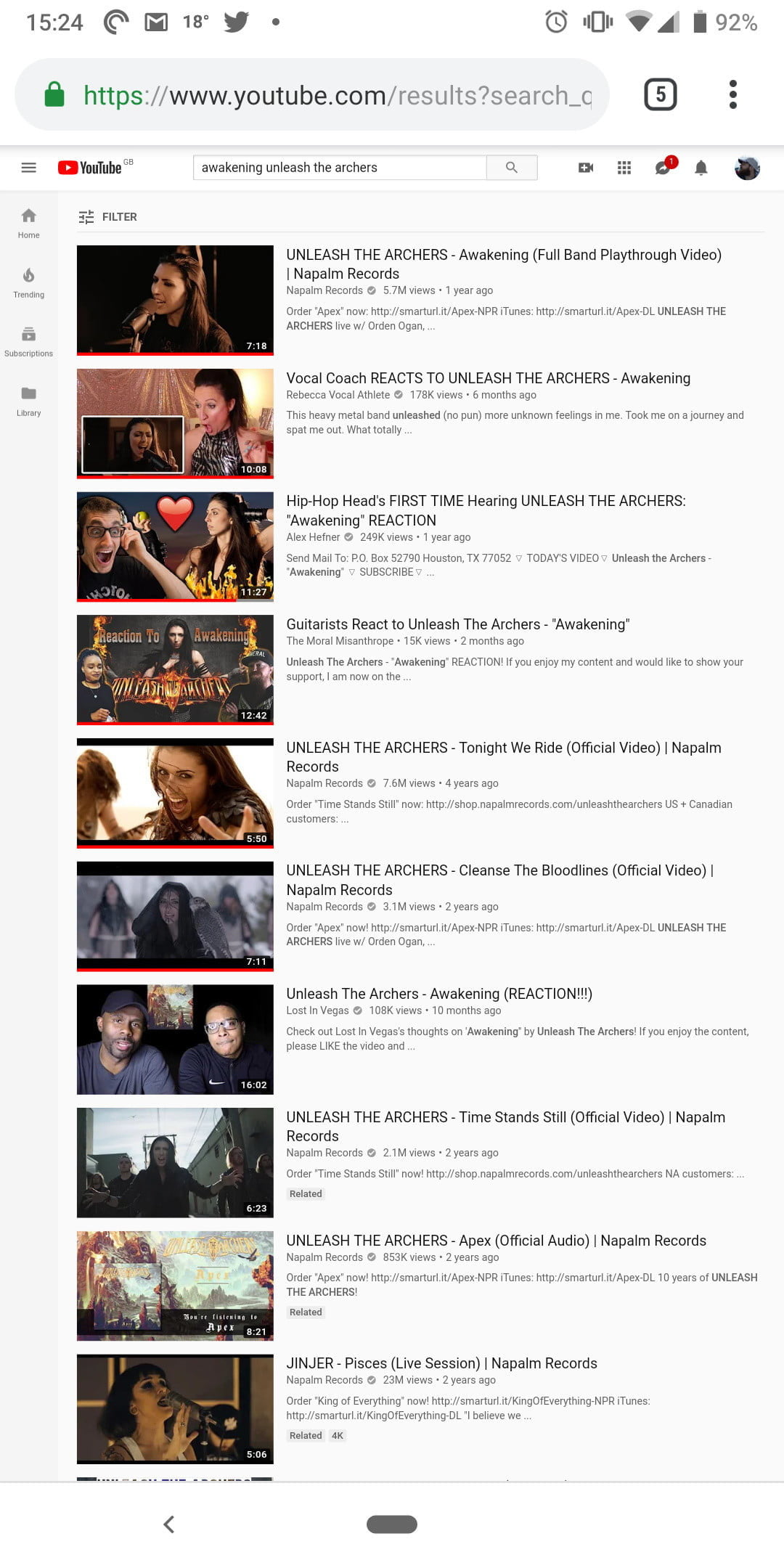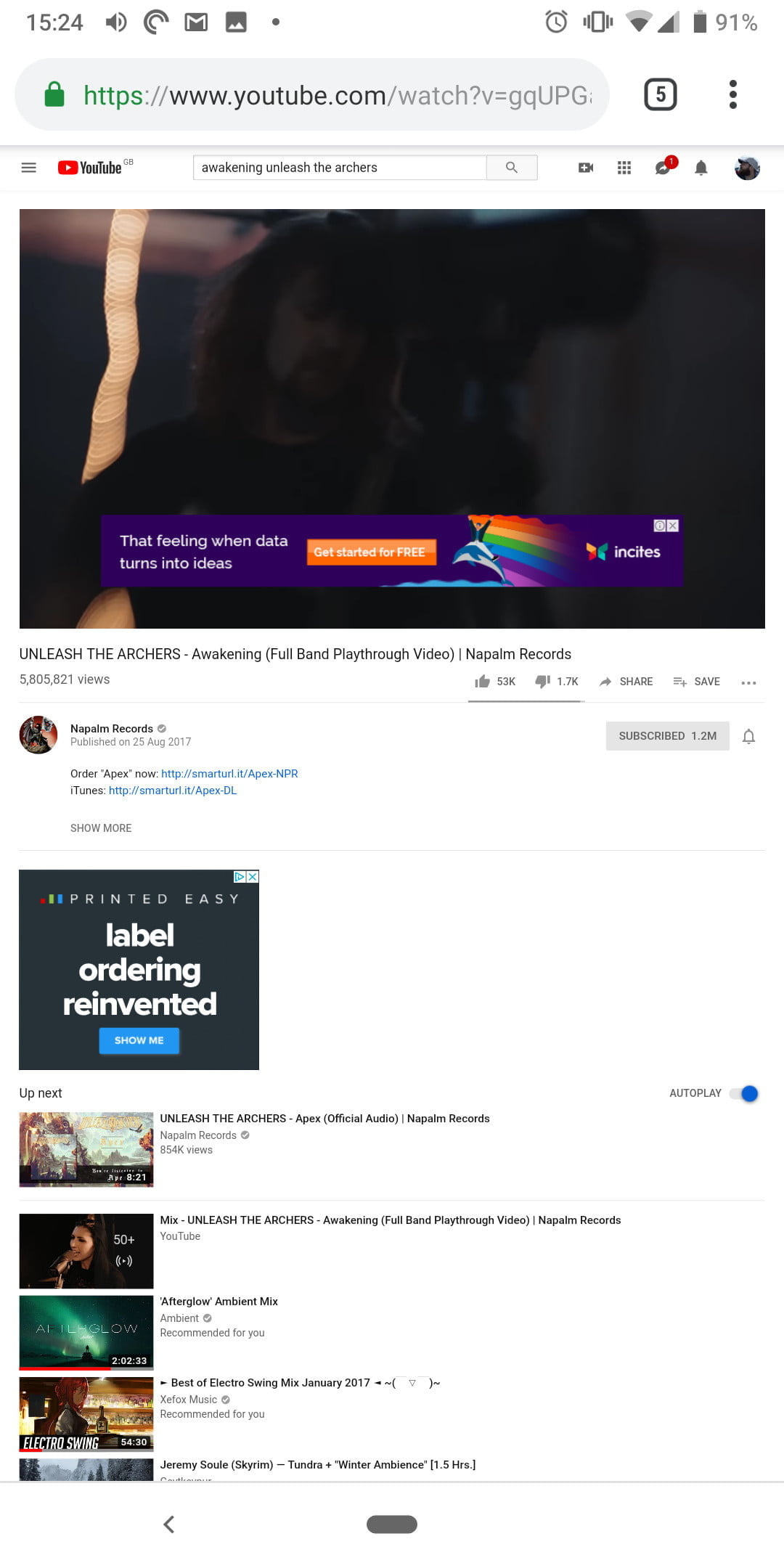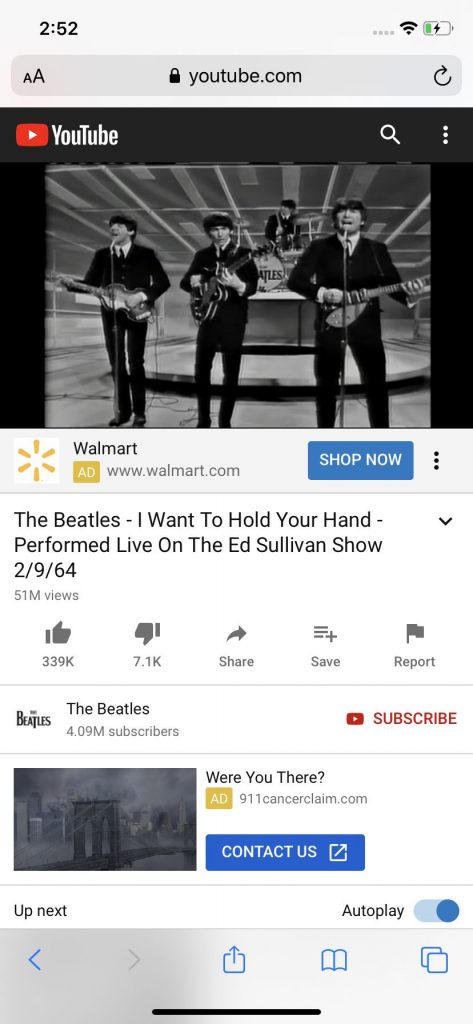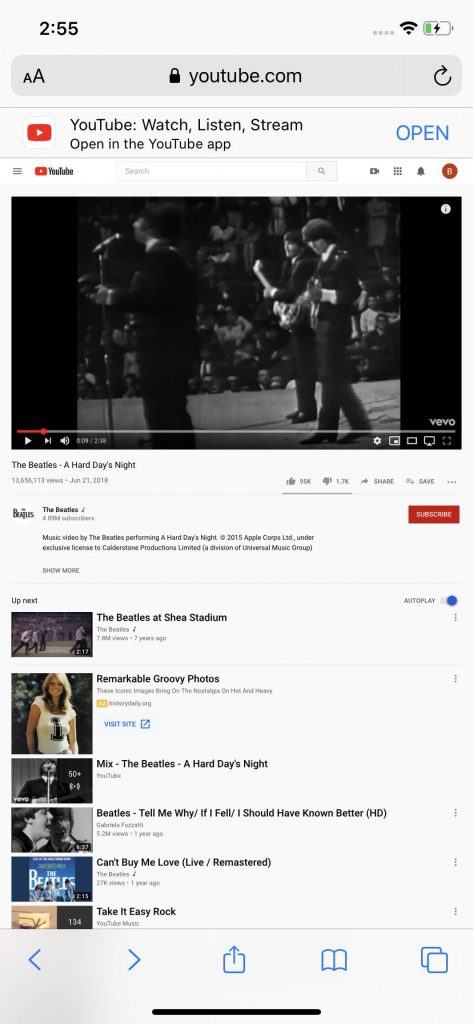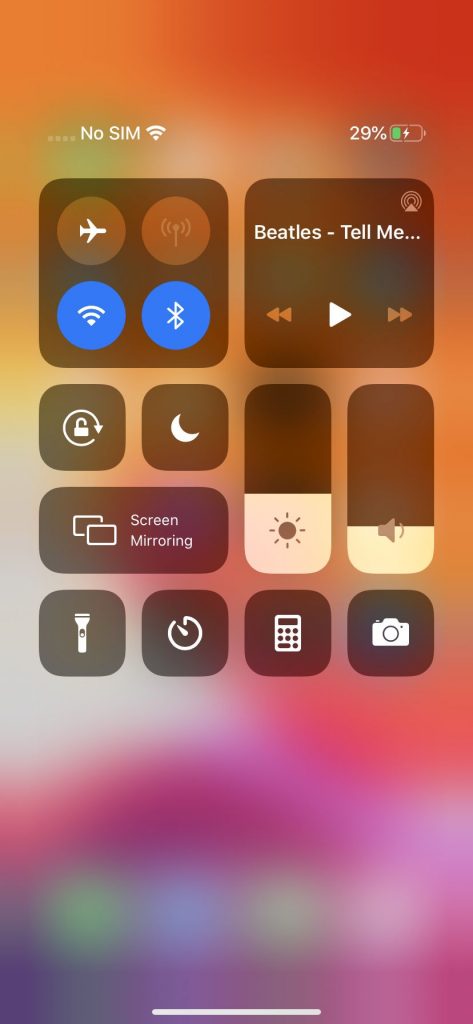If you’re stuck in a space where Wi-Fi waves don’t reach, you may be tempted to open holes in your home and layout some Ethernet cables. However, a Wi-Fi extender is the fastest and most excellent way to extend the distance of your wireless network. In this article, we will explore Wi-Fi extenders, what they do, and how to use one.
> Check out: Top Best Video Conferencing Software for 2020
What is a Wi-Fi Extender?
Wi-Fi extenders are sometimes called “repeaters” or “boosters” but the purpose is the same. A Wi-Fi extender stands between the wireless modem (router) and your computer by exchanging messages between them.
Of course, the way the Wi-Fi extender connects depends on the model. Generally, they are connected to the router initially in order to know where to transfer the internet. The extender must then be connected to a power source, an outlet between the router and the computer.
Once the extender is set to work, it creates its own Wi-Fi network where other devices connect. When you connect a device to it, all traffic passes through the Wi-Fi extender. When it receives traffic from the computer, it automatically passes it to the router where it was initially connected.
Use Wi-Fi expanders to cover long distances
In its most basic function, a Wi-Fi extender serves as a mediator for your computer and router. For example, if your computer is too far away from the router it will receive a weak signal that is displayed with a line in the Wi-Fi indicator. However, at the point where the repeater receives the signal, it can have average power, with two or three lines.
Before you buy an extender you should first try some things. Your signal may be weak due to router positioning. First, make sure they are in a good position. You can also modify the router itself by changing the channel to see if the signal will get better. You can also try changing antennas.
If nothing solves the problem, then you should try a Wi-Fi extender. Before you buy such a device, first check the old electronic devices for a router. Some of them can also serve as Wi-Fi extender. If even this method fails then you need to purchase a Wi-Fi extender.
What is a dual-band Wi-Fi extender/repeater?
While searching for Wi-Fi extenders, you’ll find some with names like “dual-band.” A device with this label means they cover the 2.4Ghz and 5Ghz bands. The 5Ghz band has higher traffic speeds than 2.4Ghz but the latter reaches higher distances and penetrates walls more easily. Dual-band extenders/repeaters are also good for the convenience of many devices. Some devices do not work at 5Ghz as for example a budget smartphone only operates at 2.4Ghz.
What do the numbers in the Wi-Fi extender/repeaters labels mean?
Where does a Netgear N300 Wi-Fi extender differ from a Netgear N600? The answer is simple. The N300 can transmit traffic at a maximum speed of 300Mbps while the N600 at 600Mbps.
The higher this number, the more traffic the Wi-Fi extender/repeater can transmit. If an extender has only one band, for example, 2.4Ghz, the maximum speed it can transmit is 300Mbps. If there are two bands, the speed will be higher. For example, a dual-band Wi-Fi extension N750 can transmit 300Mbps on the 2.4Ghz network and 400Mbps on the 5Ghz network.
sources/ makeuseof.com
> Check next: How to delete a Gmail address and Download the Data
So what do you think about this? Let us know your thoughts in the comments section below, follow us on Twitter and Facebook for more news and updates.