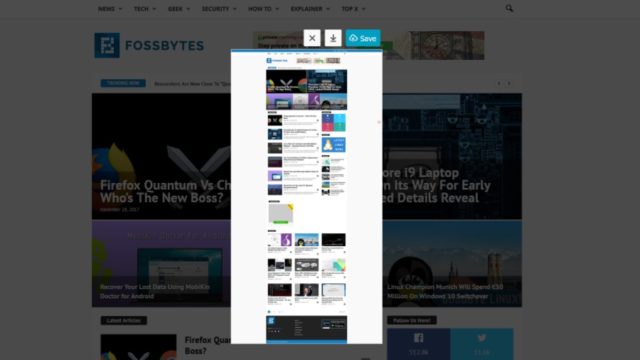Have you try Firefox Quantum a revamped Mozila Firefox version? What if you may know now that Firefox 57 has a arrived with an amazing tool with which you will be able to take scrolling screenshots or a full page screenshot from a website.
If you use the latest Firefox browser (Firefox 57 and Up), making full page screenshot or scrolling screenshot is just a few click task. The best thing is that it is not needed to take multiple images screenshots.
> Check Out: How To Change Your Outlook.com Account Password (2019)
How to take scrolling screenshot using Firefox Quantum?
The Mozilla Firefox tool is available for all the platforms, like Apple MacOS, Microsoft Windows and Linux.
Follow theses steps to make scrolling screenshot:
- Open the website in Firefox browser.
- Next in the right-hand side, click the Page Actions (three dots) button.
- Click “Take a Screenshot” in the drop-down menu.
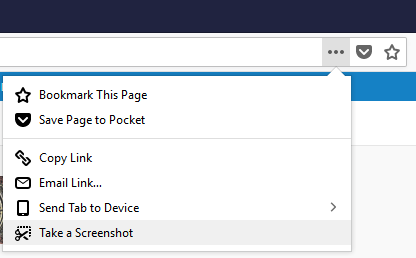
take scrolling screenshot using Firefox Quantum
4. Next, for the full page screenshot of the site, click “Save full page option” in the top-right corner.
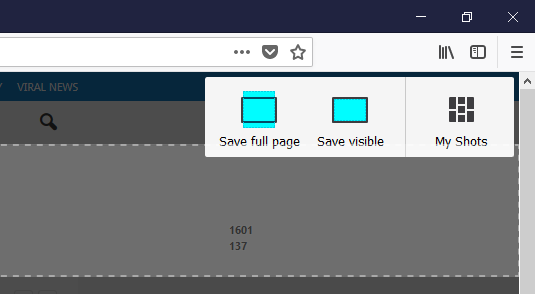 To capture the part showed and the screen choose “Save visible”. You can also choose also to select any particular area of the page using the mouse. The tool will help you to capture only what’s required.
To capture the part showed and the screen choose “Save visible”. You can also choose also to select any particular area of the page using the mouse. The tool will help you to capture only what’s required.
5. For saving the scrolling screenshots, you can choose to download it on your device clicking on download button, or you can choose to upload it to Mozilla’s cloud storage (It’ll expire in 14 days).
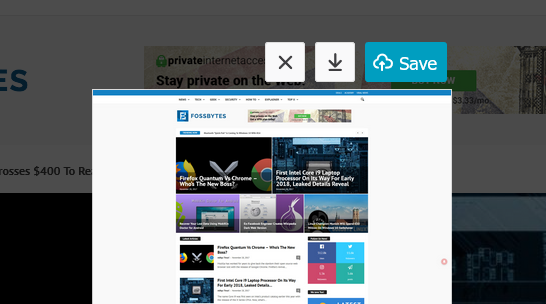
> Read Next: How to make bootable usb flash drive
So, that’s how you can capture long screenshots easily by using Firefox Quantum. The uploaded screenshots can be accessed in My Shots, where you can share, download or delete then.There are some others Firefox add-ons to help you capture full page screenshots like Easy Screenshot, Nimbus Screen Capture, etc. Hope you found this article useful. Please let us know your thoughts in the comment section below,follow us on twitter and facebook for more news and updates.