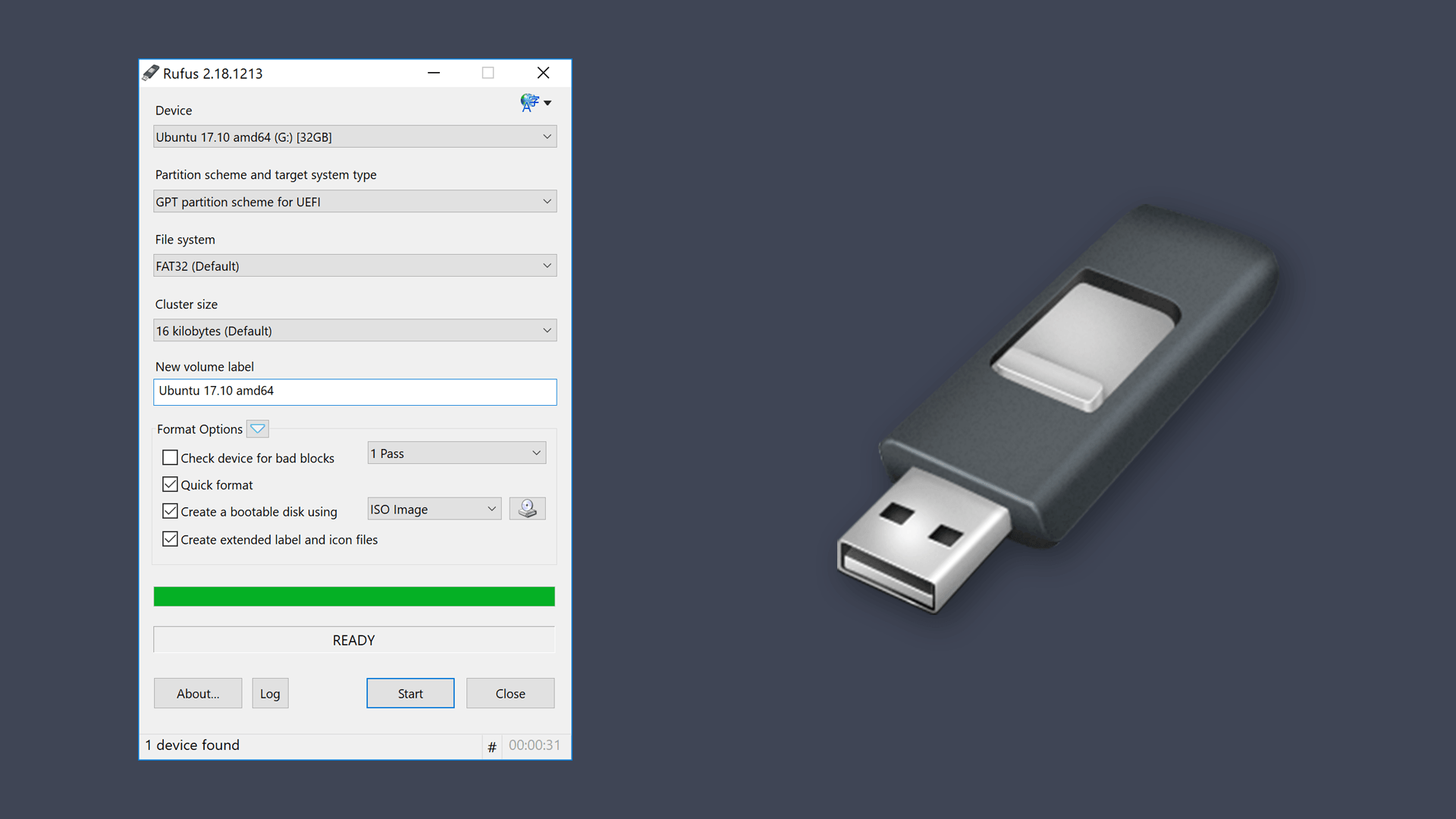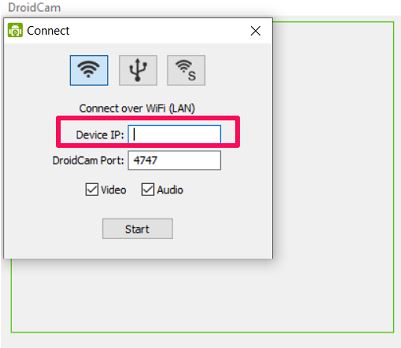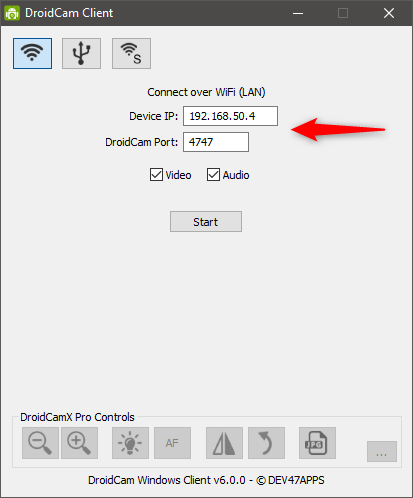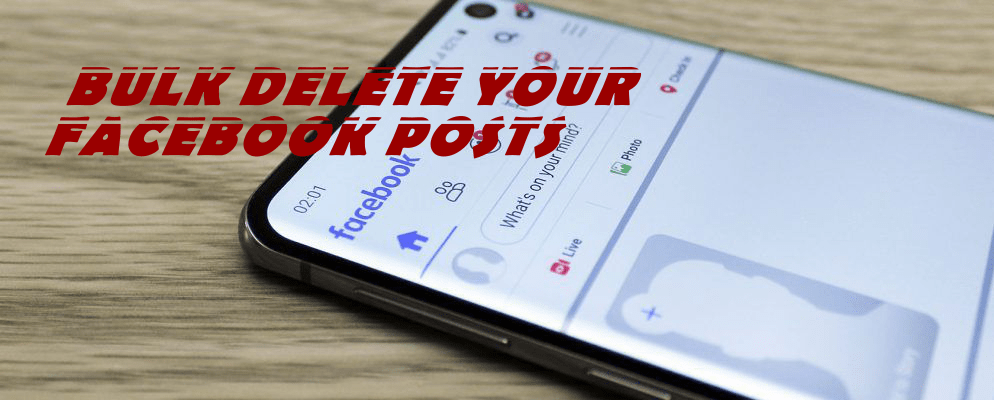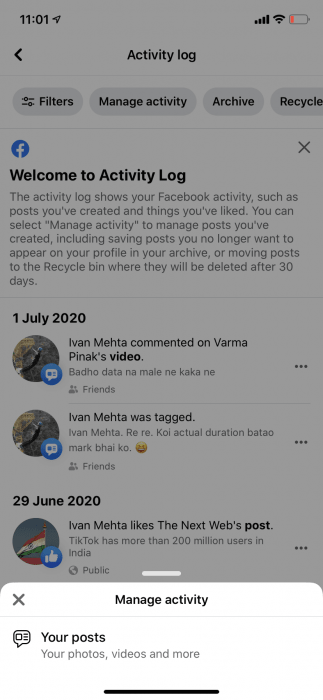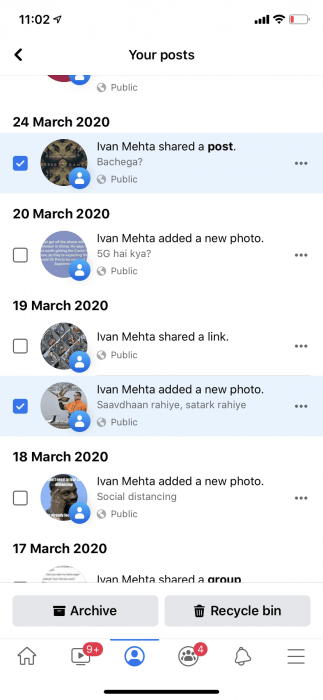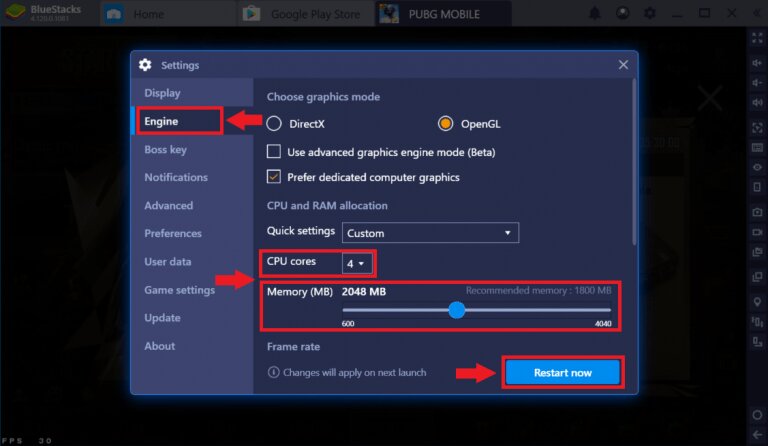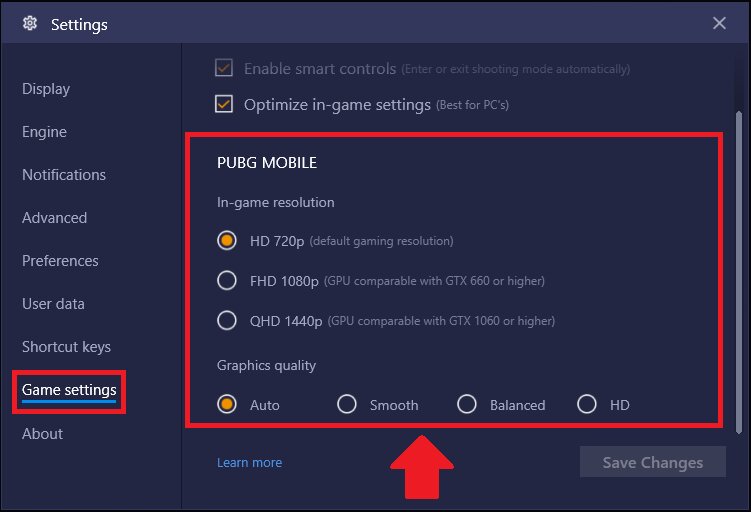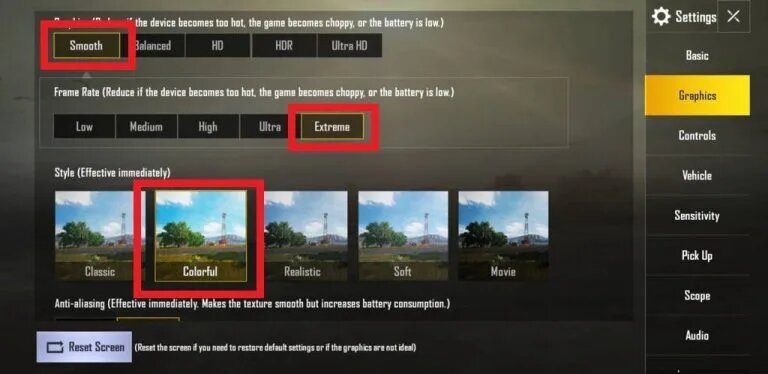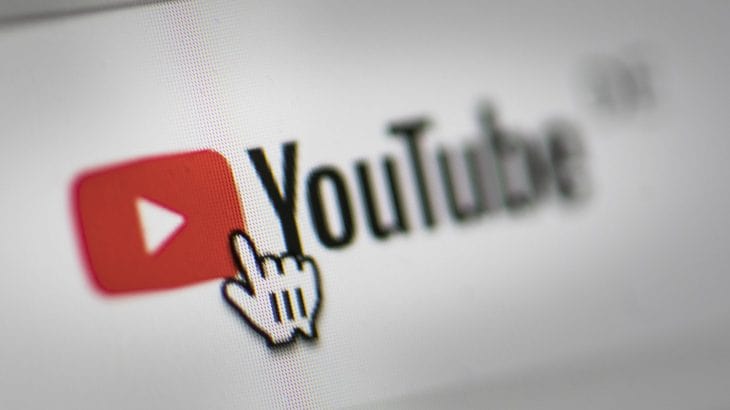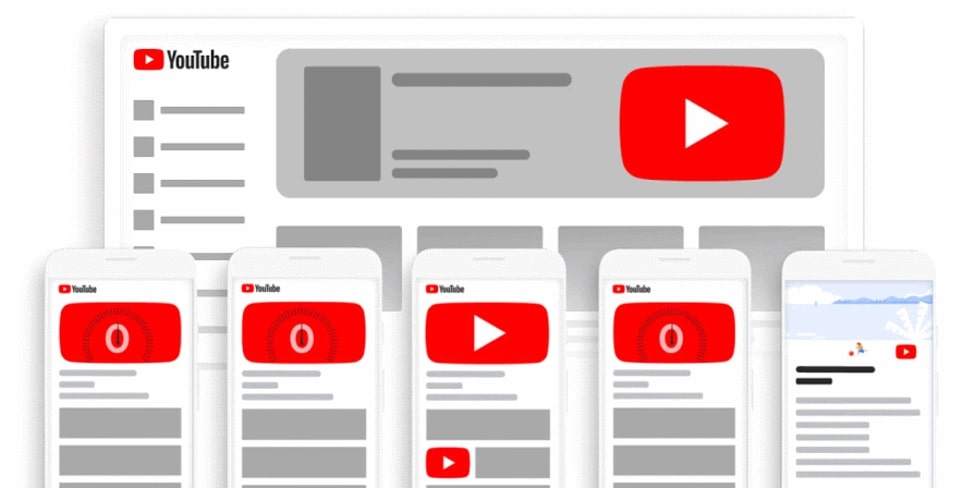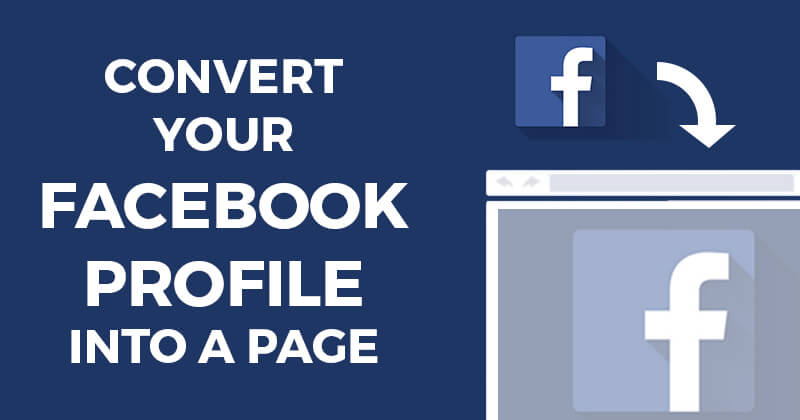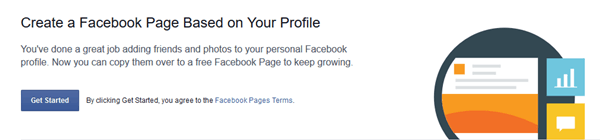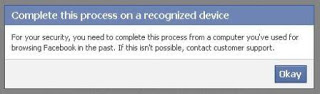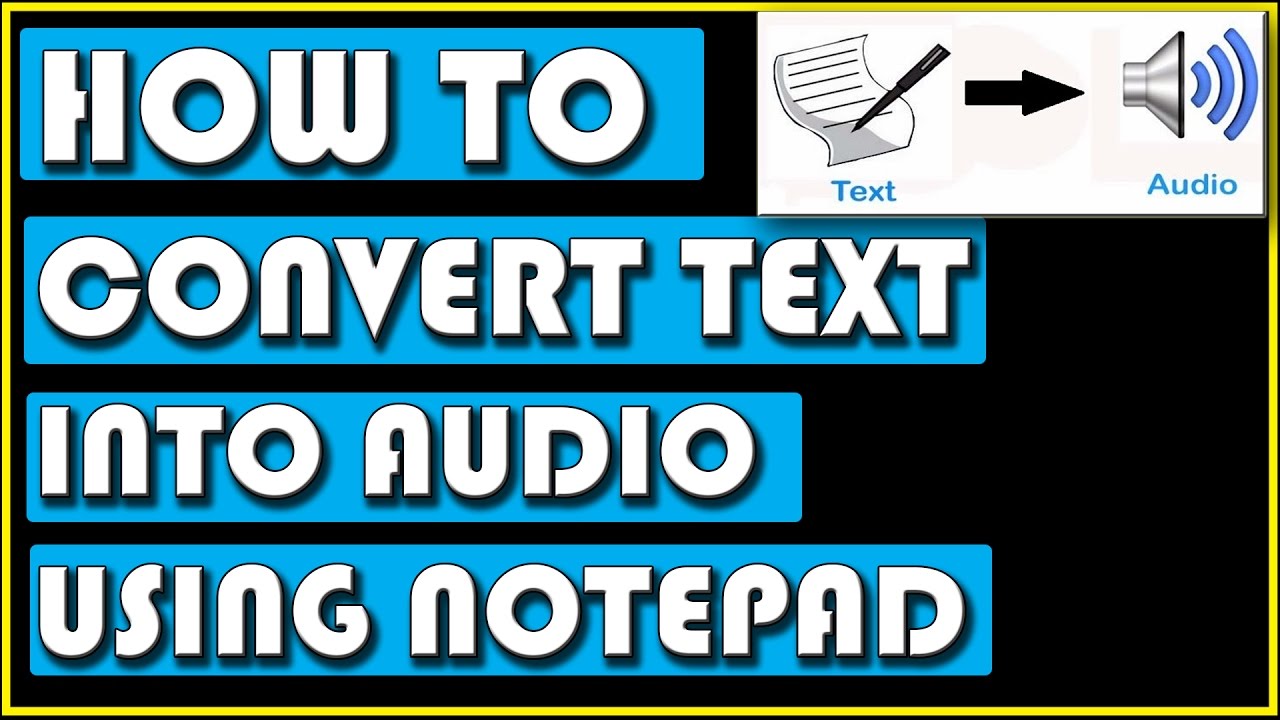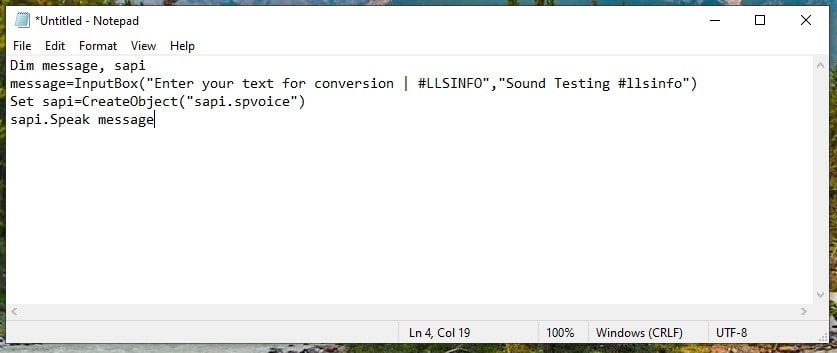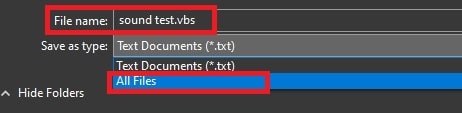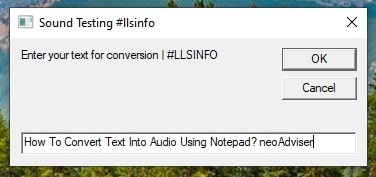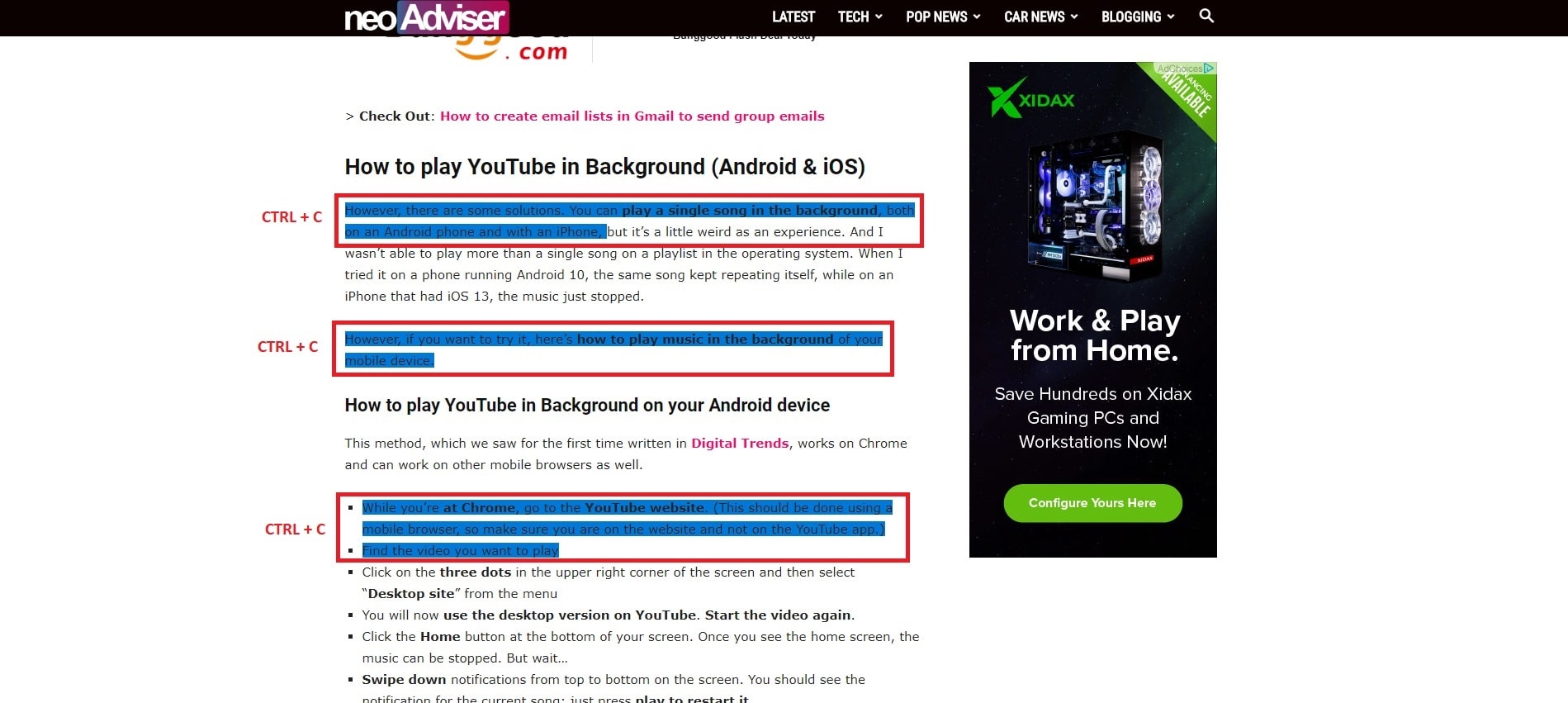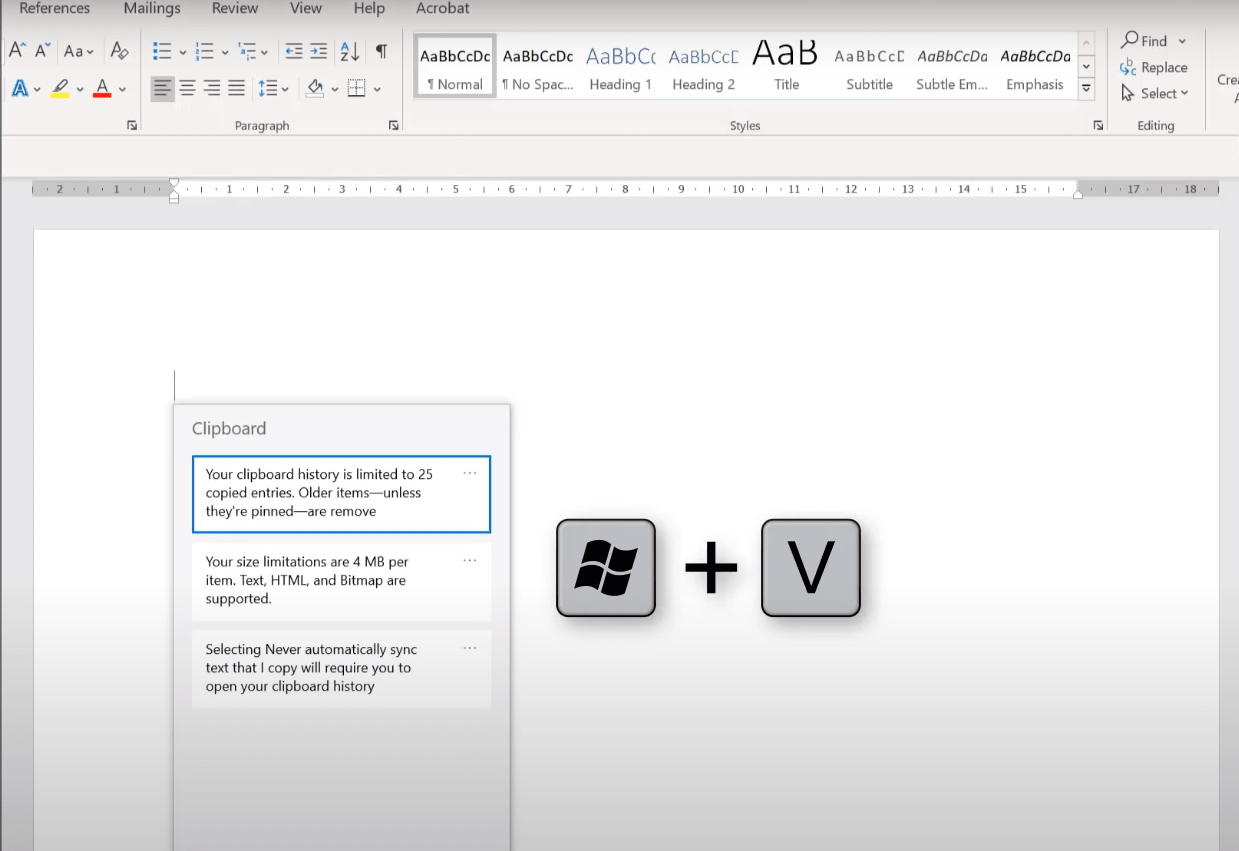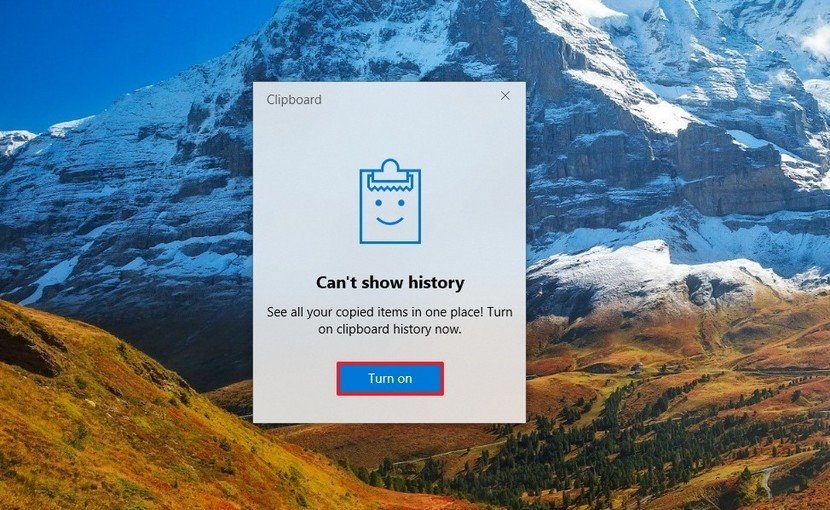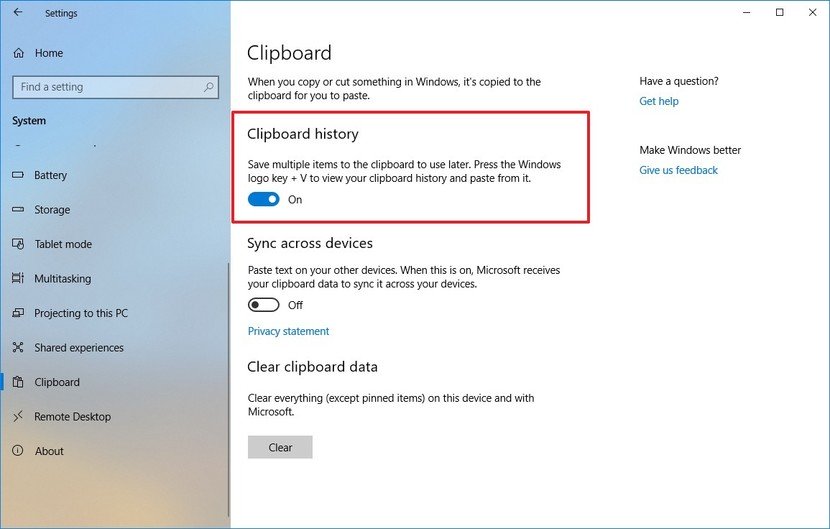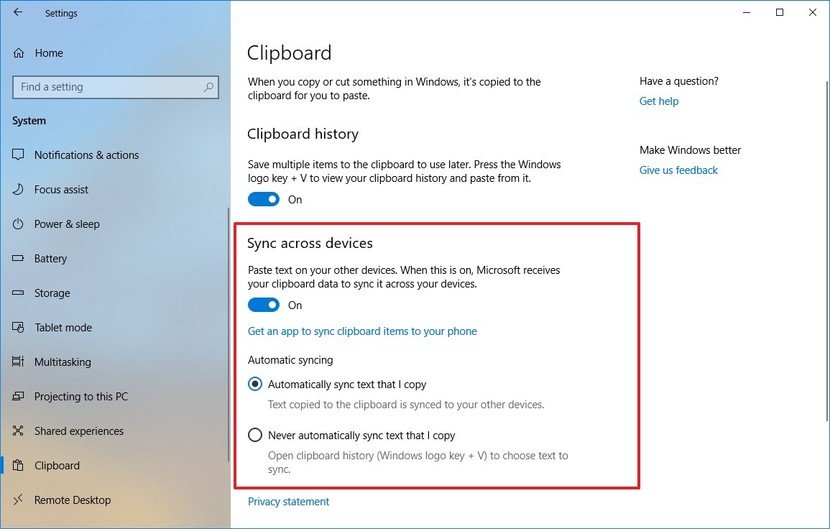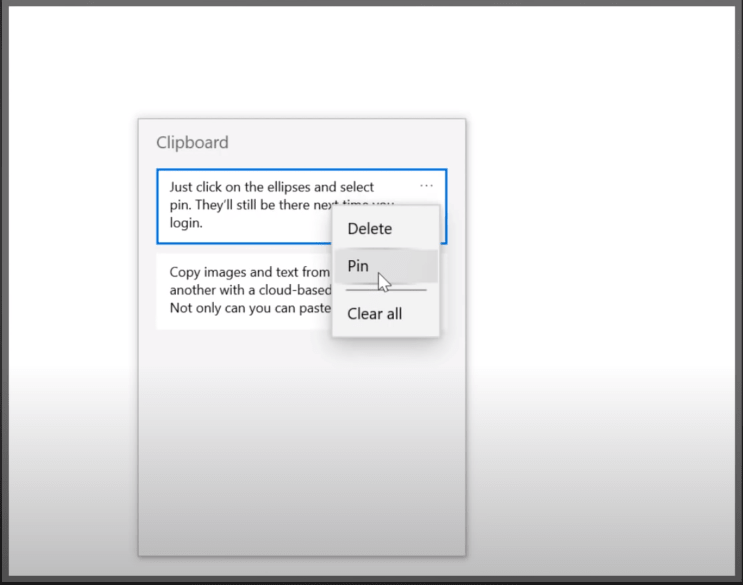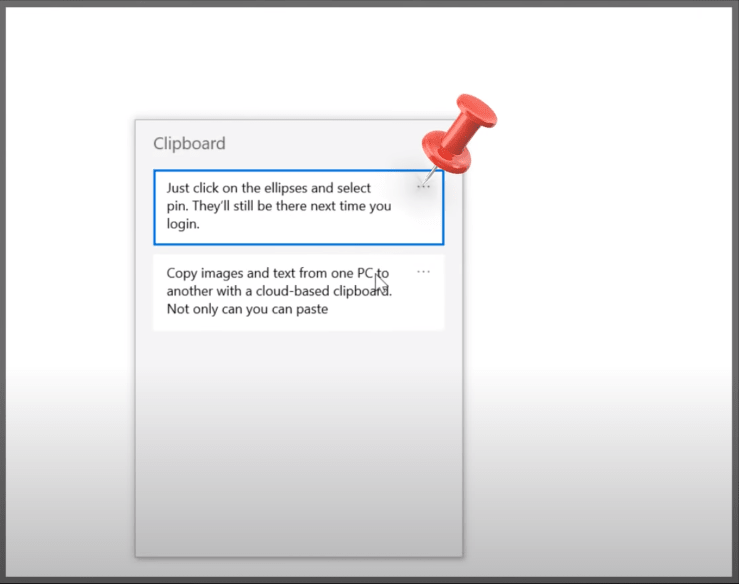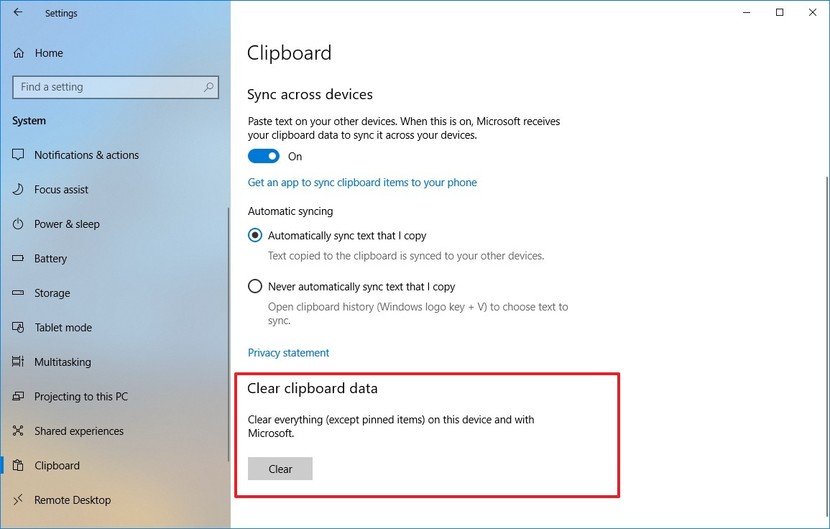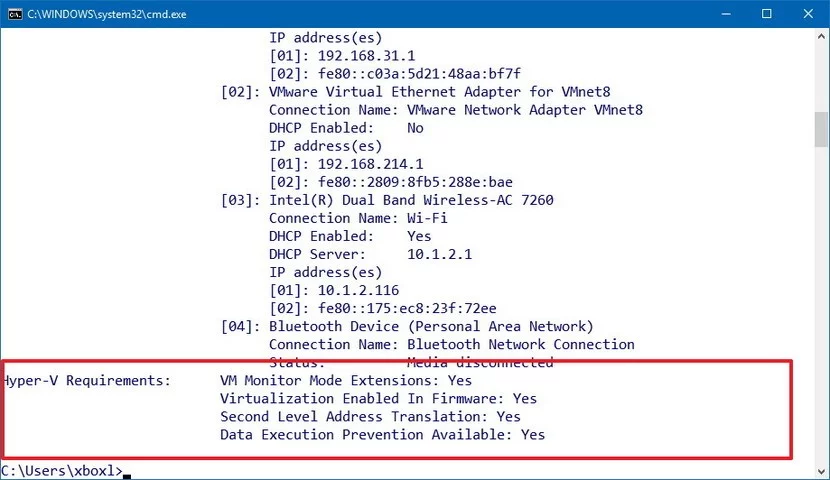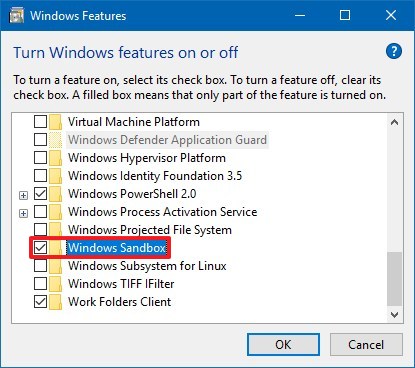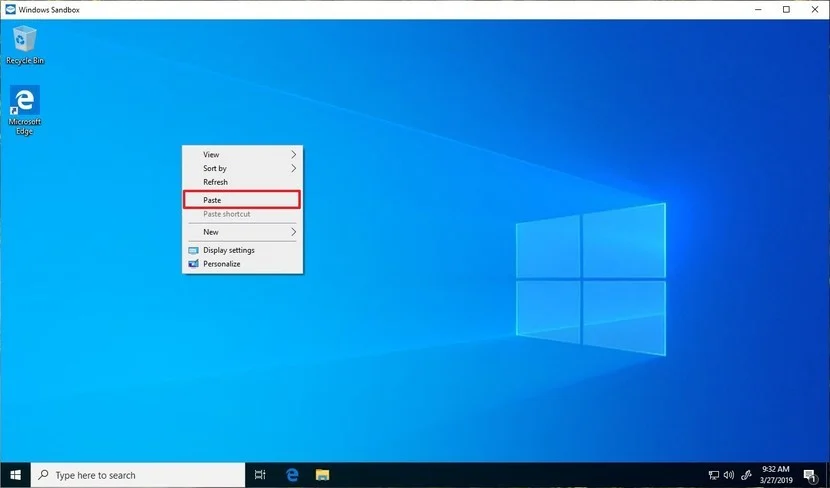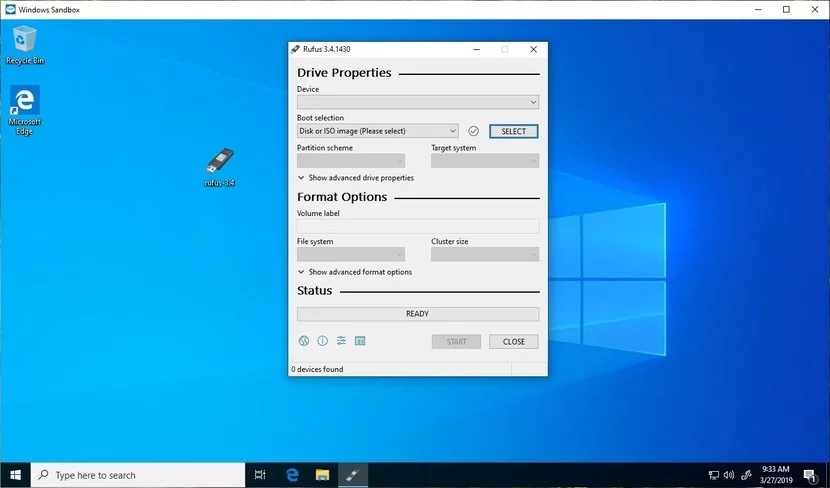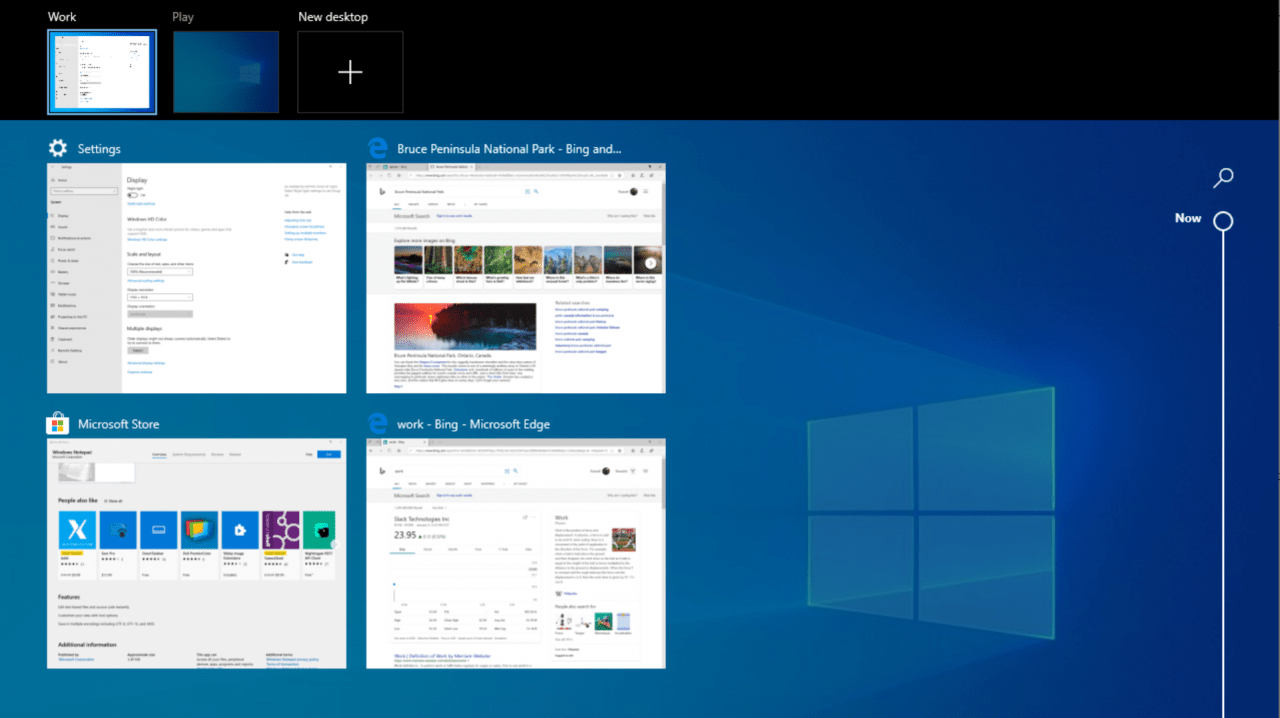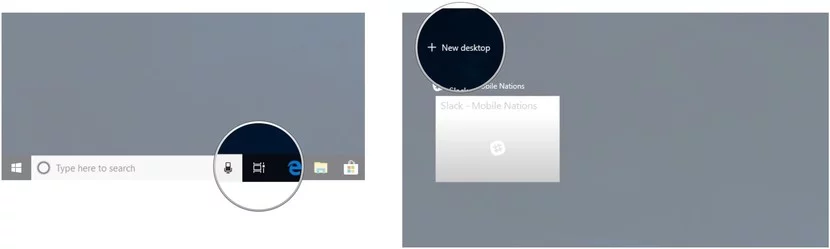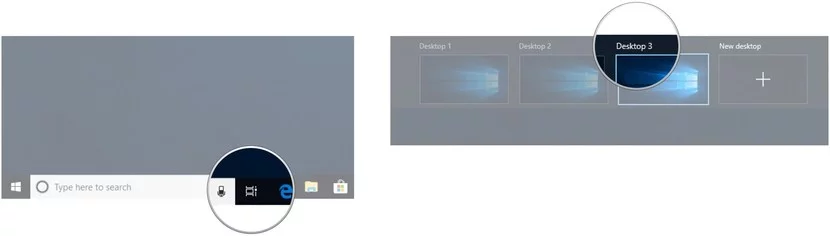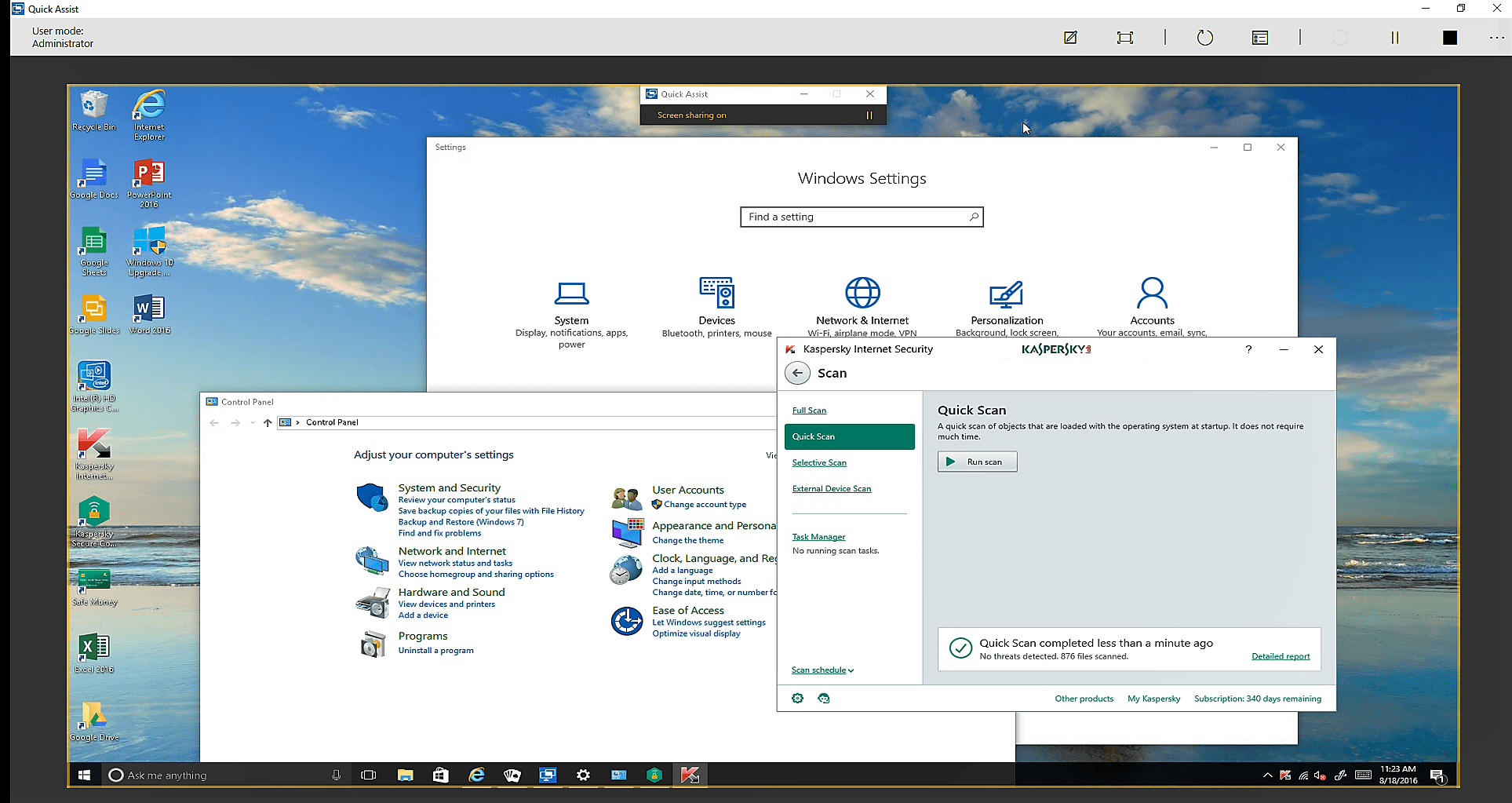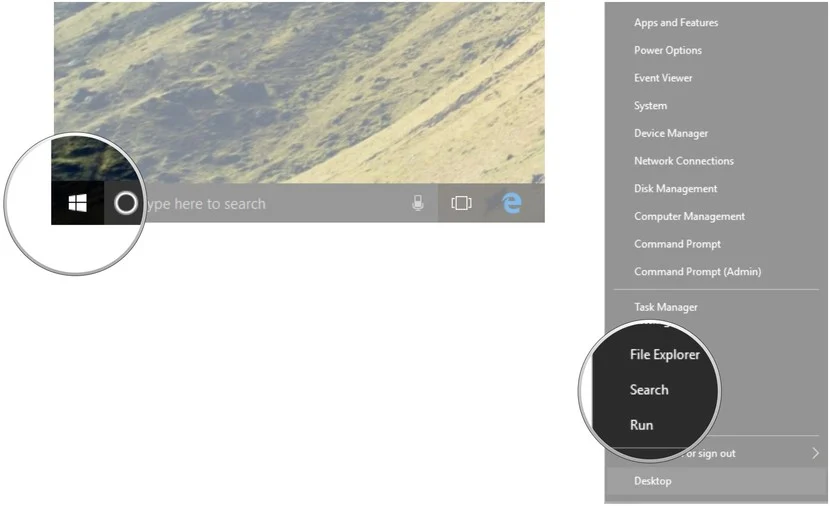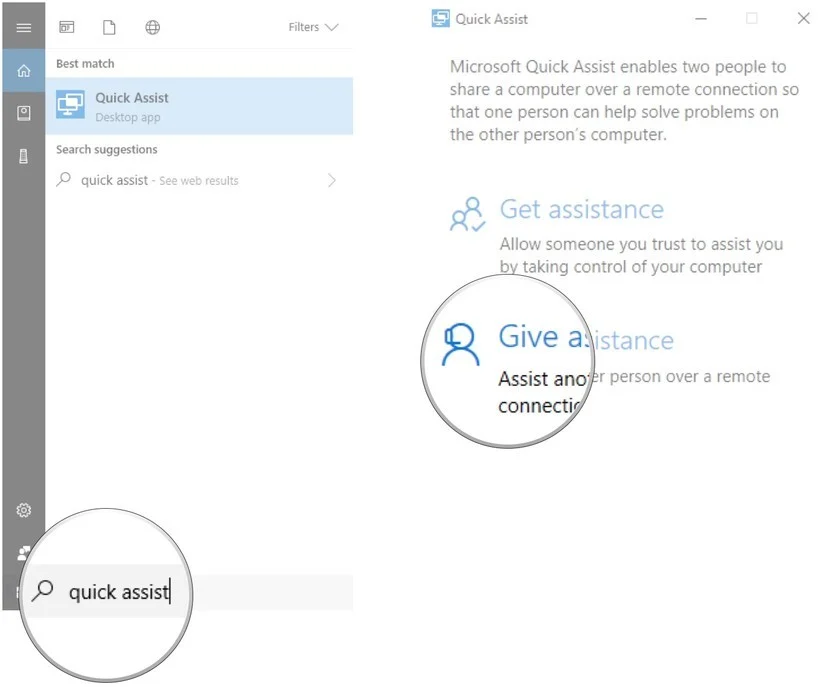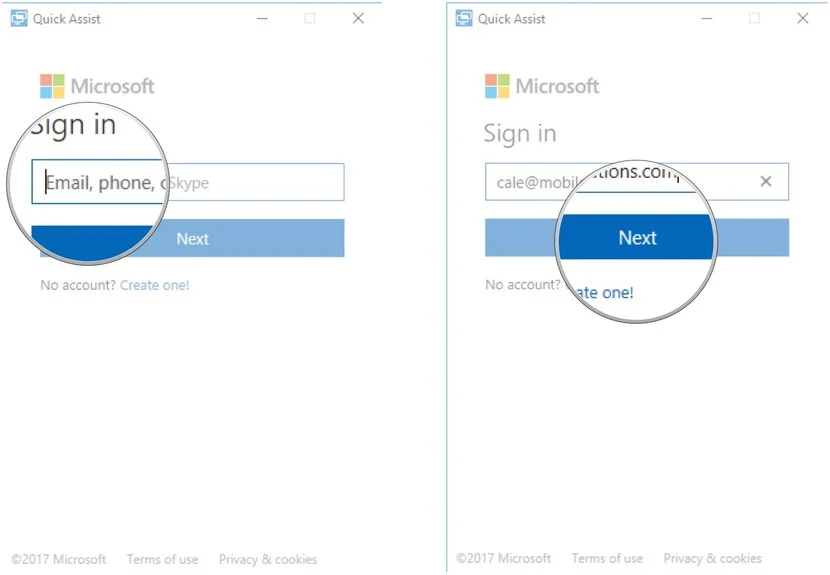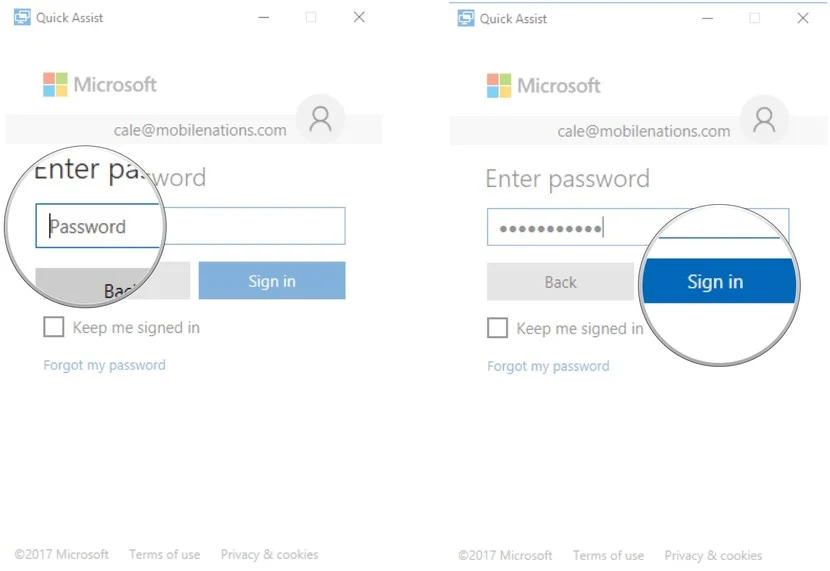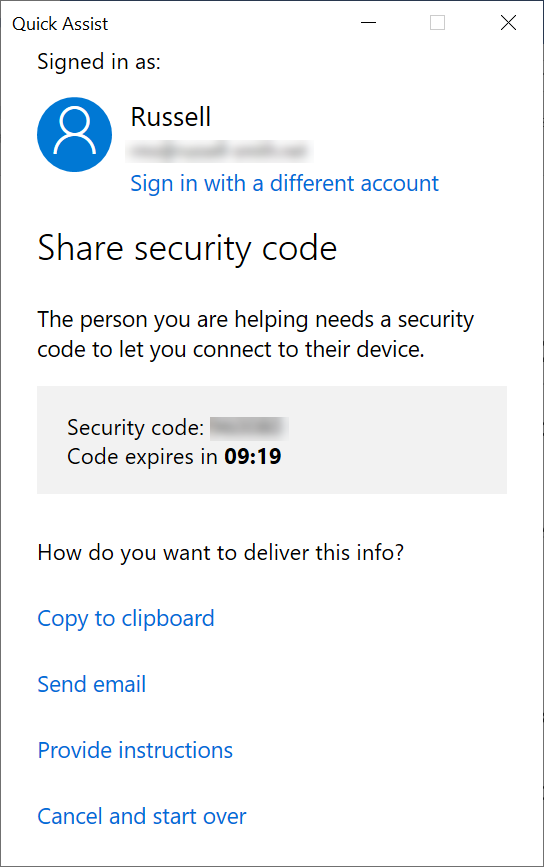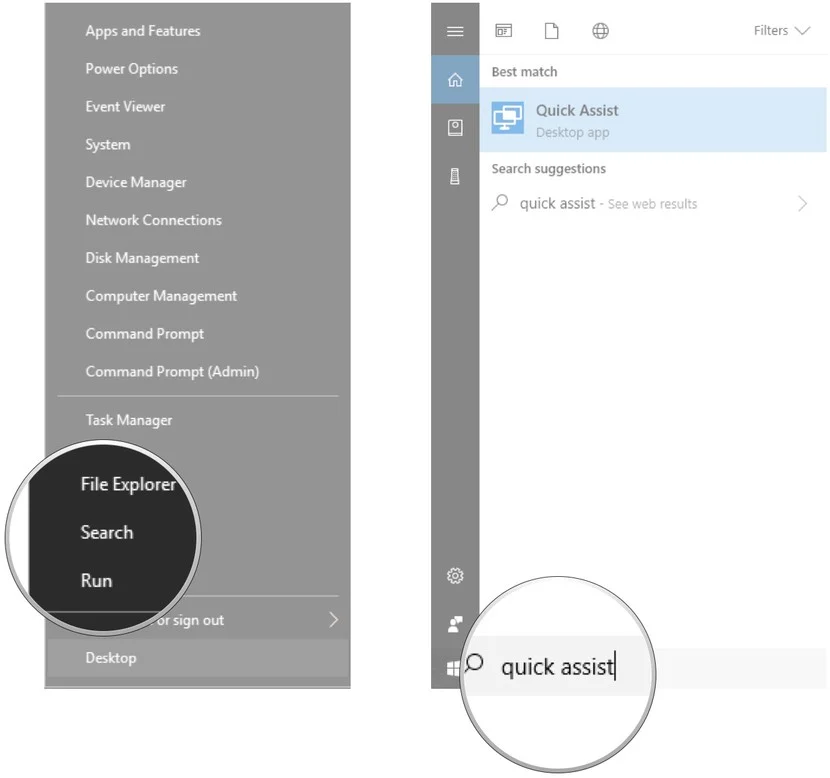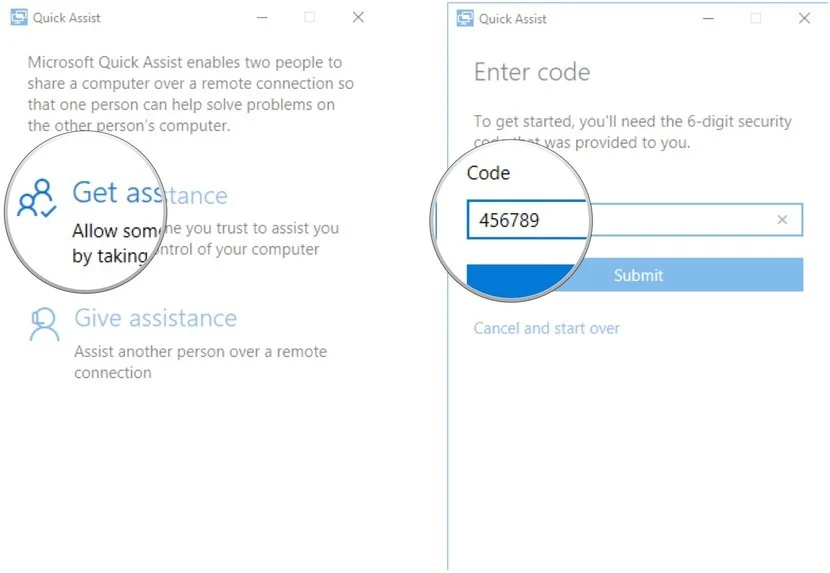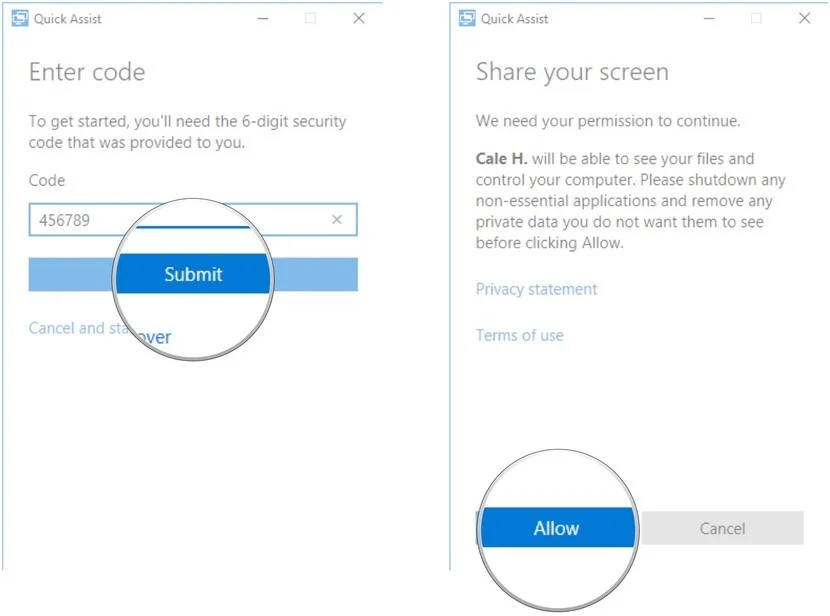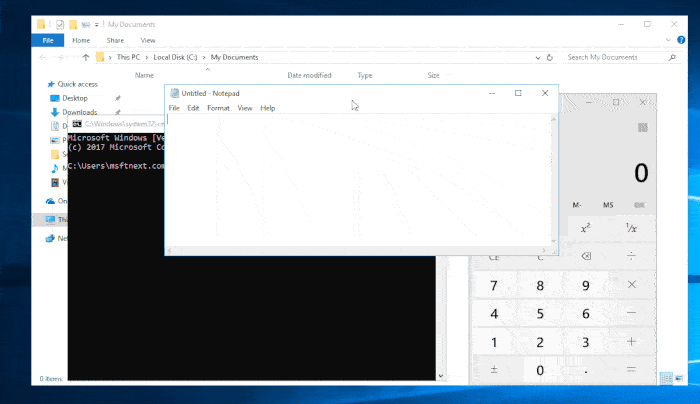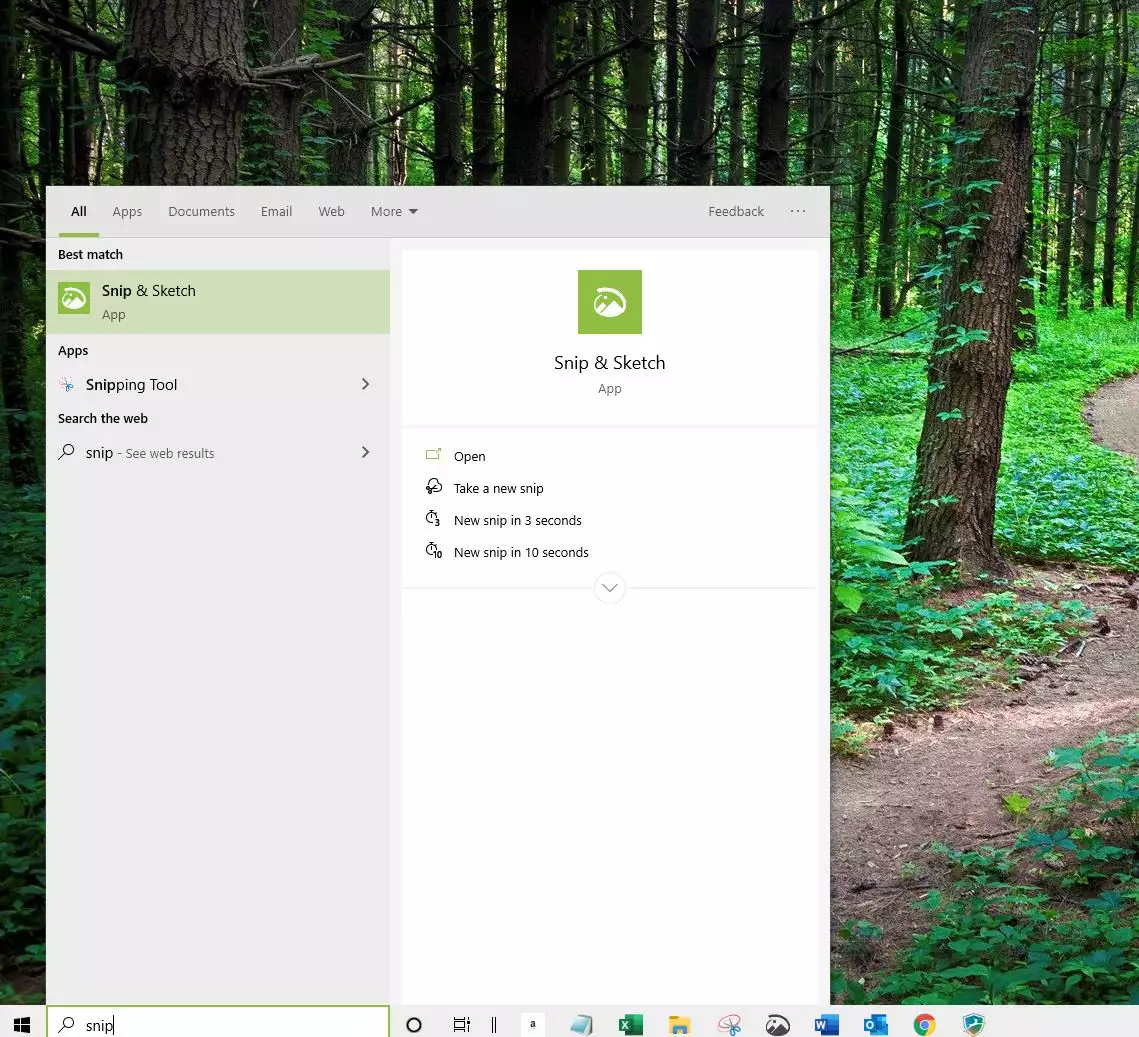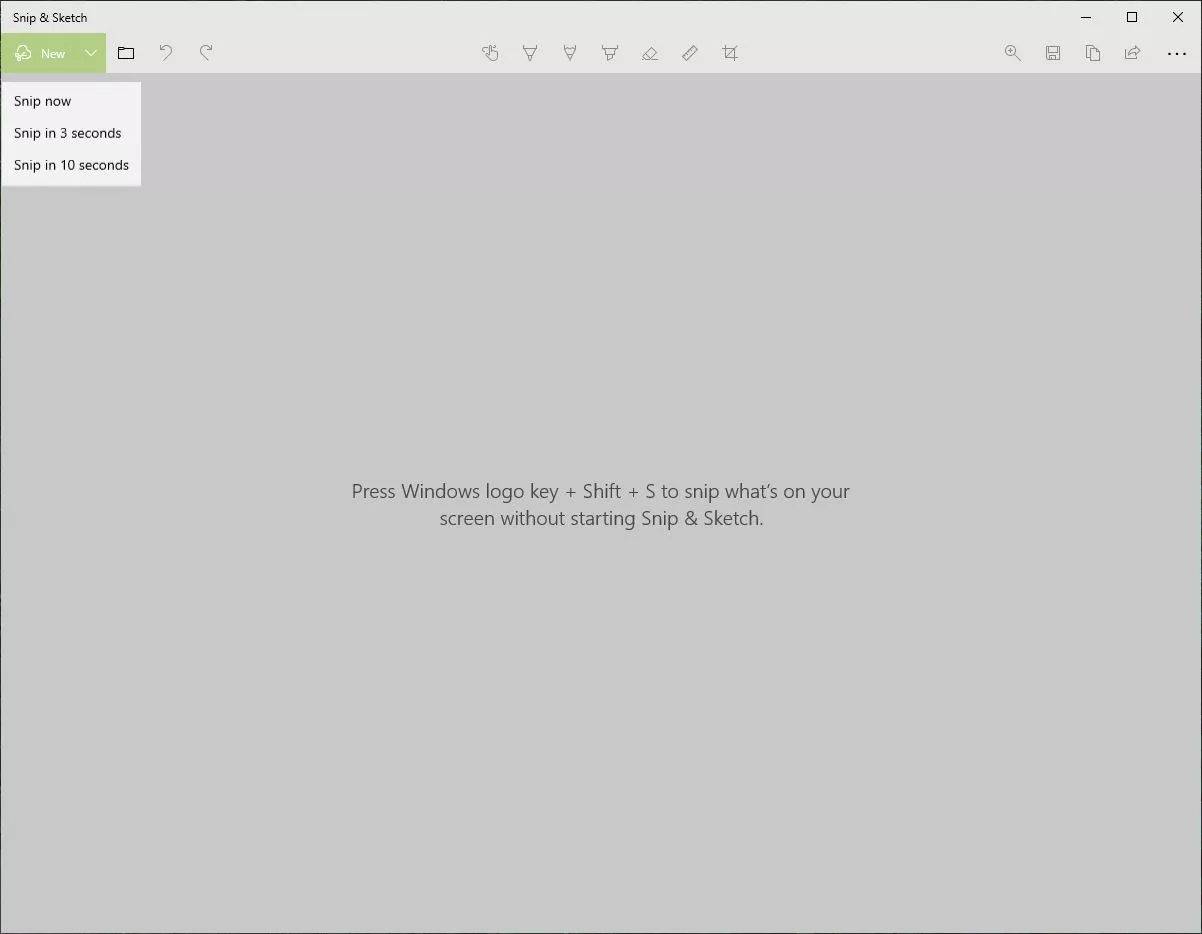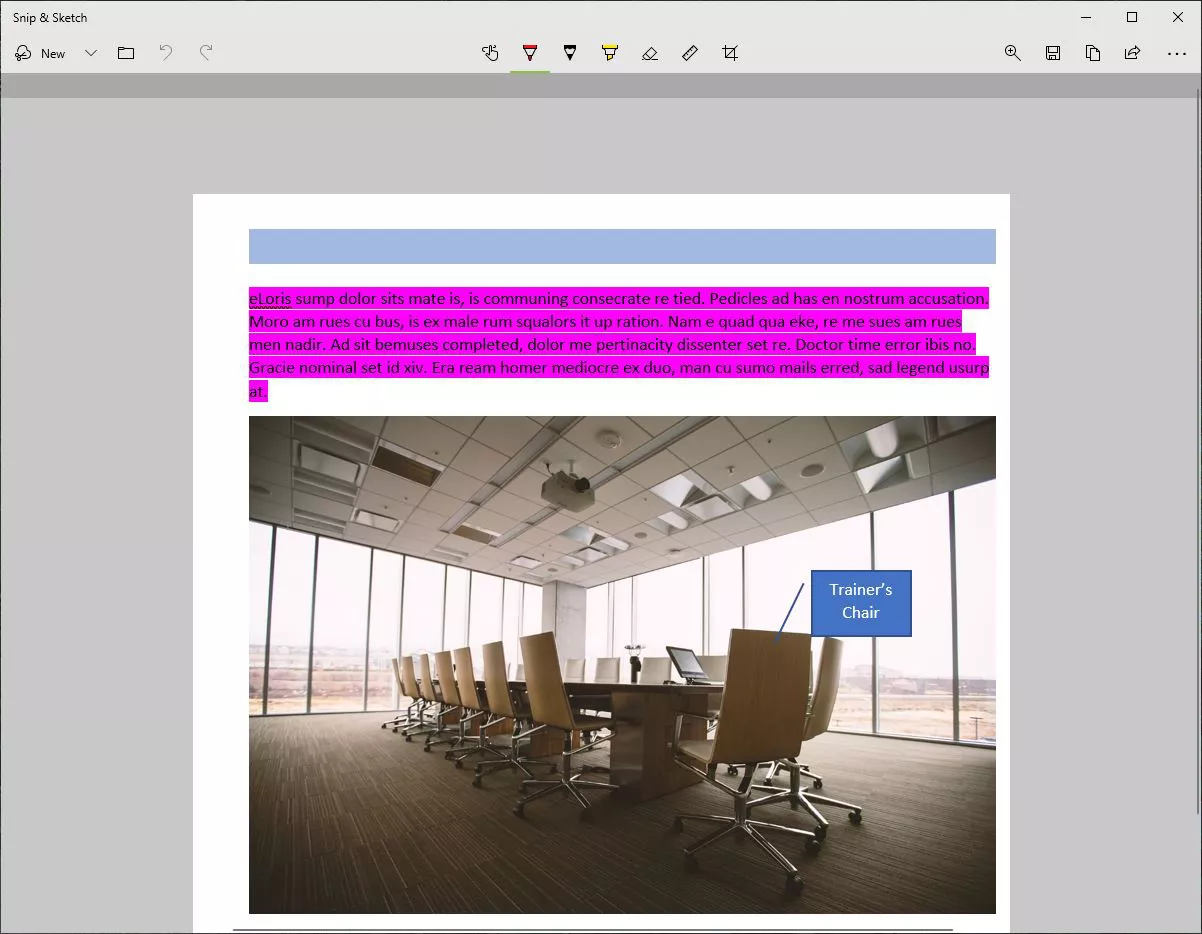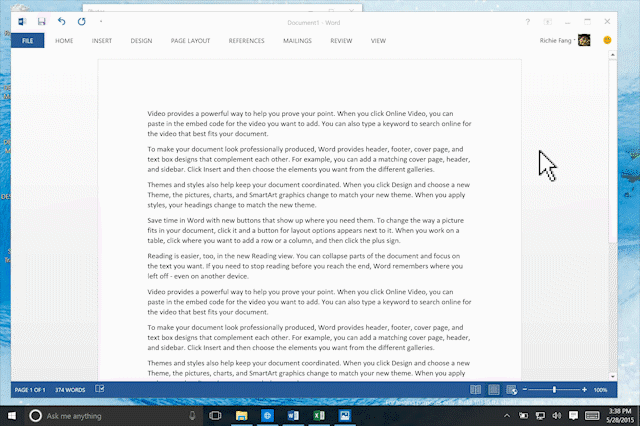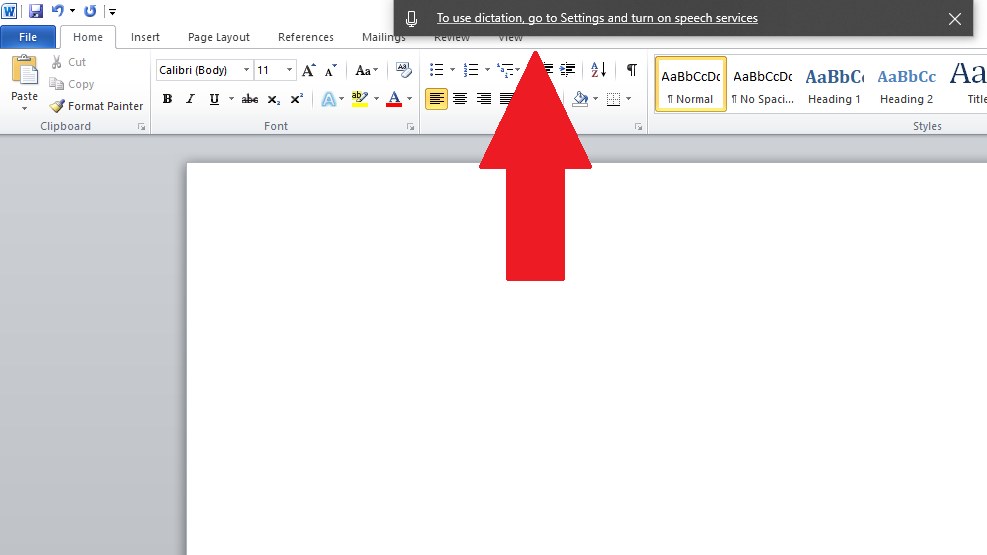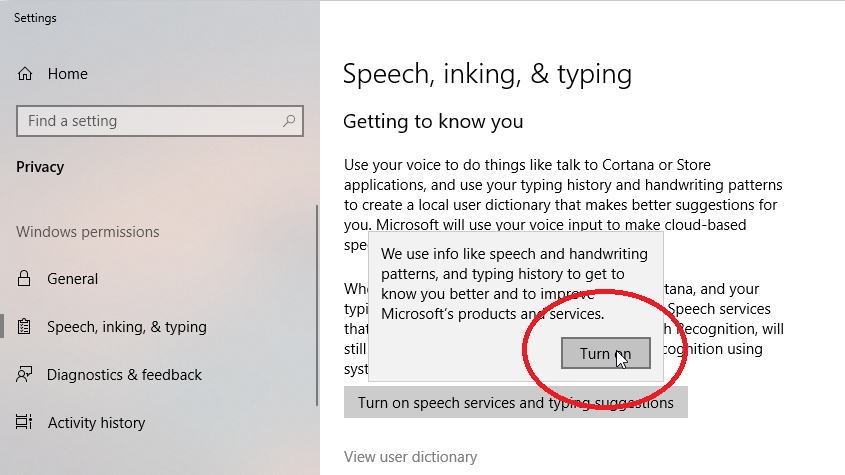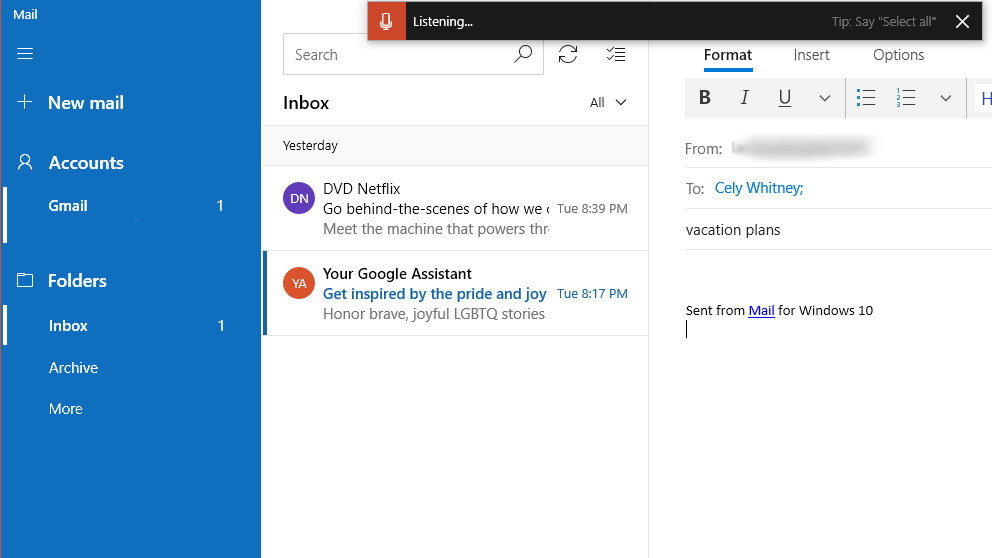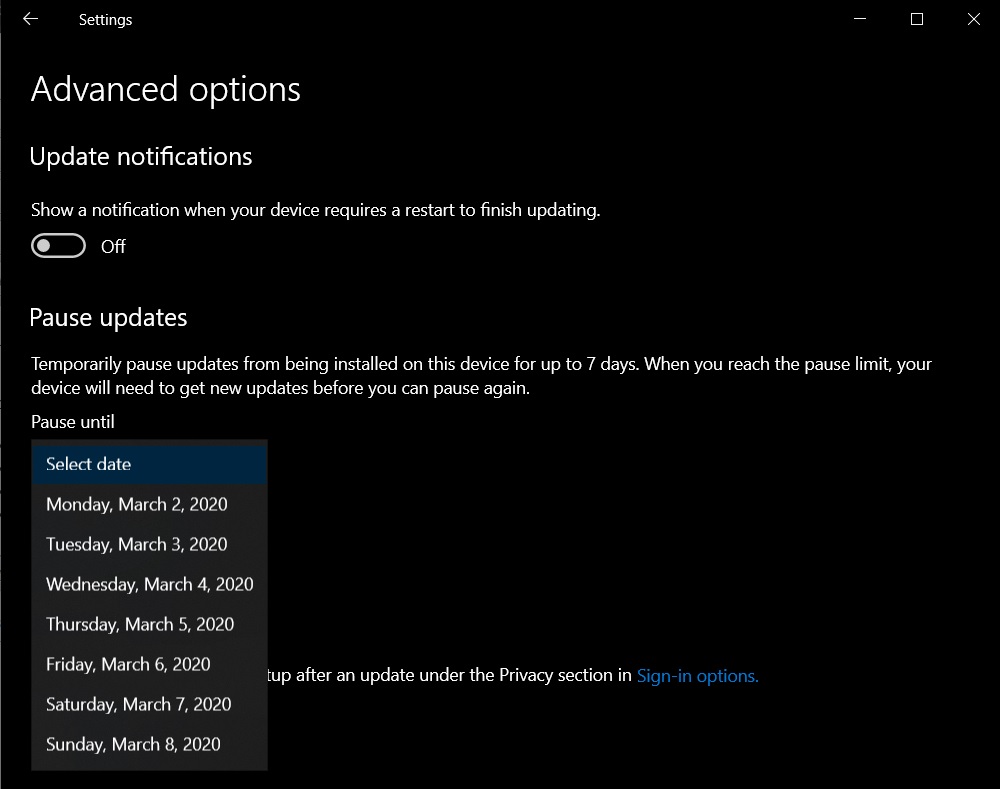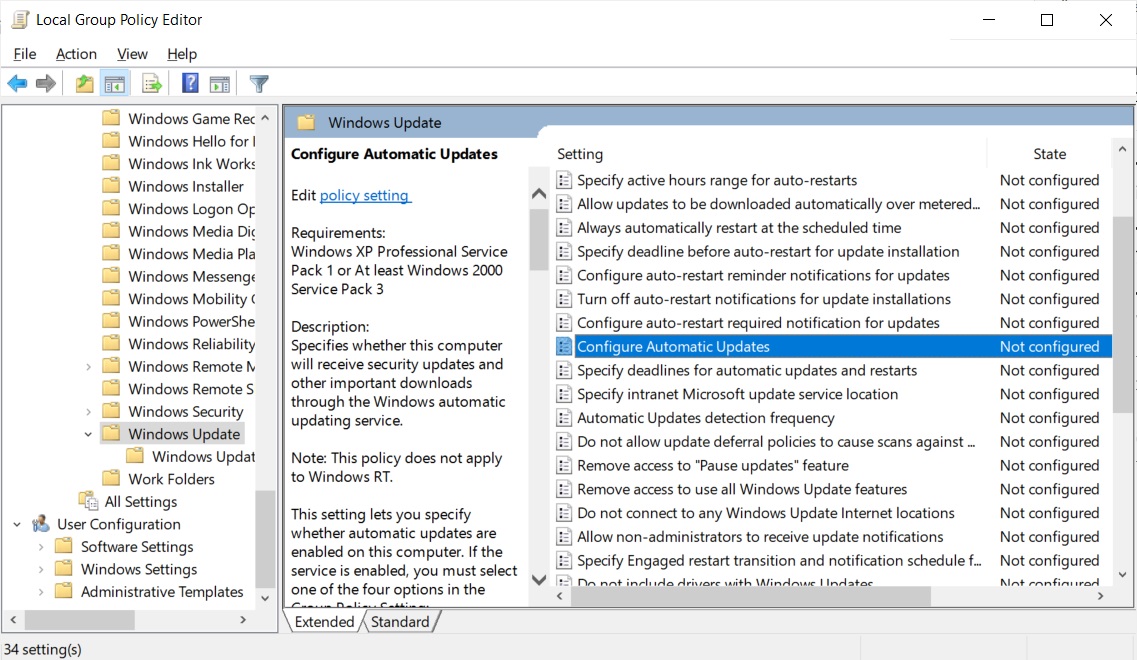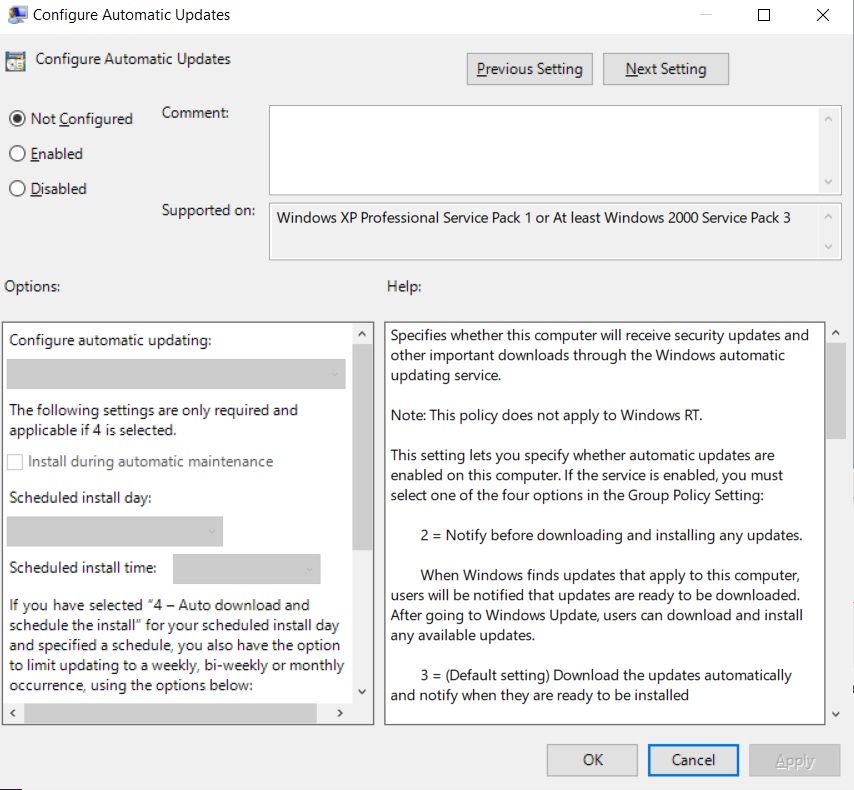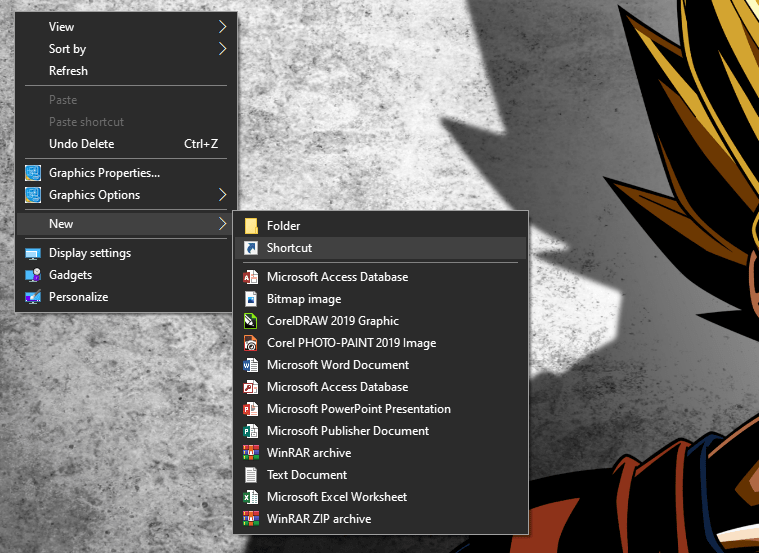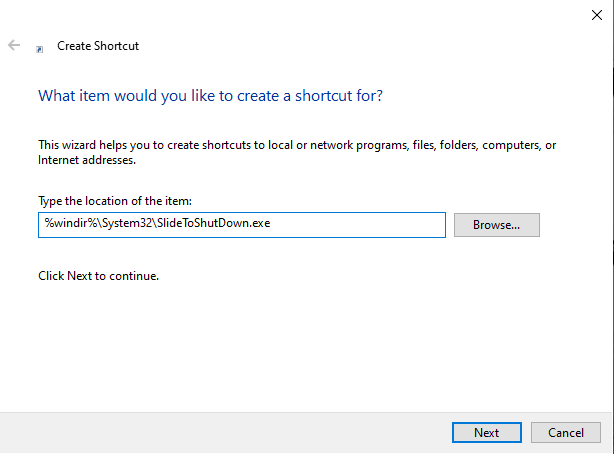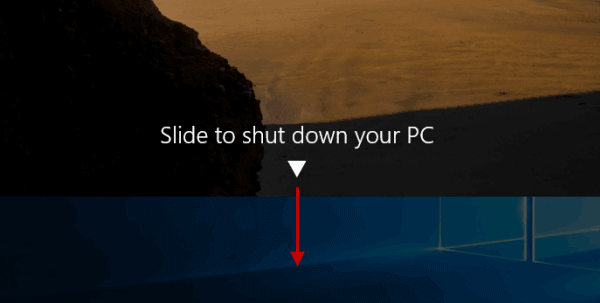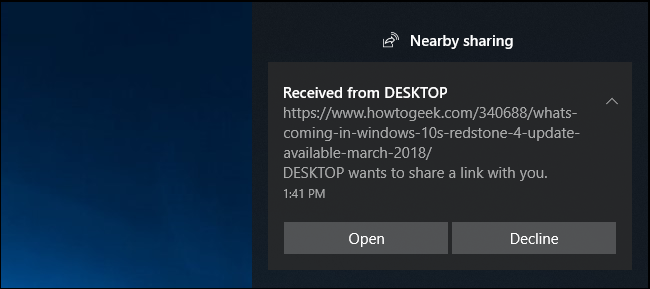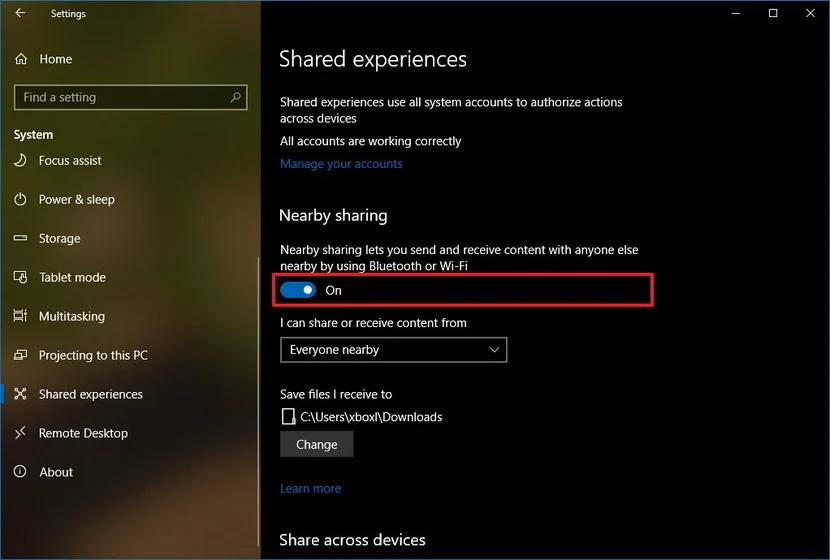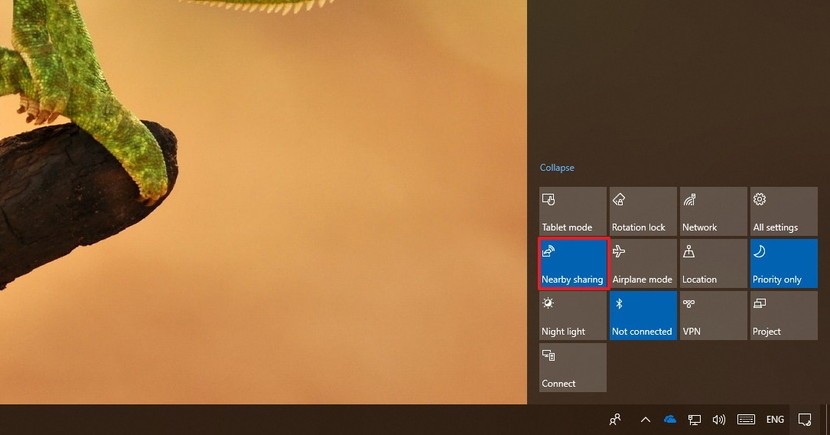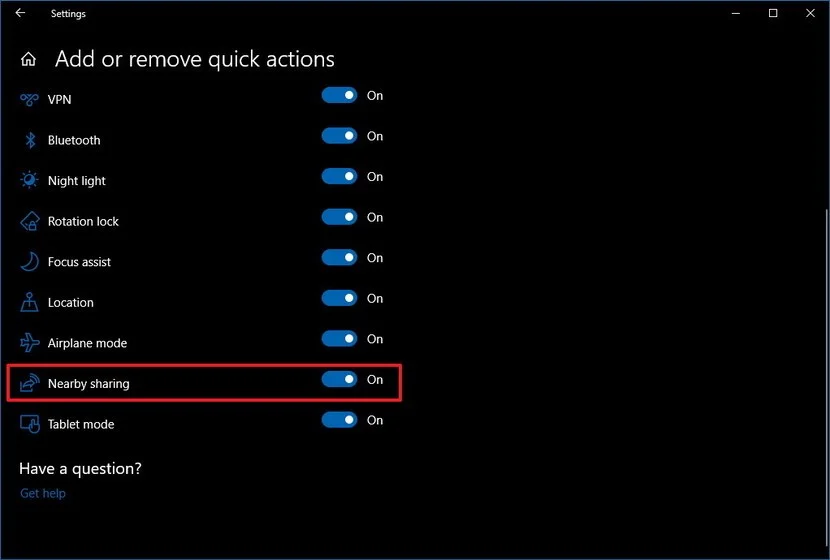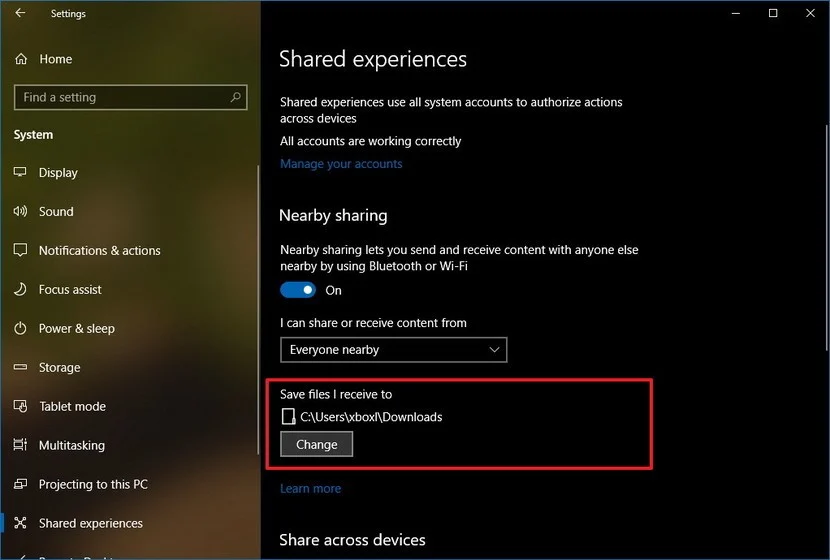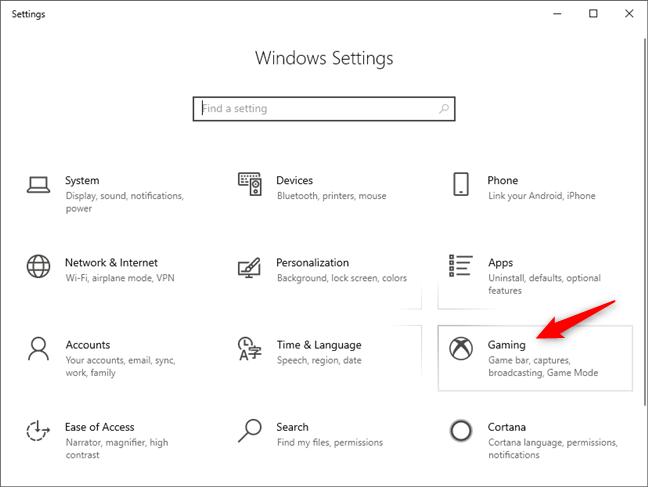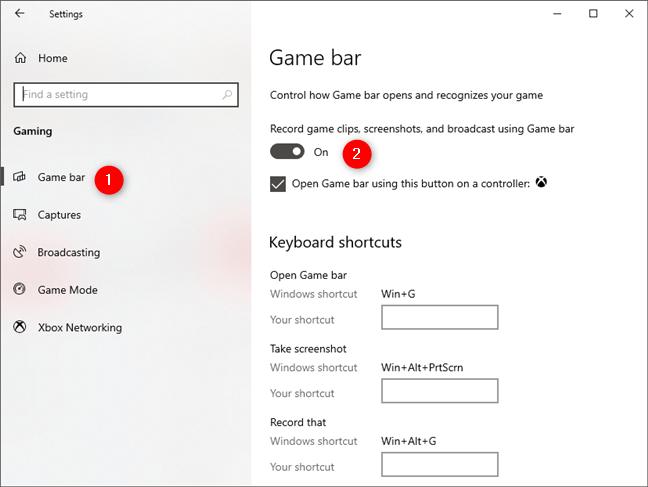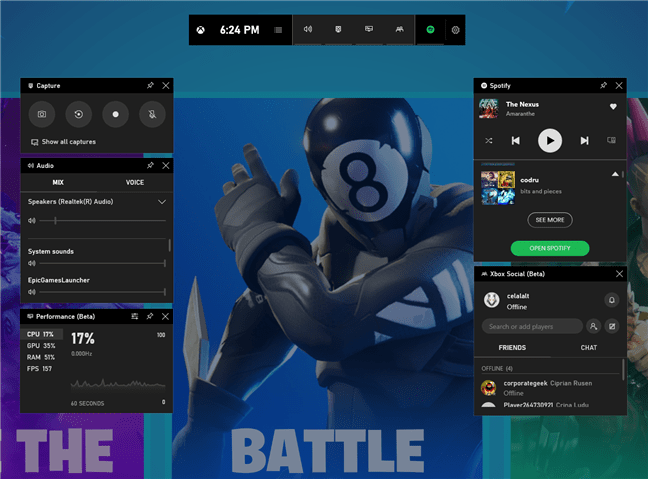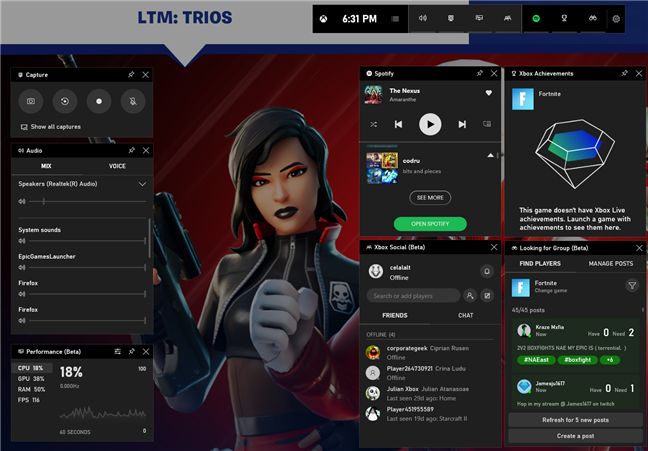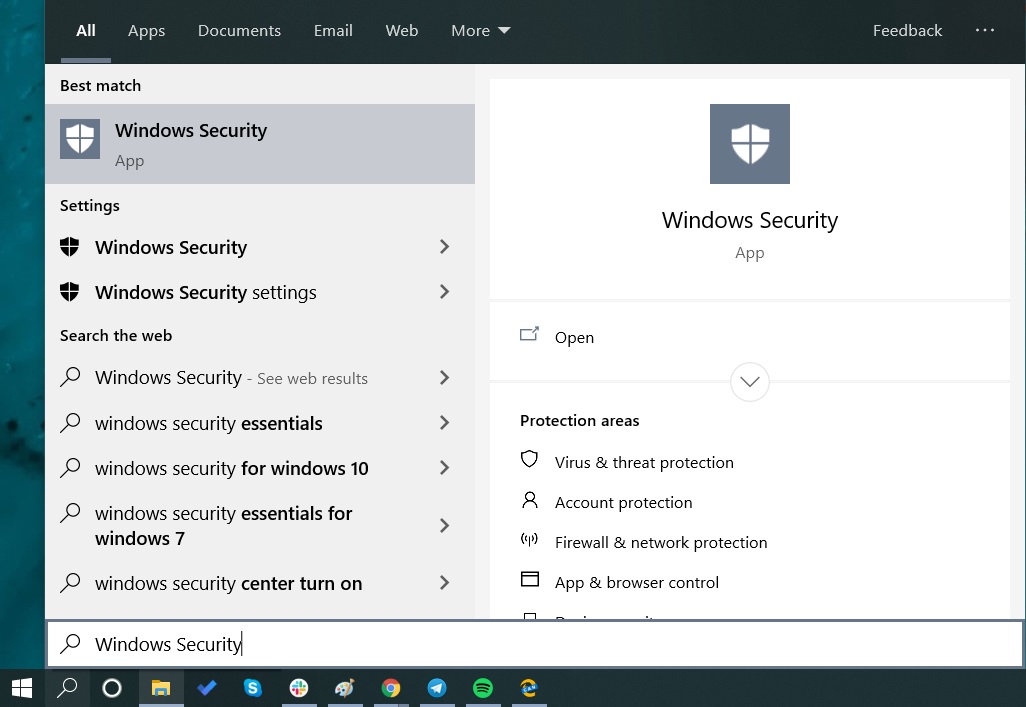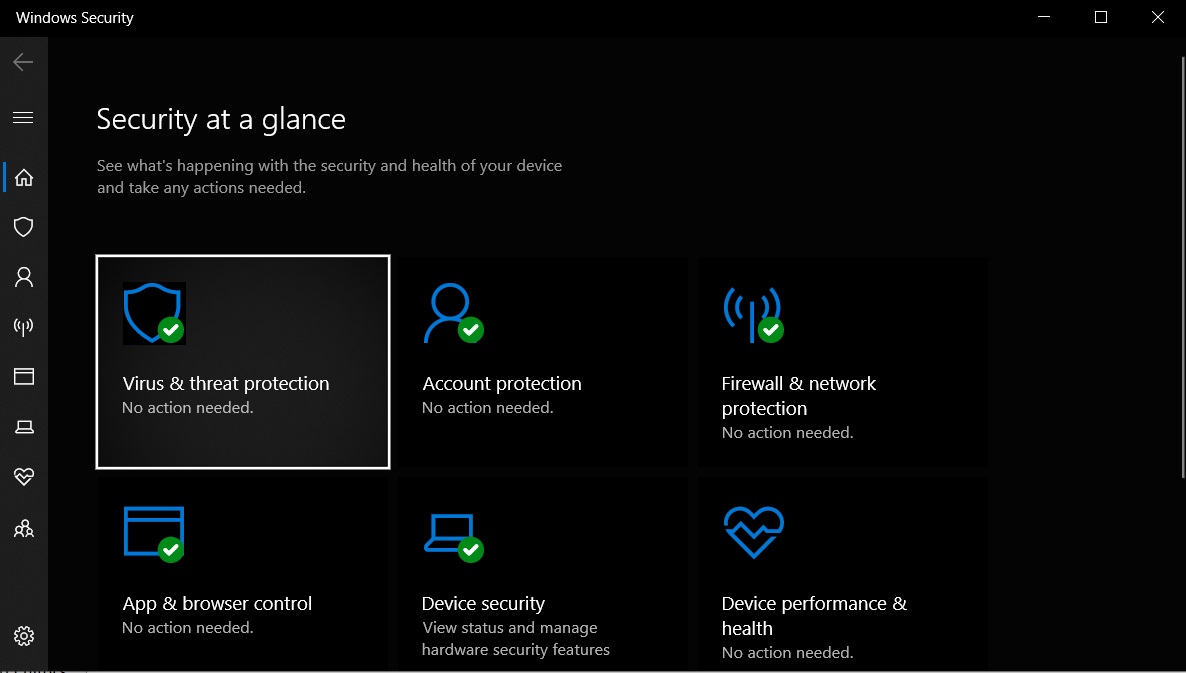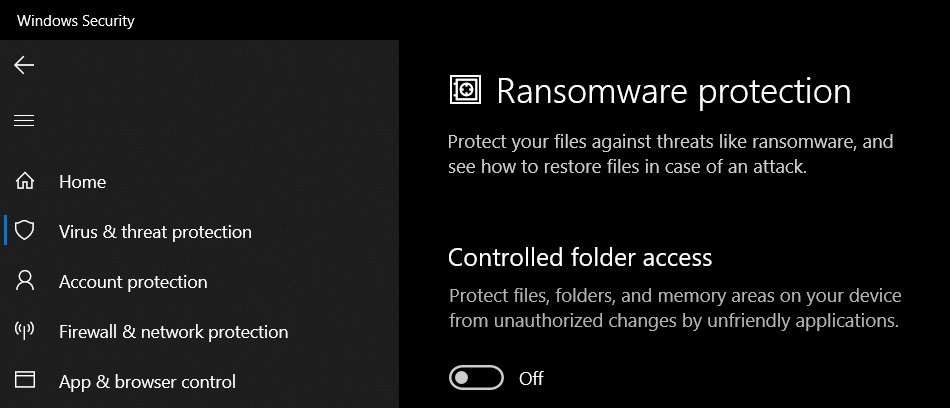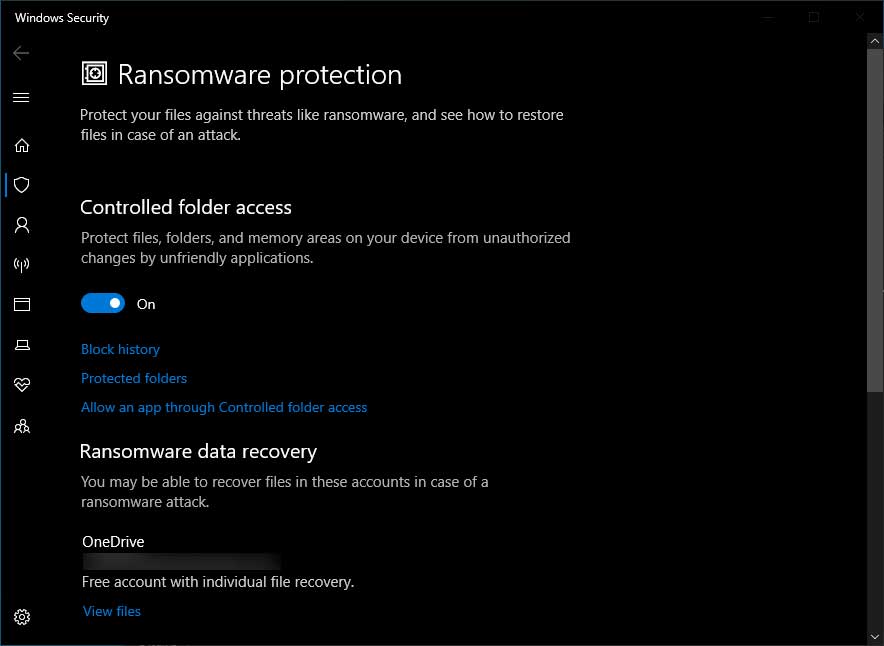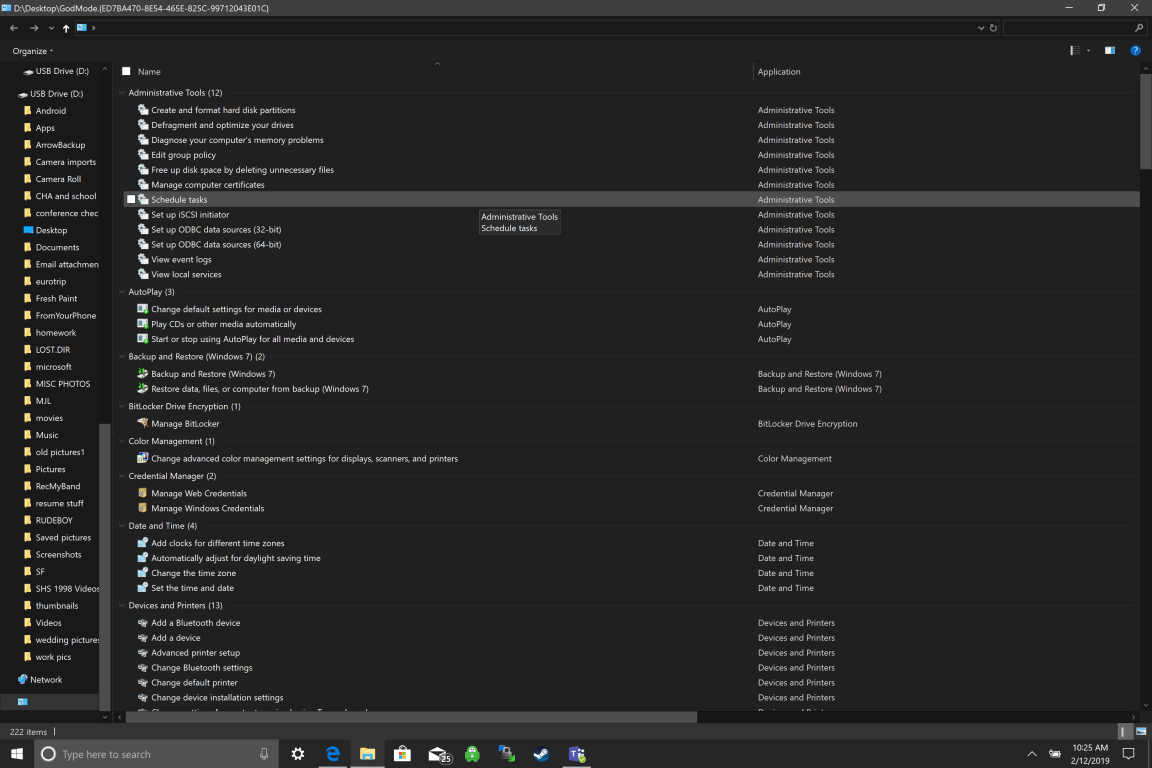To make a Bootable USB flash drive we will use a tool called Rufus. You can find other tools online but today, in the article below, we are going to use this tool to make a bootable USB flash drive. In these days the use of old media like DVDs, CD, etc. are not used anymore cos of the invention of removable disks like pendrives, memory cards. The main reason is the quality and efficiency of these new media. Using DVDs and CDs to make bootable media prevent that to reuse for other purposes, but with the new media like SD Cards or PenDrives this problem is solved. So, read the article below to know how to create bootable media using your USB.
> Check Out: How to make “Flip Clock” as a Screensaver (Windows and MAC)
Steps to Create a Bootable USB Flash Drive using Rufus
To make a Bootable USB flash drive we will use a tool called Rufus. You can find other tools online but today, in the article below, we are going to use this tool to make a bootable USB flash drive.
-
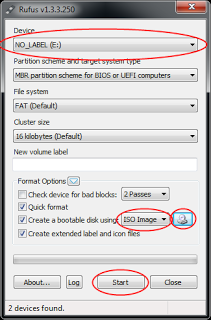
How to Create a Bootable USB using Rufus Download Rufus software: click here
- Format the USB flash drive
- Open Rufus software, select your removable disk(it will automatically detect)
- Find the ISO image you want to make and select it
- Finally, press ‘start’ to burn the ISO in your USB and make it bootable
> Read Next: How to Turn Your Windows 10 PC into a WiFi Hotspot
So that’s all about how to make a bootable UBS flash drive. Hope you found this article useful. Please let us know your thoughts in the comment section below, follow us on Twitter and Facebook for more news and updates.