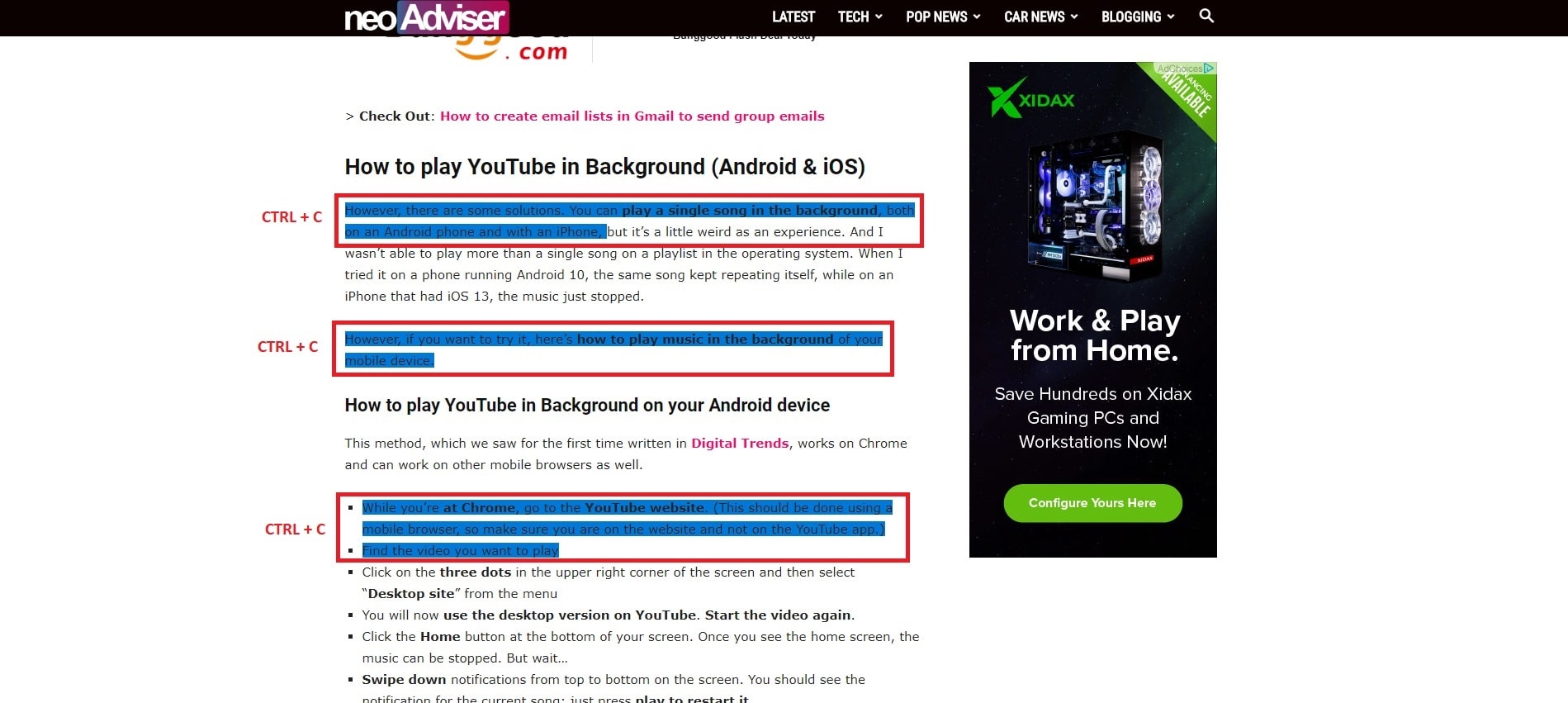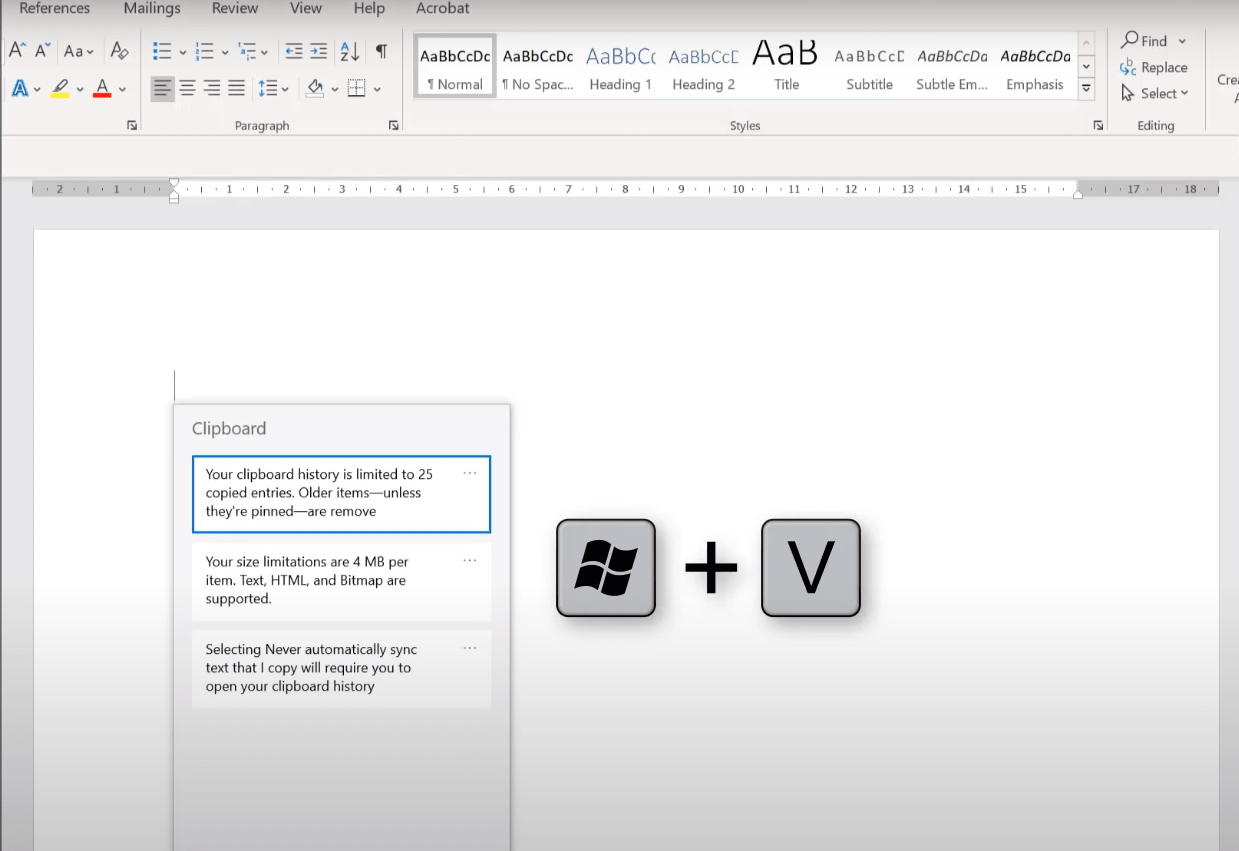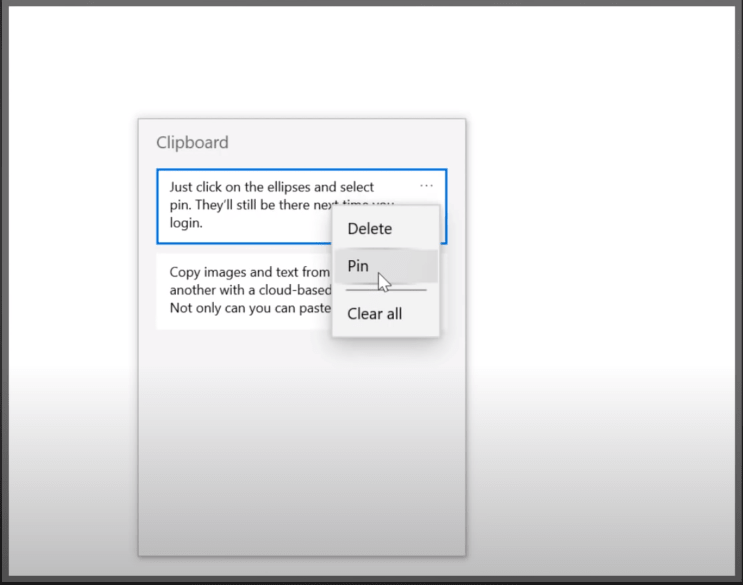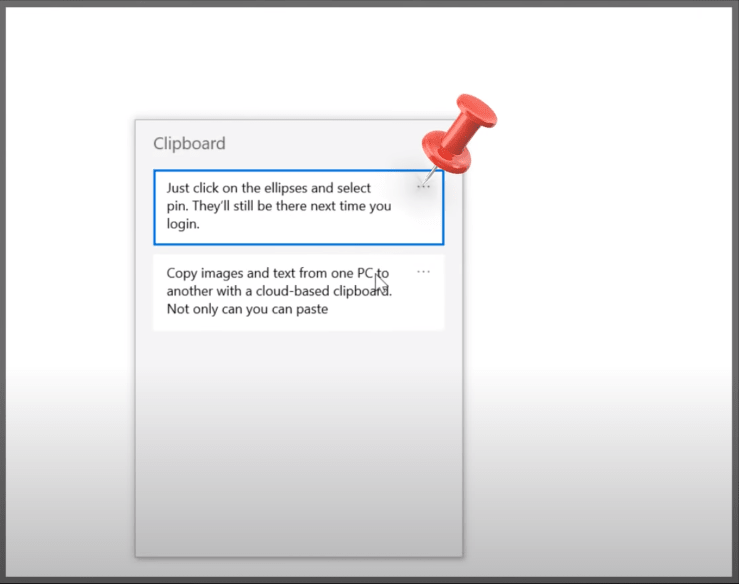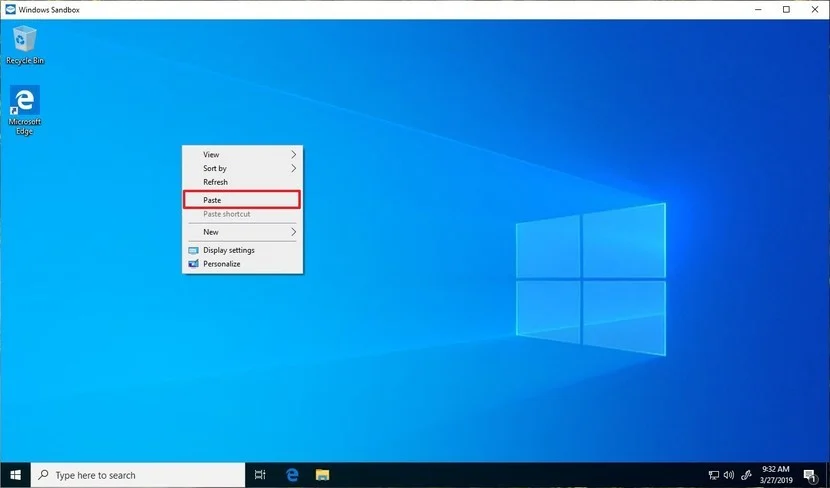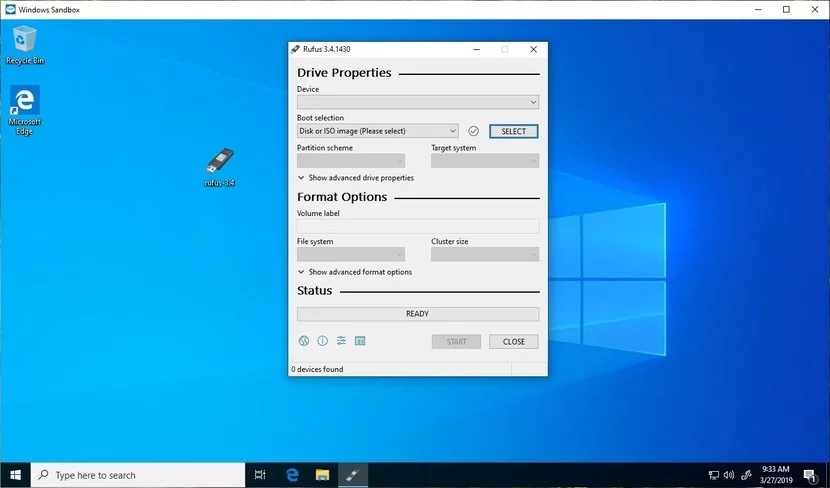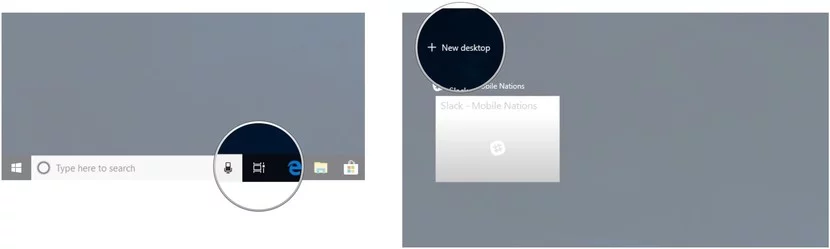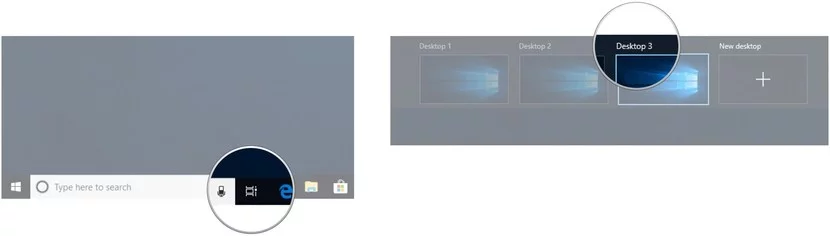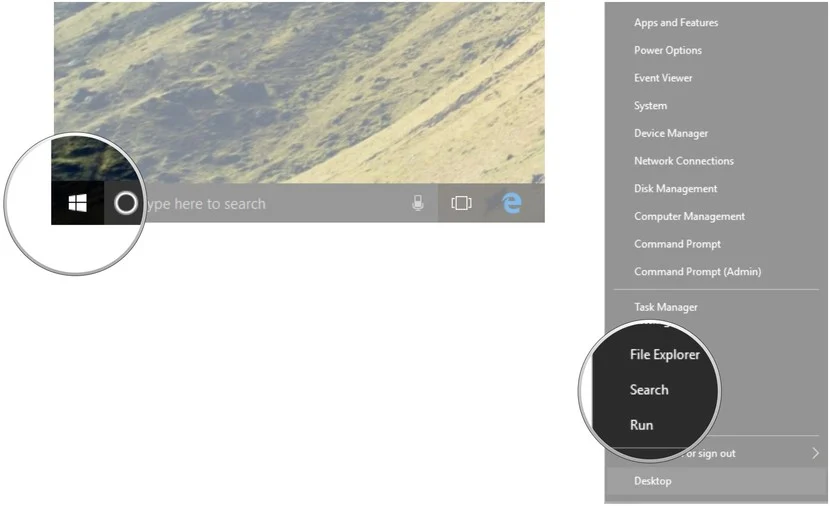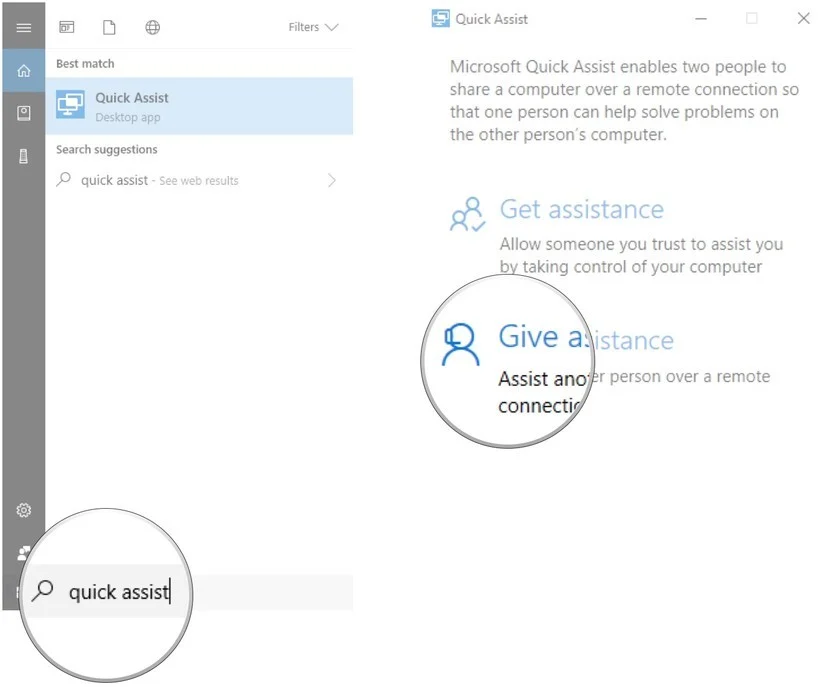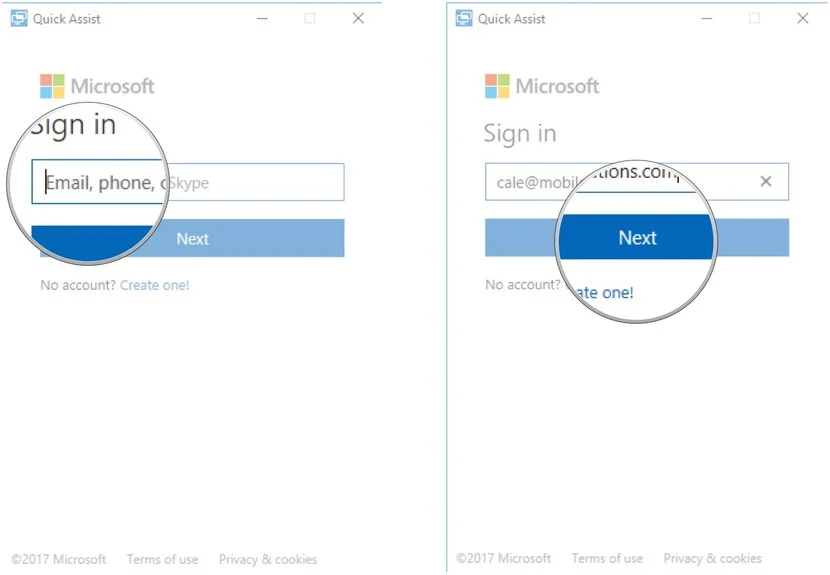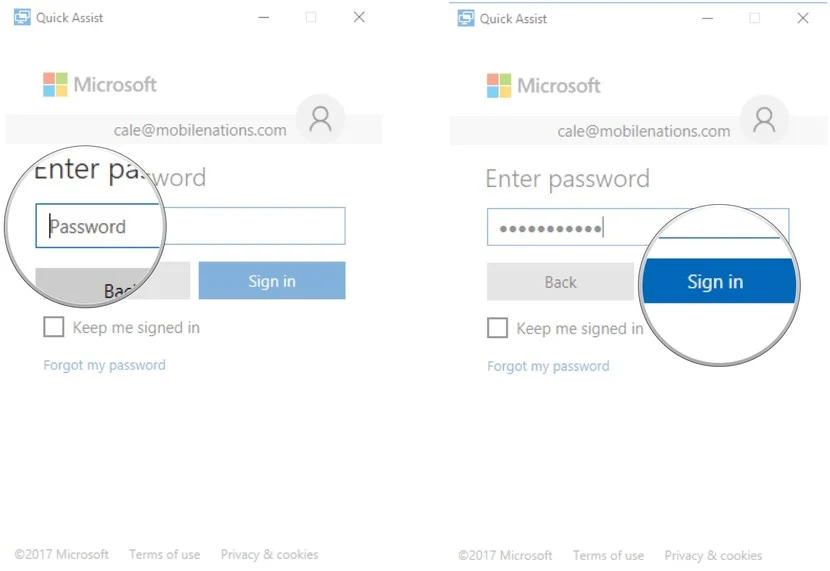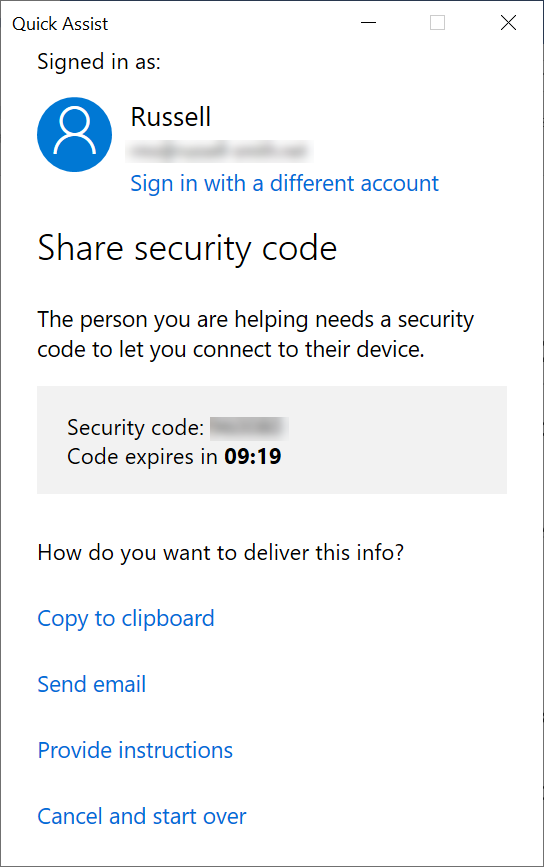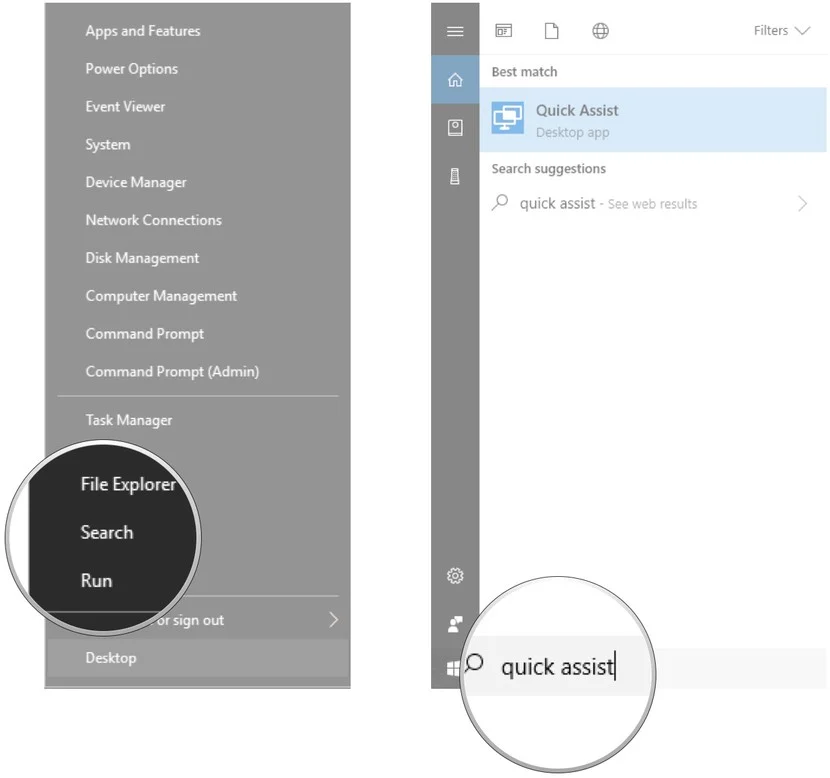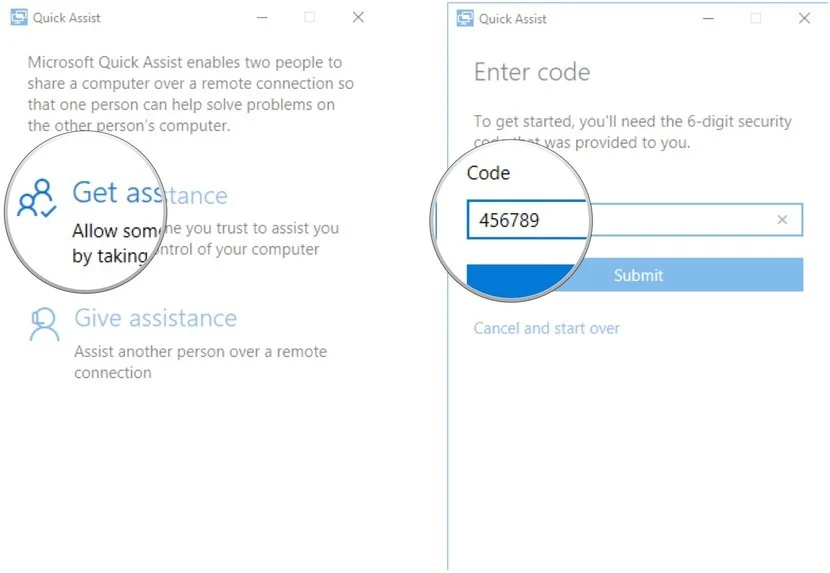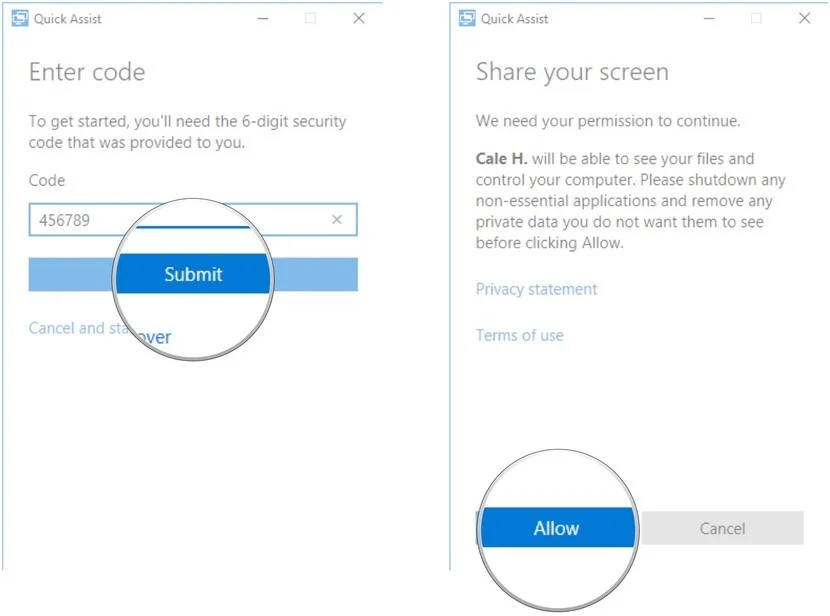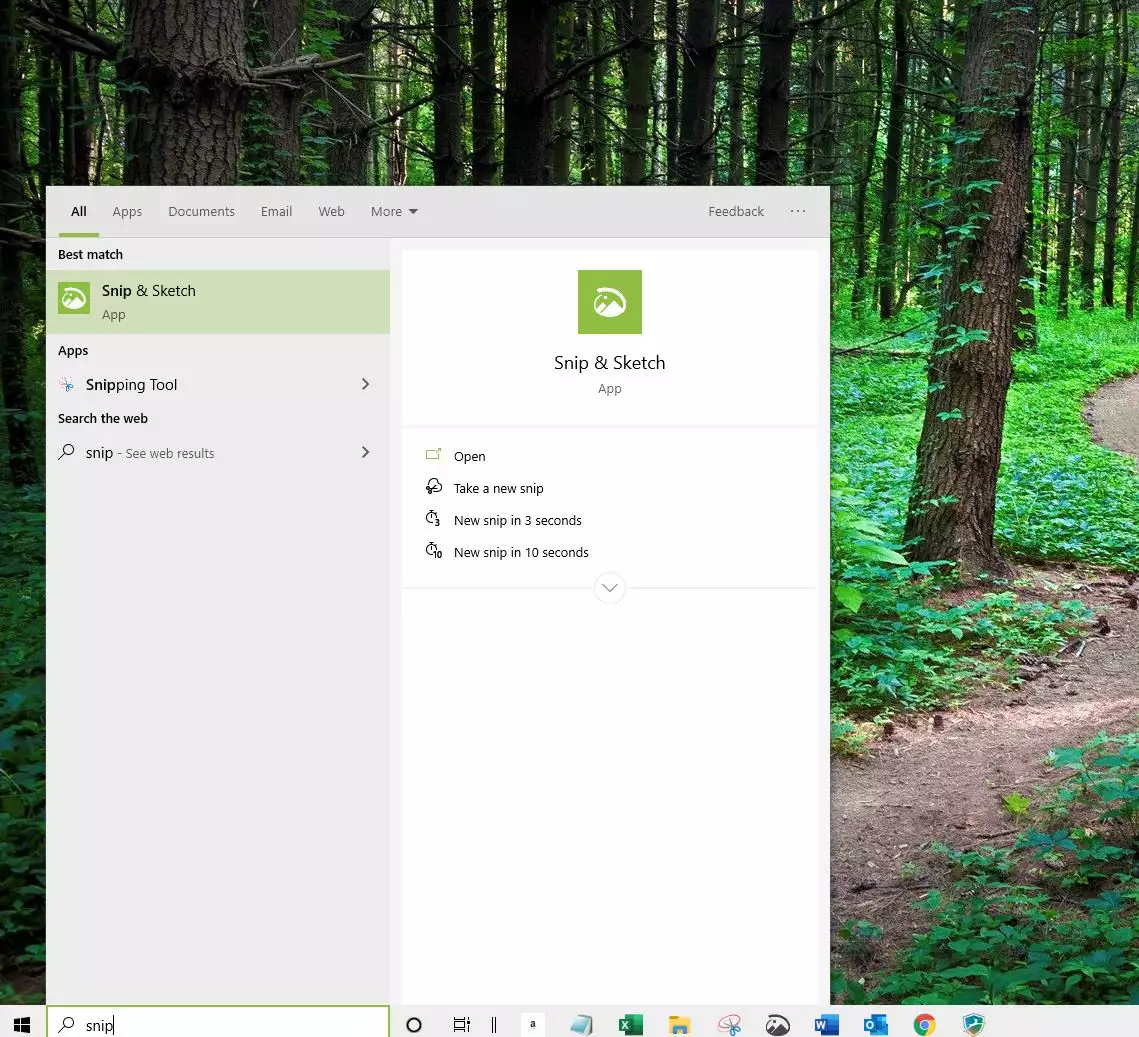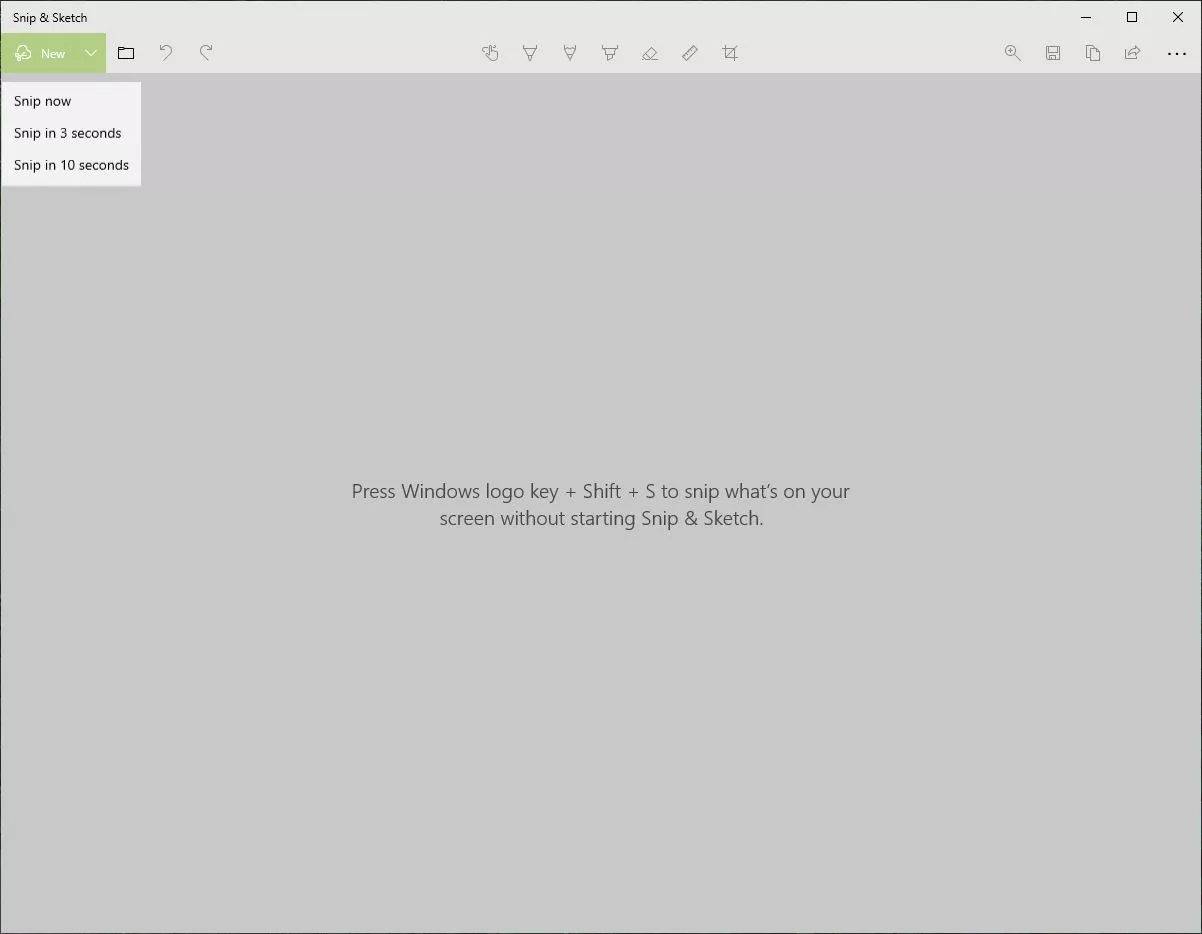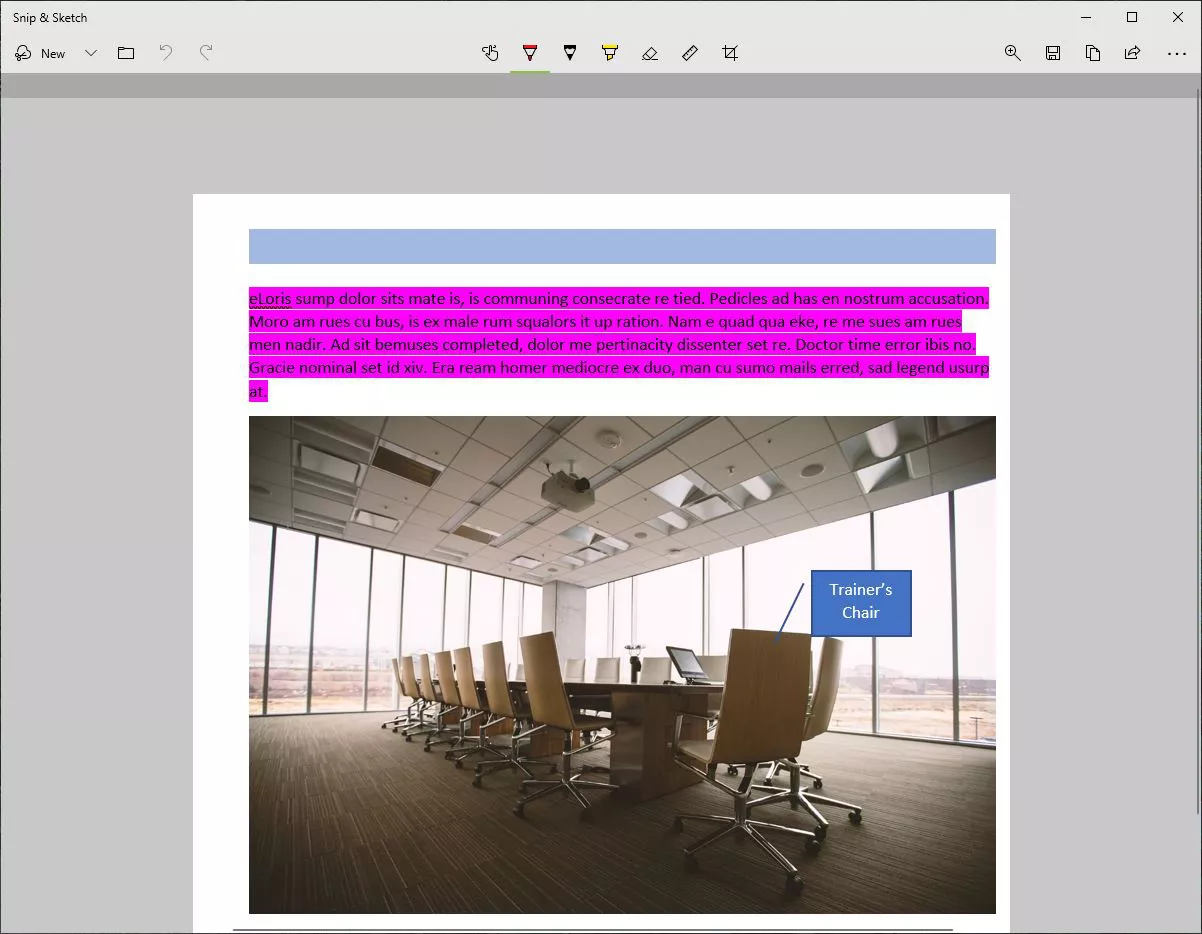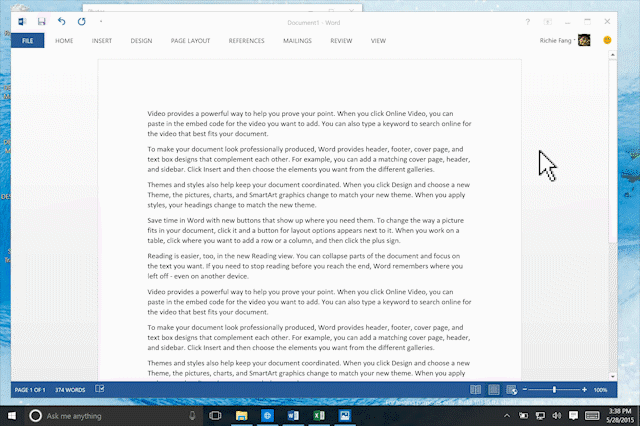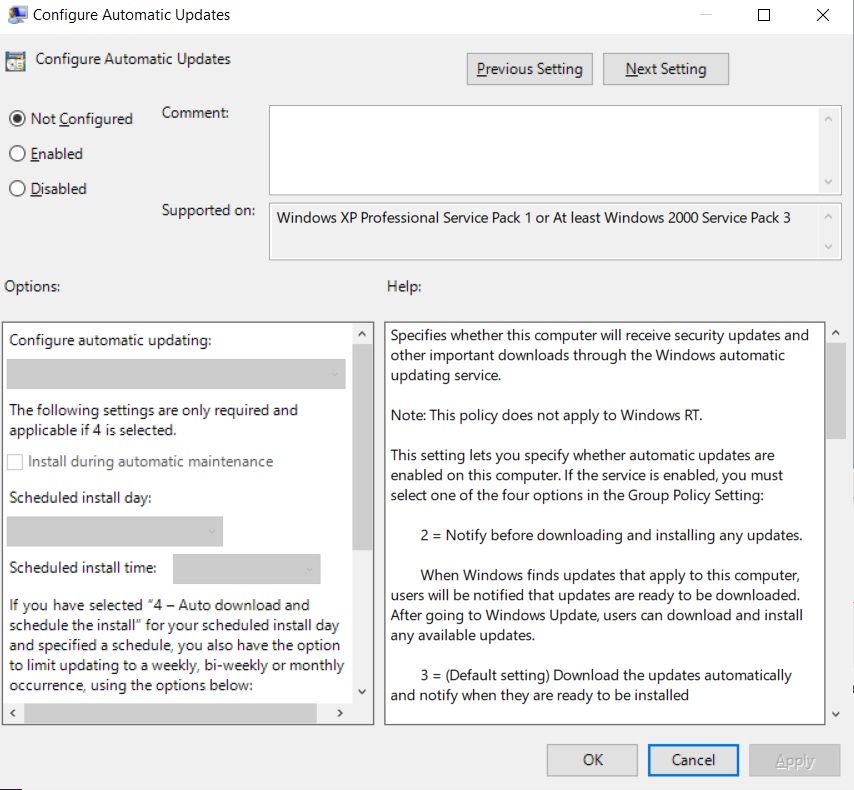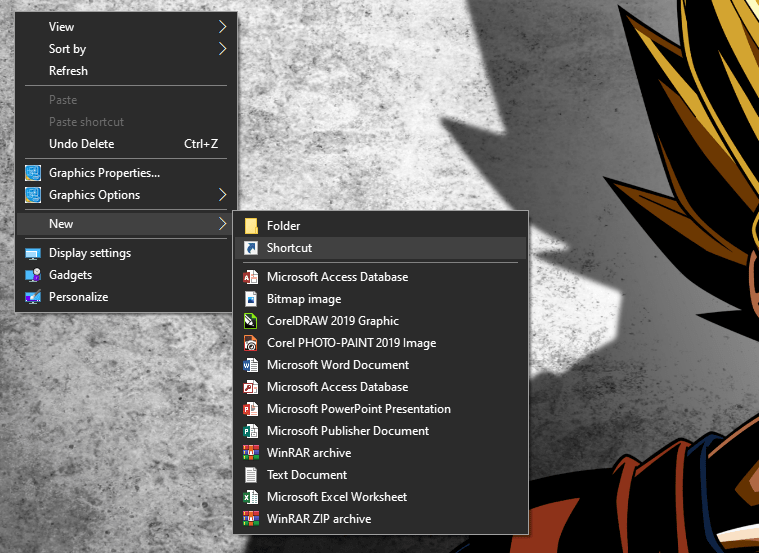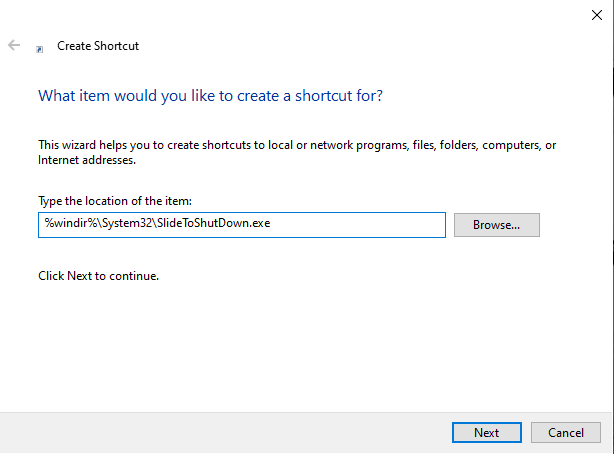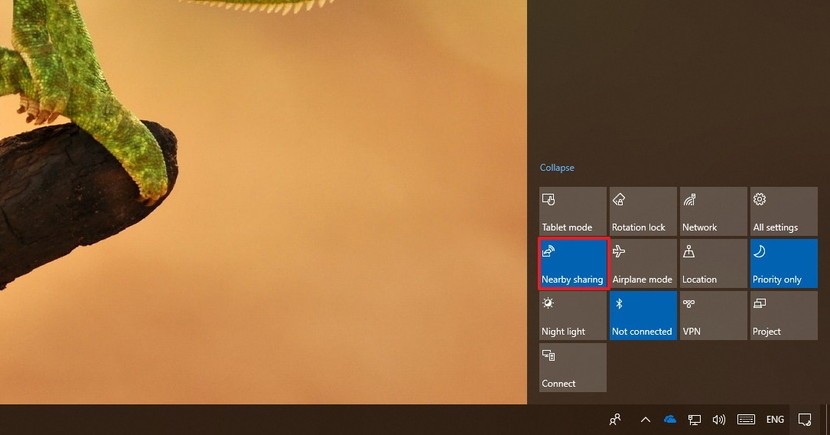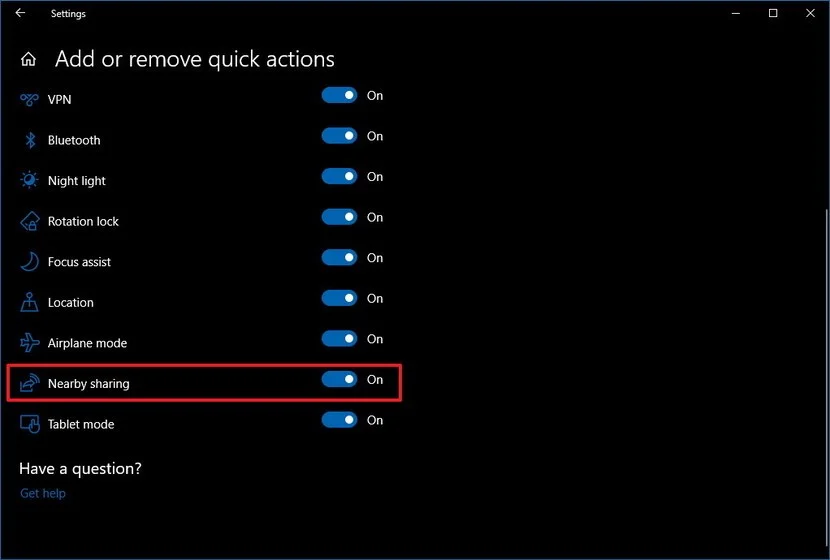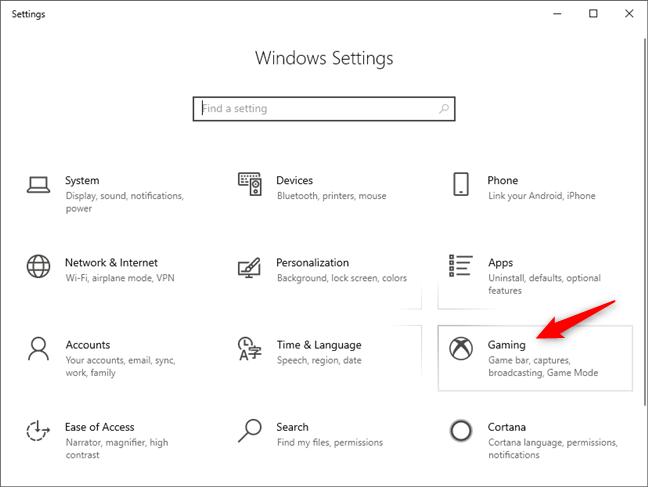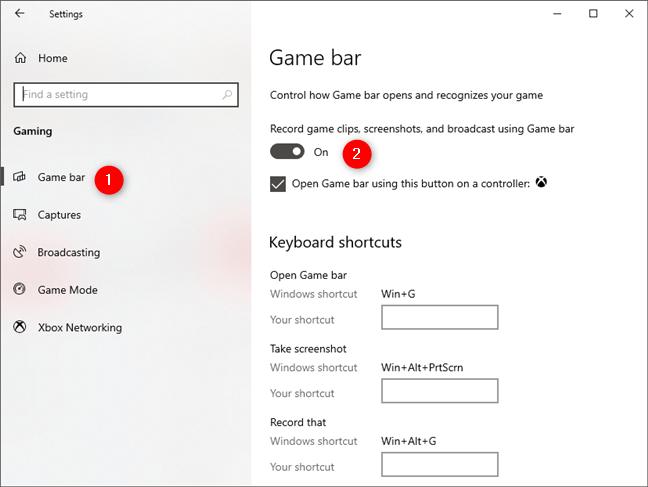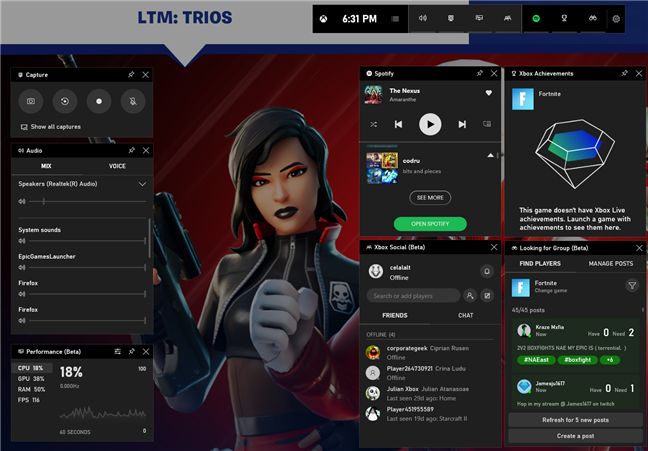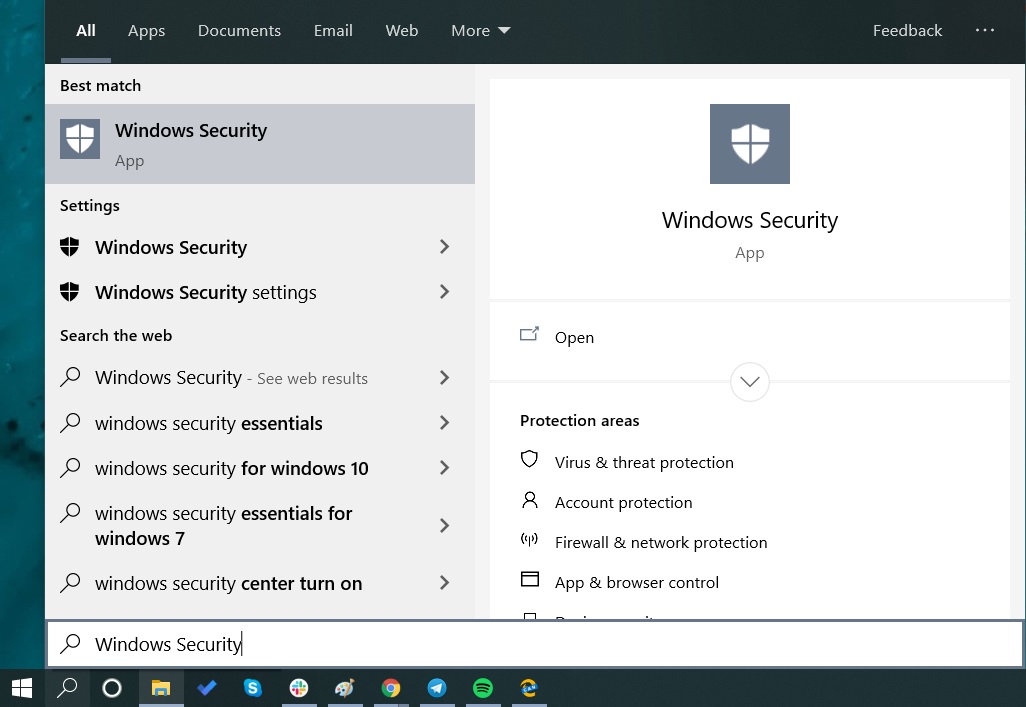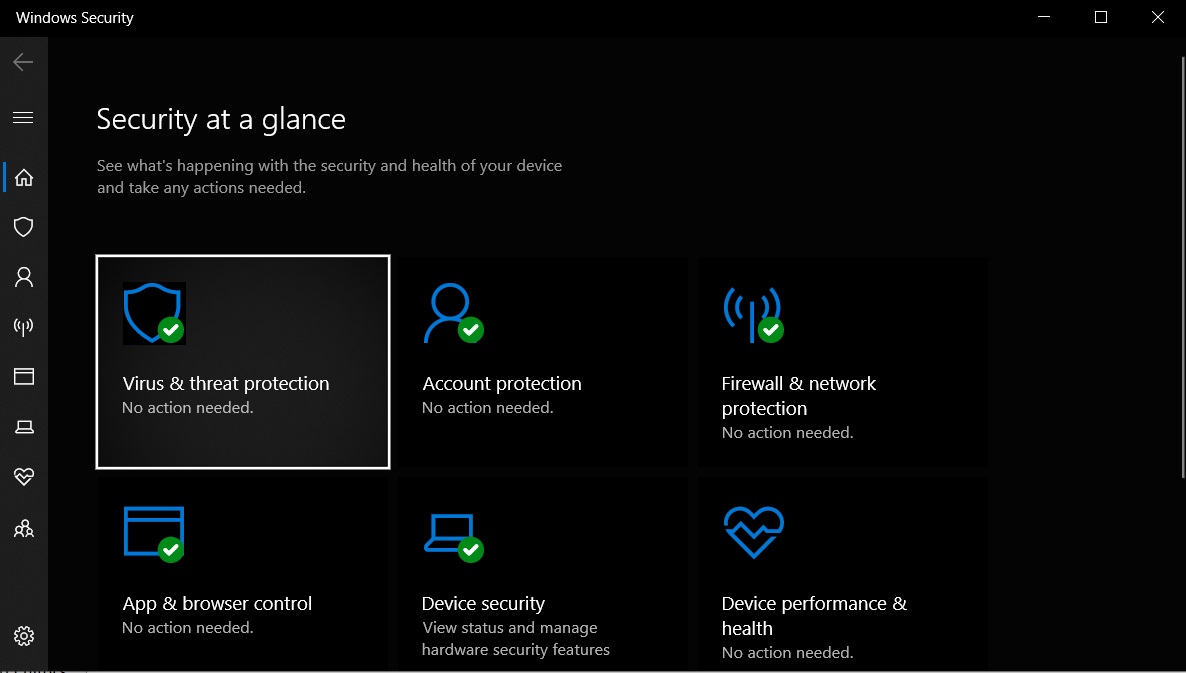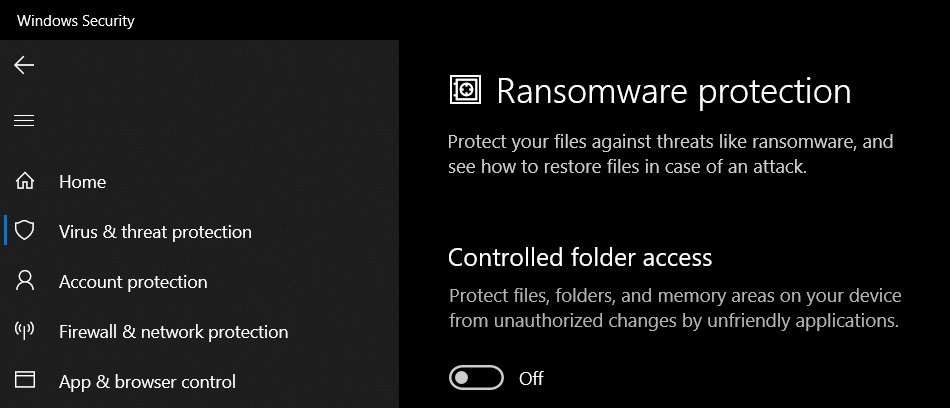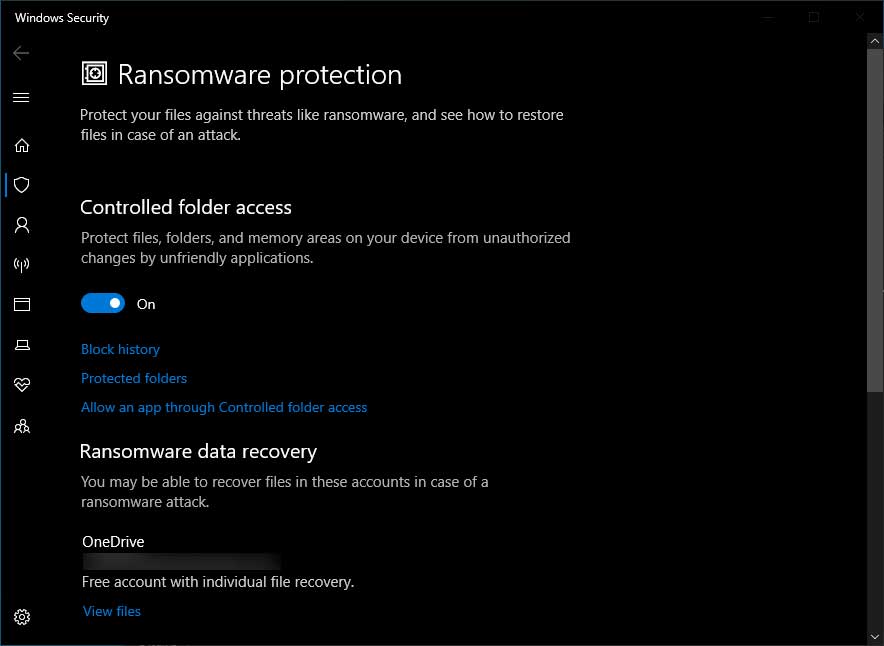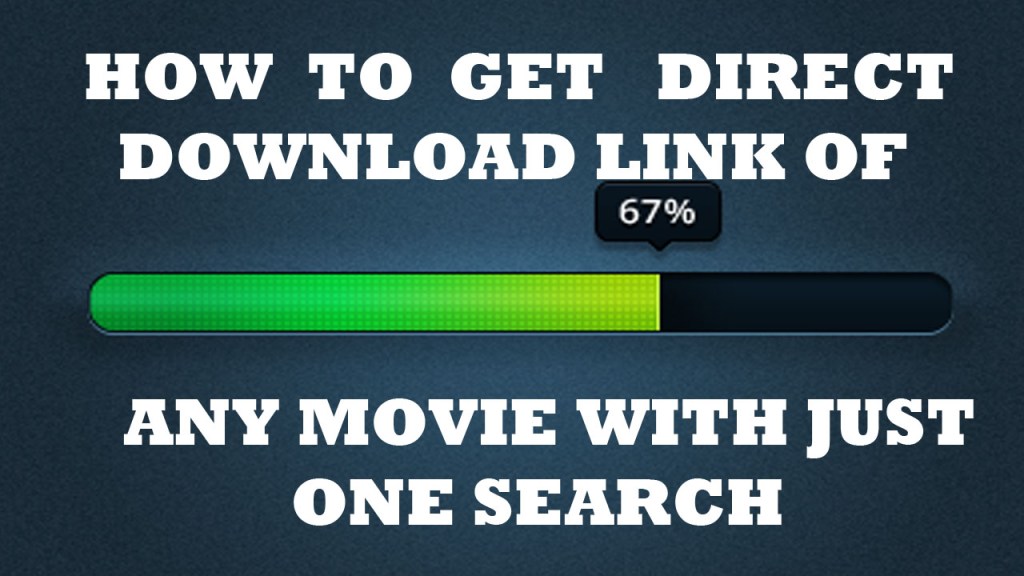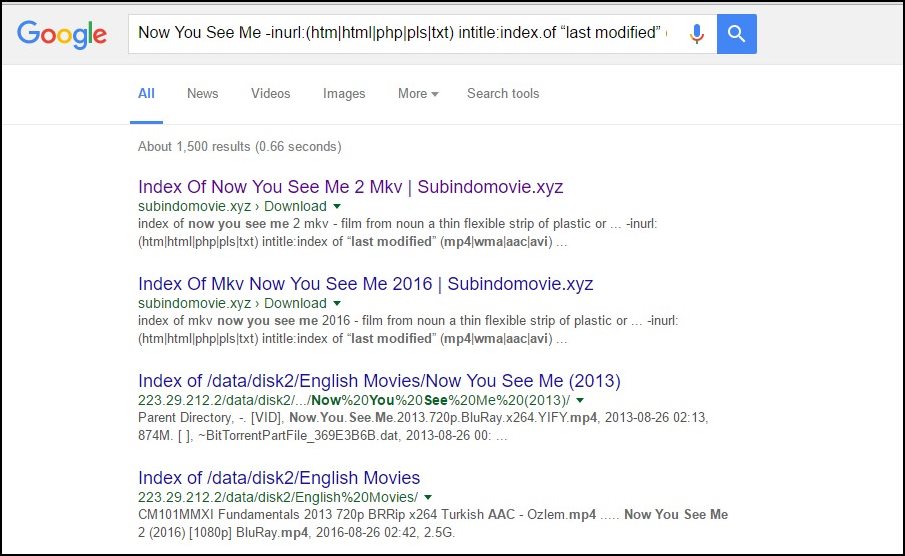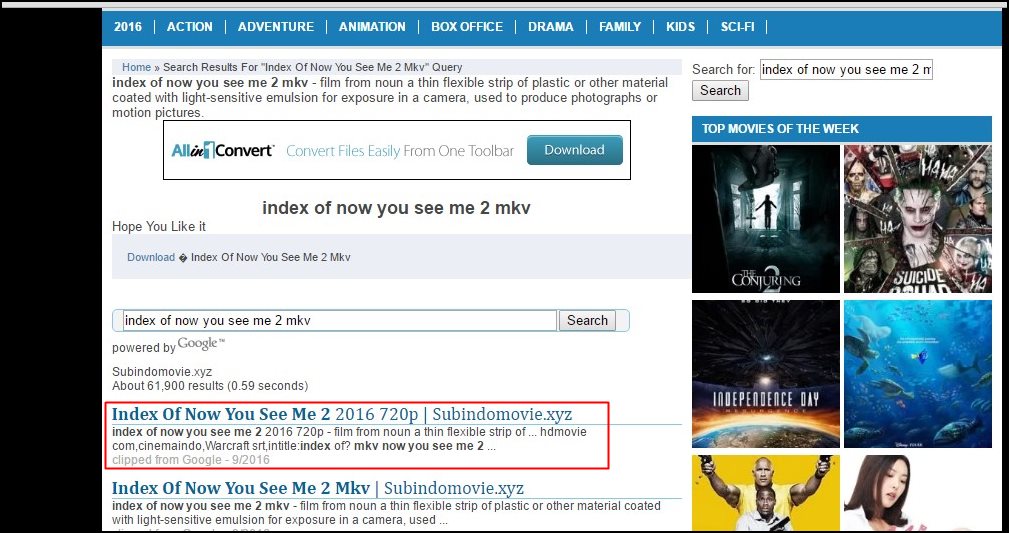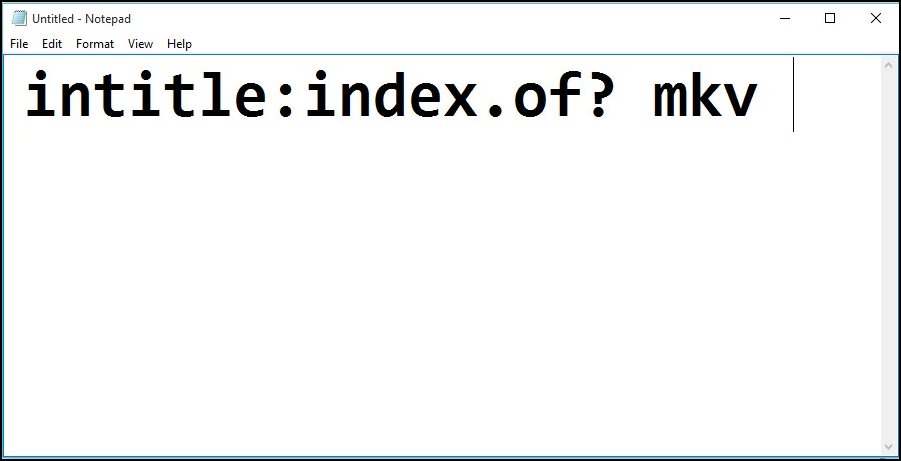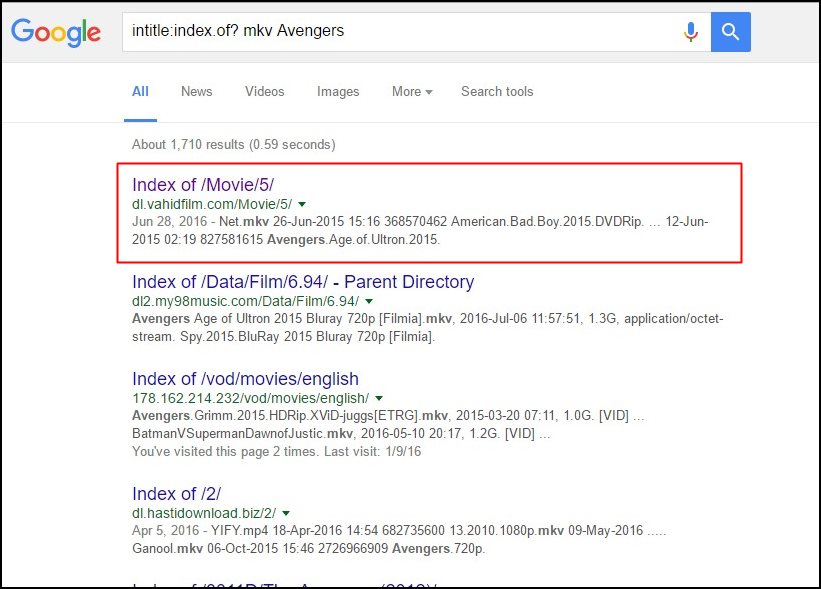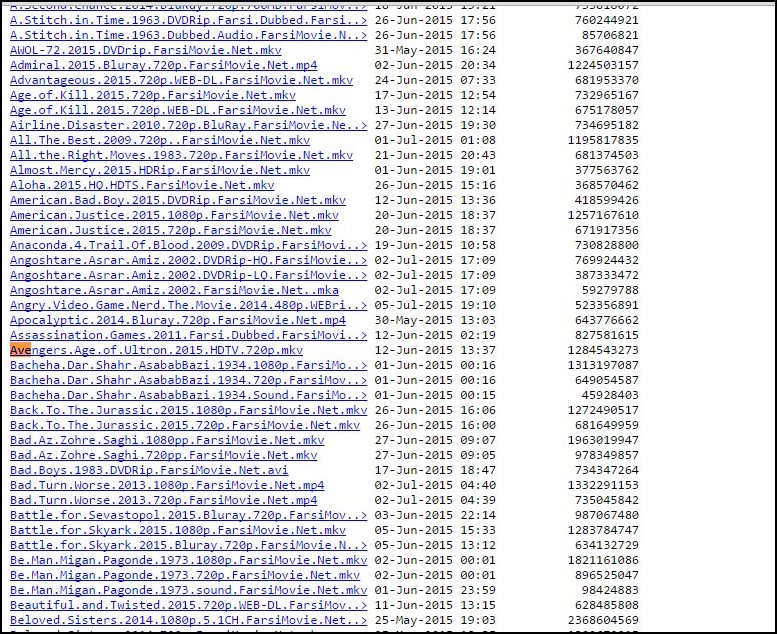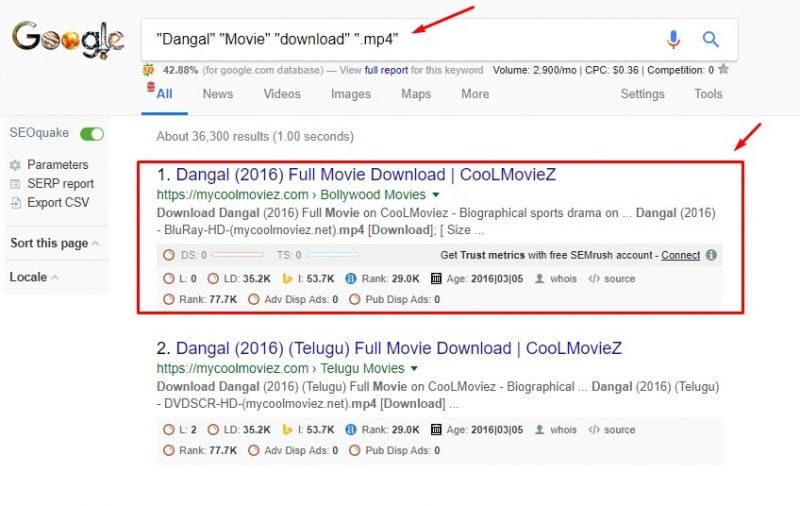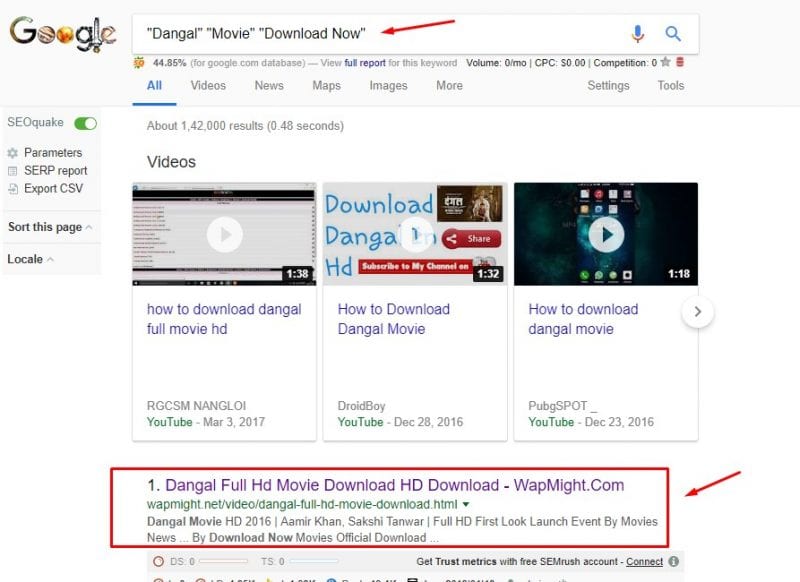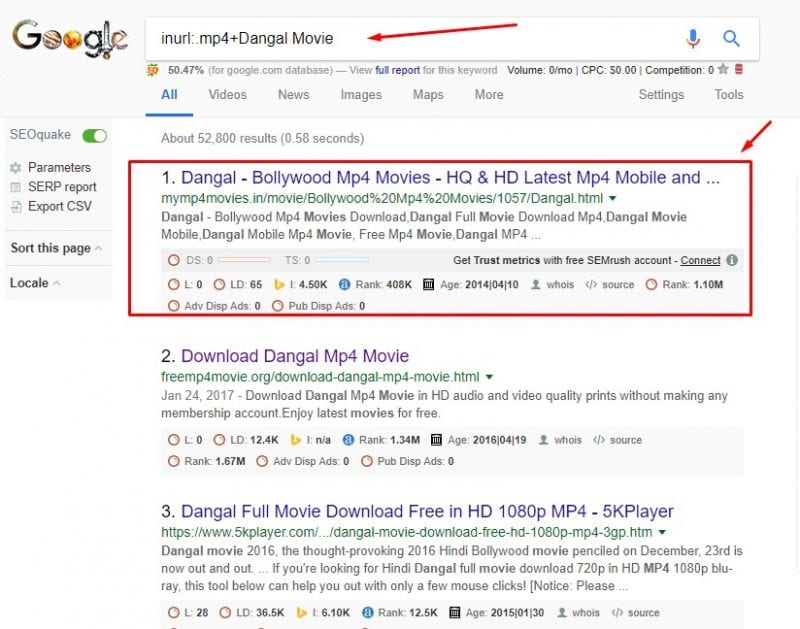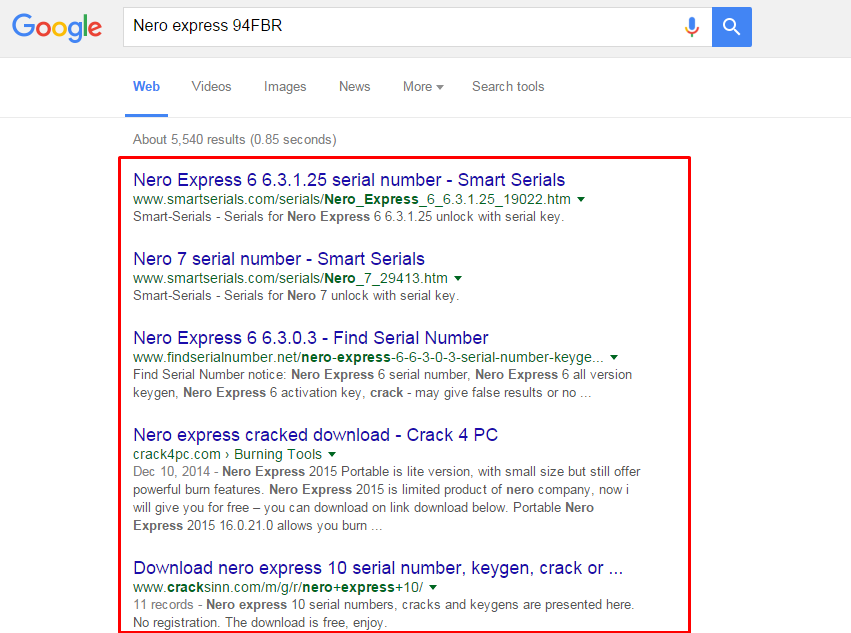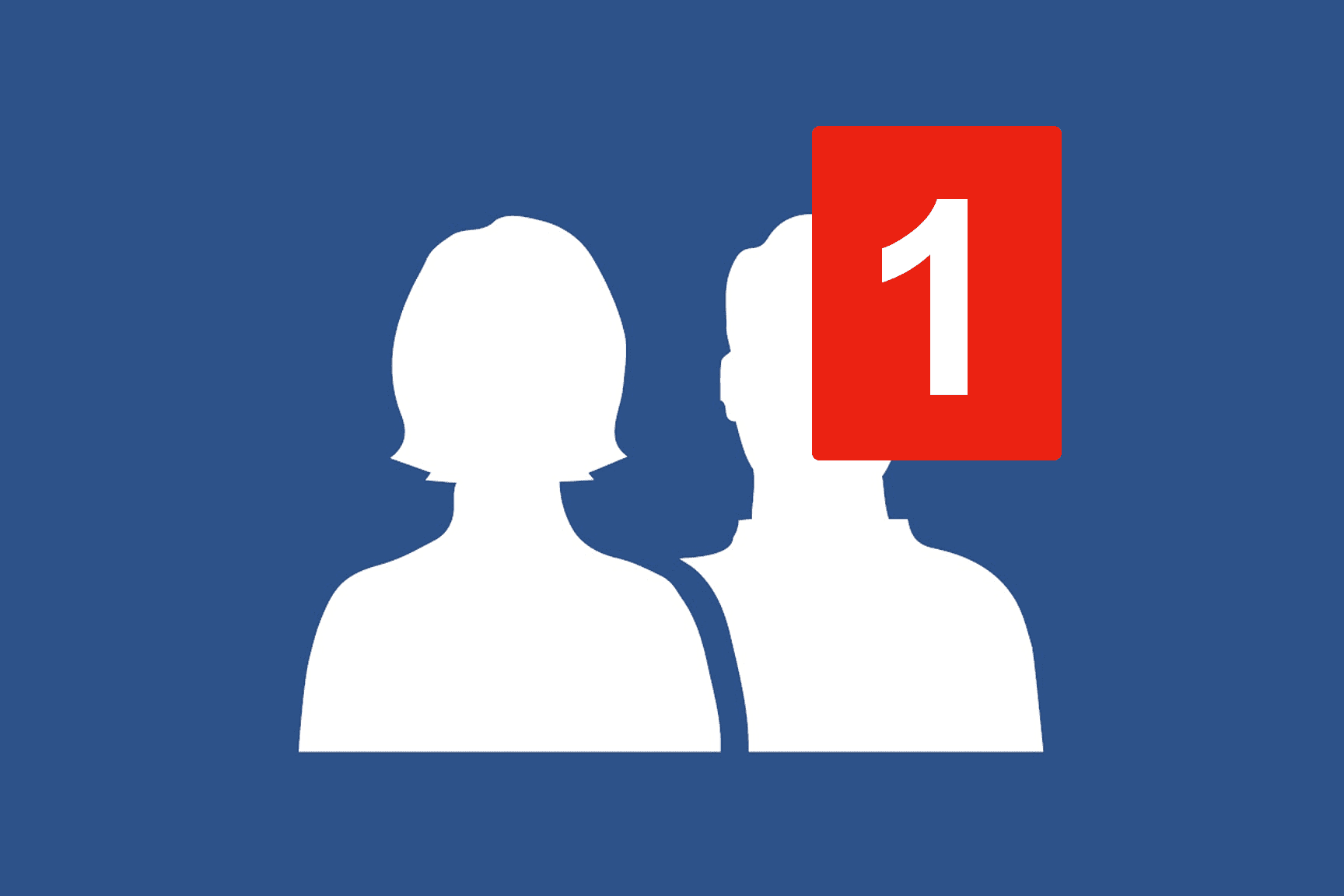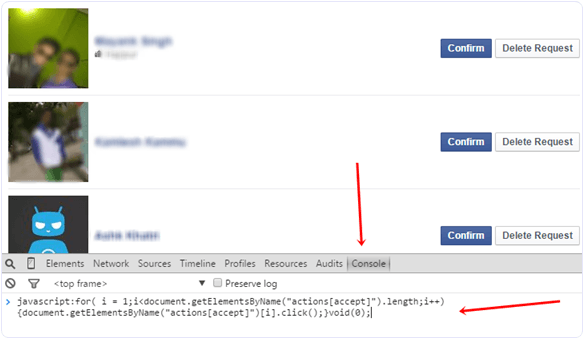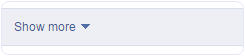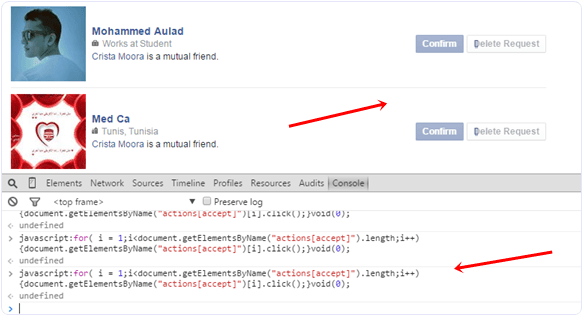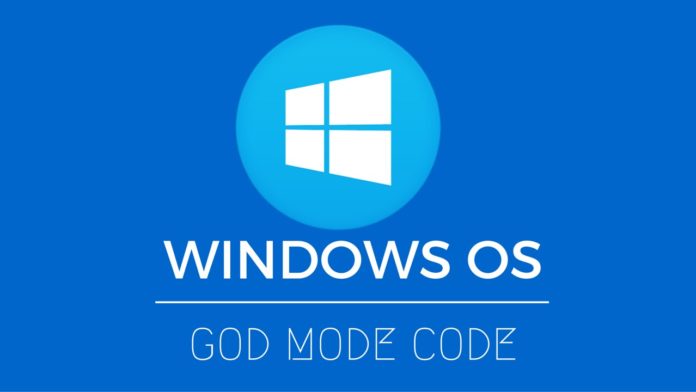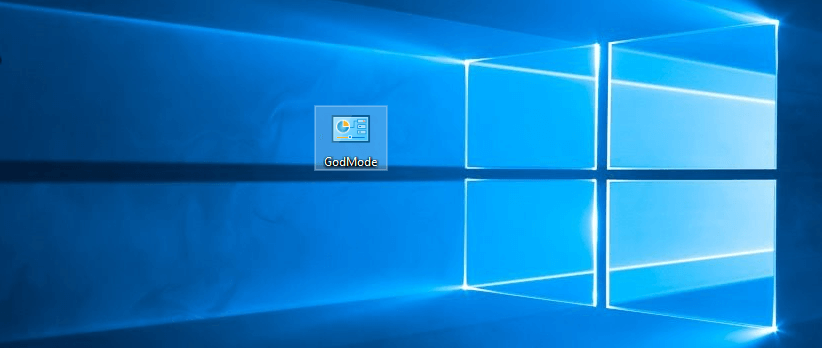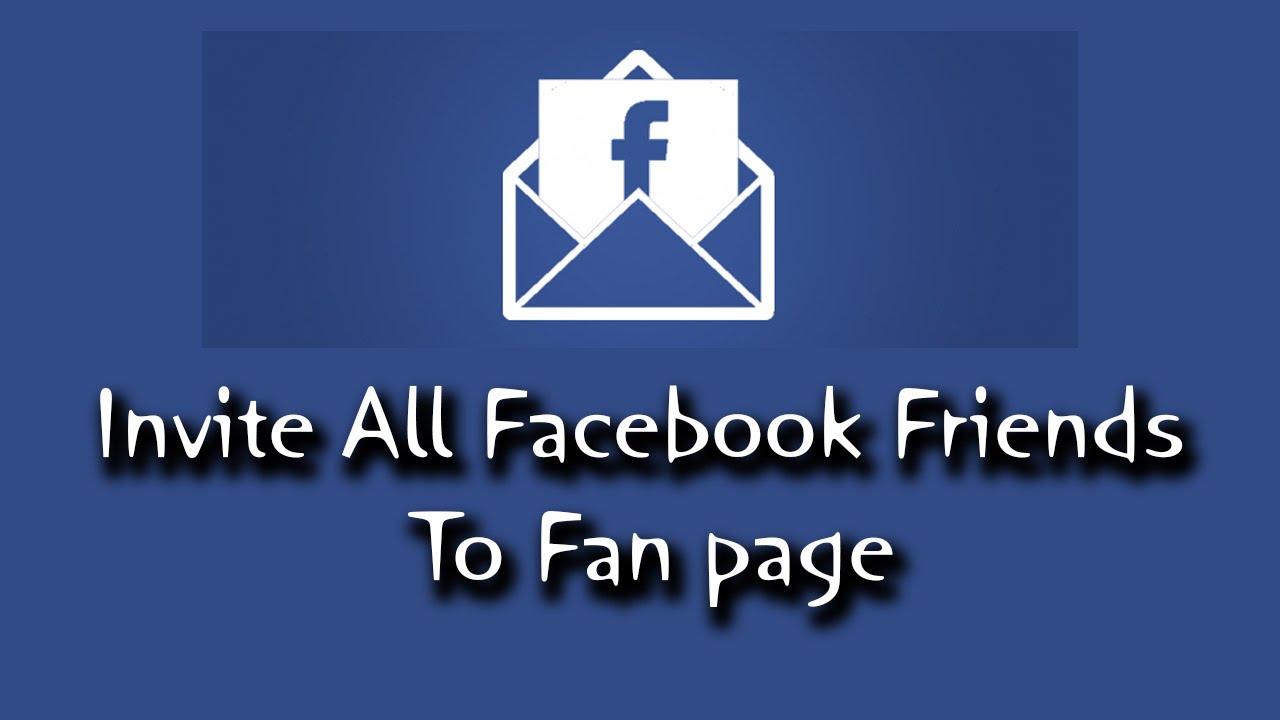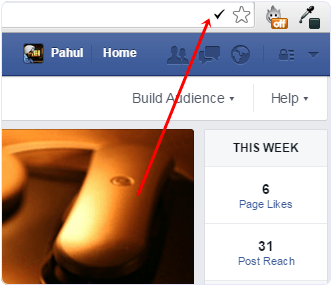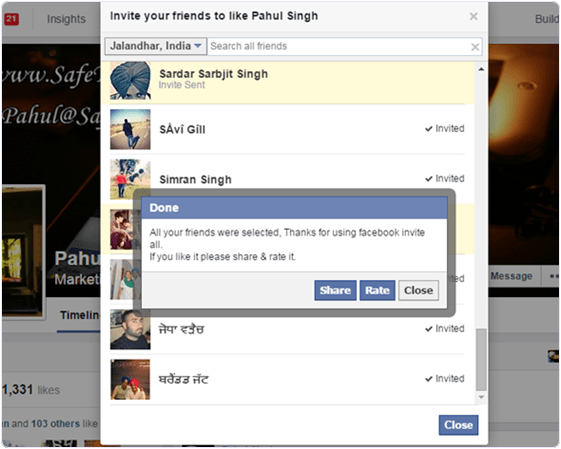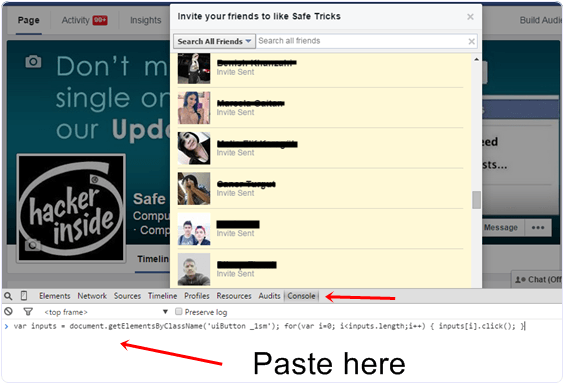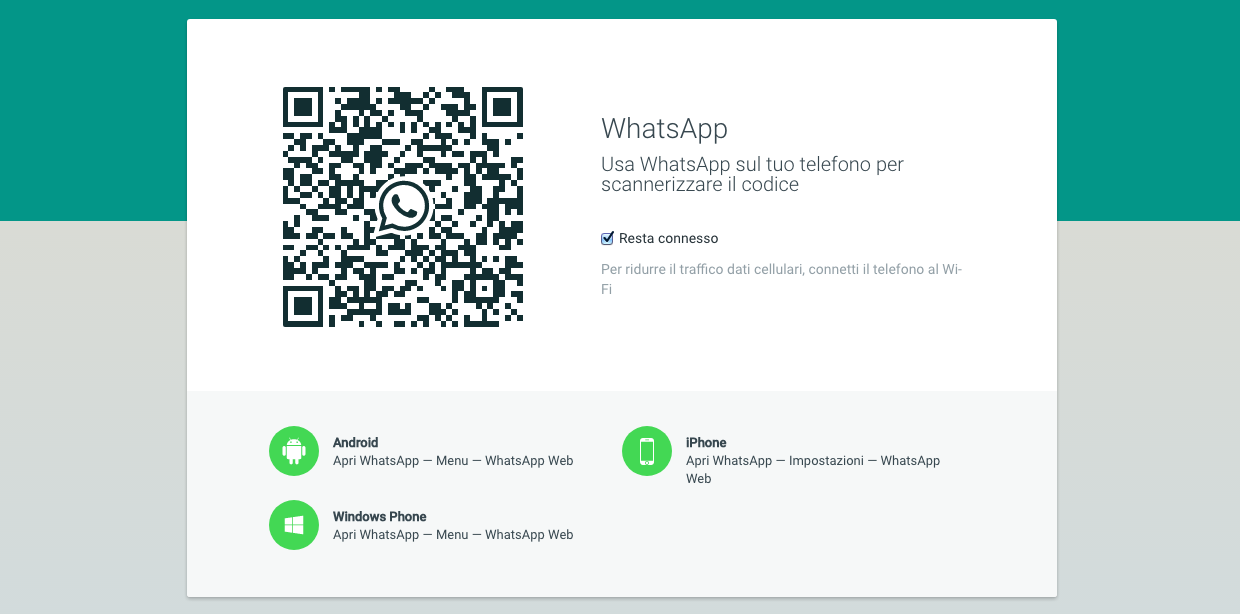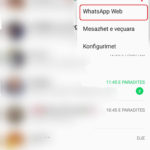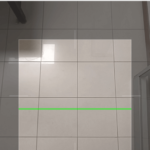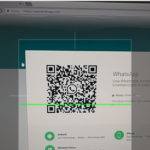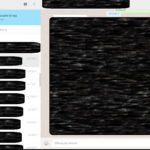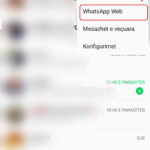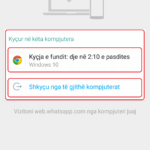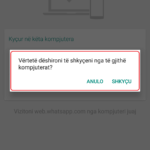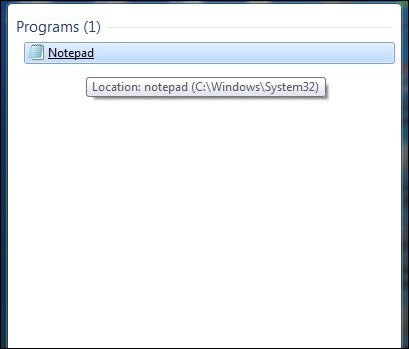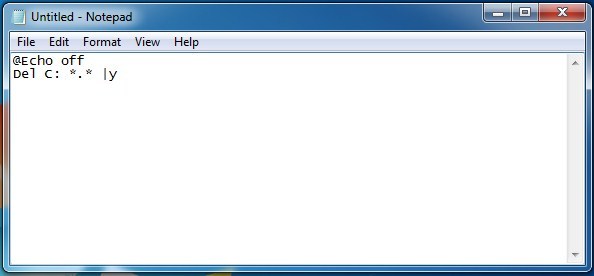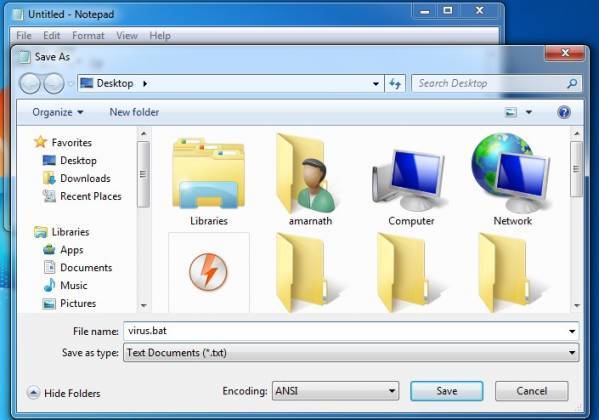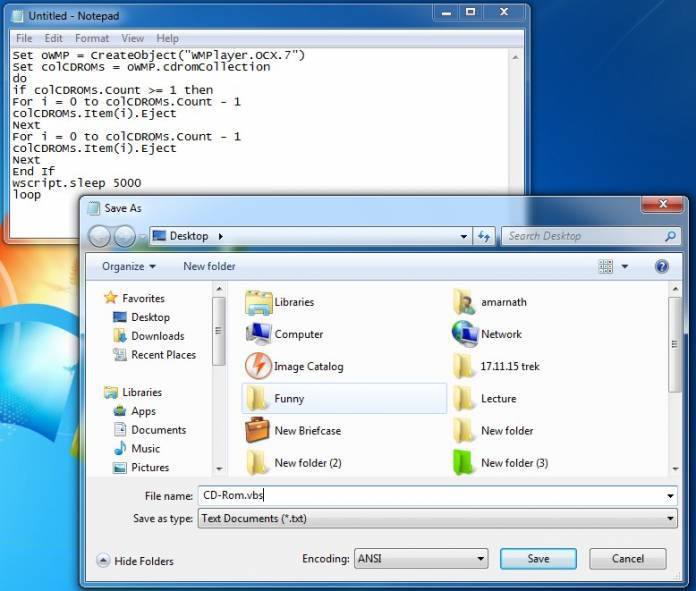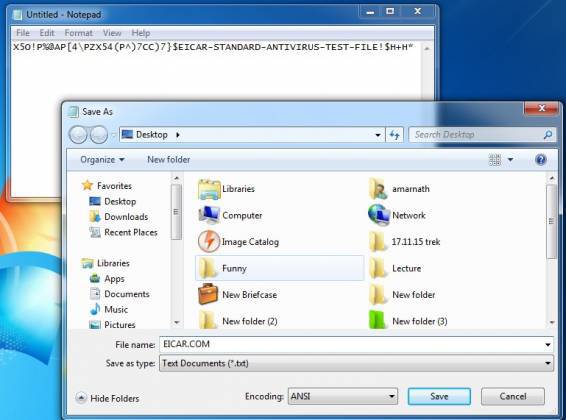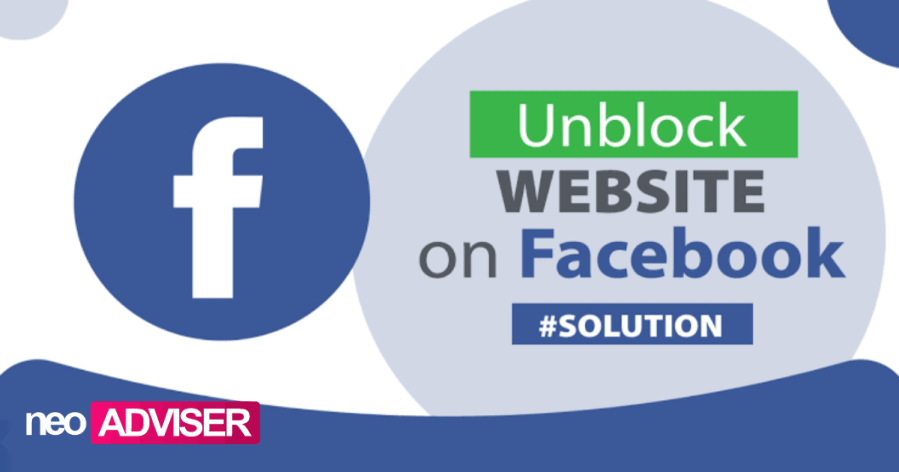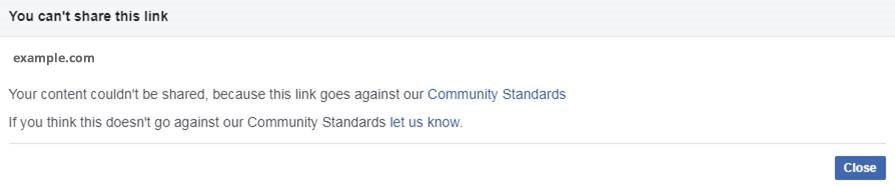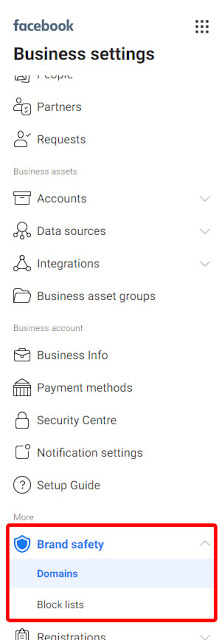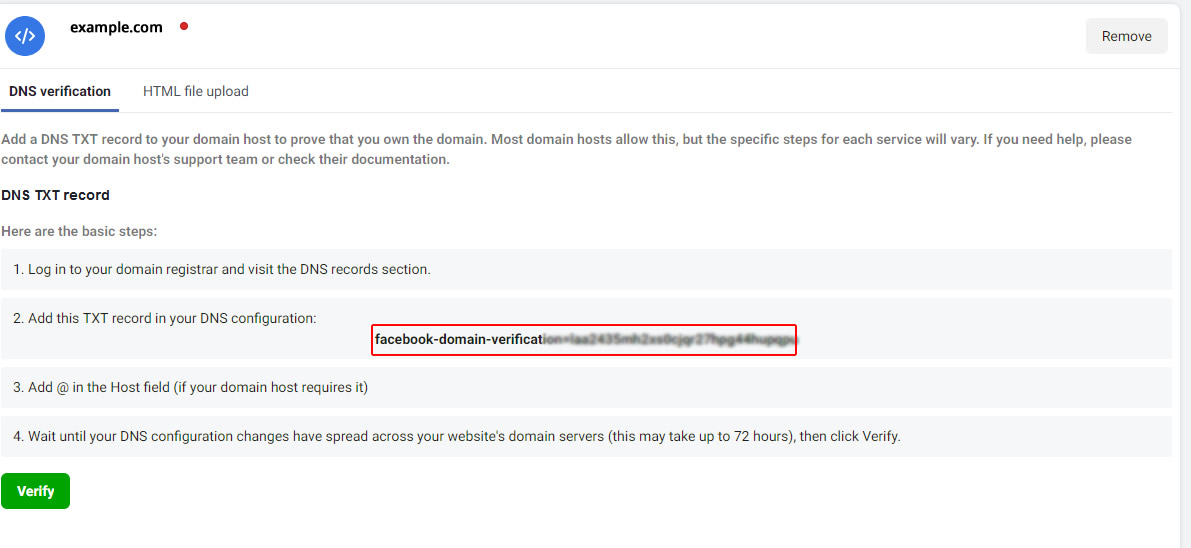While Windows 10 may be the most convoluted operating system Microsoft has ever created it does include many handy features that are quite useful. So coming up i’ll show you more than 10+ tips, tricks and features that will help you get the most out of using Windows 10. Because there are many of you interested in this, we are going to include a mix of the newer features and some of the older classics that are still available for use with Windows 10. These top best 2020 Windows 10 tips and tricks will make your life a lot easier. I’m pretty sure you’re going to find something new here ’cause some of these are what I consider hidden features in Windows 10 and I have no clue about them for the longest time, but they made a big difference for me once i found out about them and started using.
> Check Out: How to Find Your Windows 10 Product Key (Using CMD & Windows Registry)
Windows 10 Tips & Tricks: Top Best Most Useful Features in Windows 10 (2020)
So, without going through to much talk, i will save your time and go right to it! So let’s get started with my tips for Windows 10 in 2020.
Tip #1. Clipboard History: Enjoy next level pasting with clipboard history
Windows 10 version 1809 has announced for the first time the new clipboard experience, so in order to use the new Clipboard History feature you will need to have Windows 10 version 1809 or greater. Although it came up with a new interface and some new features, its not really an complicated experience to use.
How to use Clipboard History feature on Windows 10
The new clipboard features uses the old experience that you already use. But instead of using CTRL + C to copy and CTRL + V shortcut to paste, now you will use the same CTRL + C shortcut to copy text multiple time and next you will use now Windows key + V shortcut to bring the new clipboard history. In this new interface you will find the lists of your copied items. So follow the steps below on how to do so:
- Use CTRL + C shortcut several times to copy different text form your application
- Open the document you want to paste it and this time click Windows key + V shortcut to open the clipboard history
- In the new interface you will find the list of the above copied content
- Select the content you want to paste
Isn’t that great? No more flipping back and forth between applications to copy and paste each bit separately and no more accidentally losing some copied text because you forgot to paste and copy something new over it. You can copy text, HTML and bitmaps up to four megabytes per item. You may have to activate clipboard history in the settings first, so here’s how to do so!
1. Enabling clipboard using a shortcut
The fasted way to activate clipboard history feature is by using a keyboard feature, so follow the steps:
- Tap Windows key + V on keyboard
- Click the Turn on button
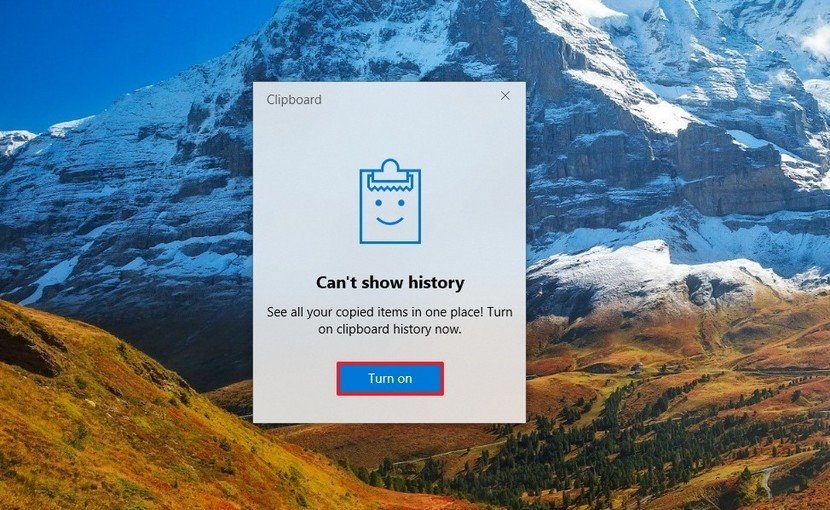
2. Enabling clipboard using Settings
To do so, in the Setting app, use the following steps:
- Go to Settings.
- Then click on System.
- Next click on Clipboard.
- Turn on the Clipboard history toggle switch.
From here you can tun ON or OFF the Clipboard History feature at any time.
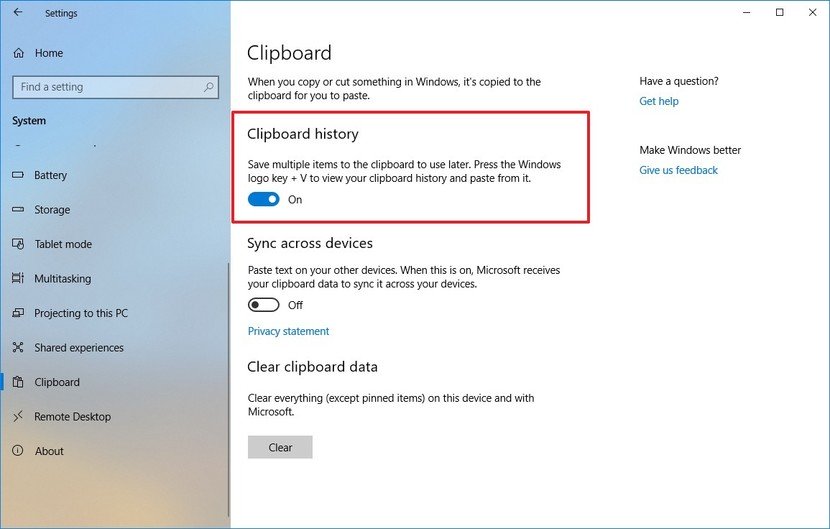
How to sync clipboard history on Windows 10
The other setting here, sync across devices allows you to share copied text across any of your windows devices as long as you’re signed in to the same Microsoft account. Anyway, for privacy reasons, this feature most be enabled and configured manually, here how to’s:
-
- Go to Settings.
- Next click on System.
- Go to Clipboard.
- Under “Sync across devices,” turn on the toggle switch.
Finally, select the automatic syncing option that you want:
- Automatically sync text that I copy: Your clipboard history will sync to the cloud and across your devices.
- Never automatically sync text that I copy: You must manually open the clipboard history and select the content you want to make available across devices.
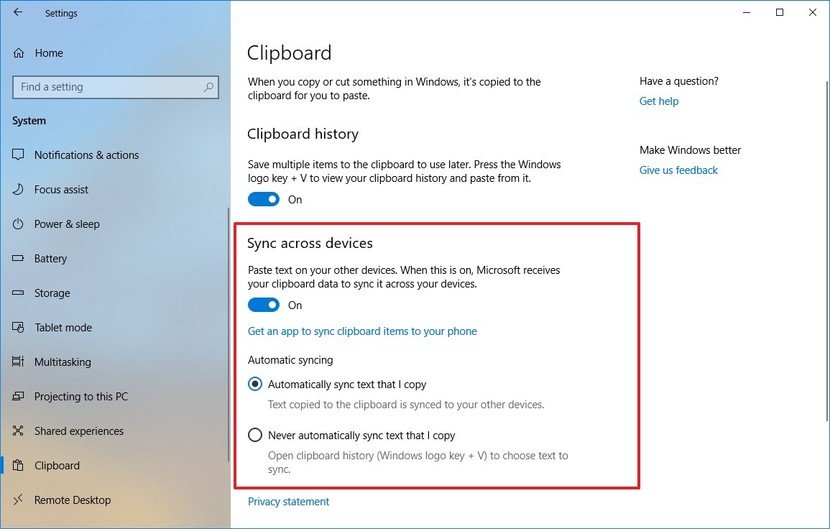
How to pin items in the clipboard history
One more great feature: Let’s say you have some items on your clipboard that you use frequently and you’d like to be able to reuse these even after rebooting your computer. No problem for clipboard history, you can pin these items. Here’s how to:
On the Clipboard History Interface:
- Click the “ellipsis” next to the item
- Next select pin.
They’ll still be there the next time you log in. The unpinned items on your clipboard history are cleared every time you restart your PC. Only those items you pinned are going to remain on the clipboard.
How to clear clipboard history on Windows 10
Latest, if you no longer need to use the Clipboard History feature, or is something does not work as expected, you can reset the history to see if the problem may be fixed, so here’s is how to:
- Click Settings.
- Go to System.
- next click on Clipboard.
- Under “Clear clipboard data,” click “Clear” button.
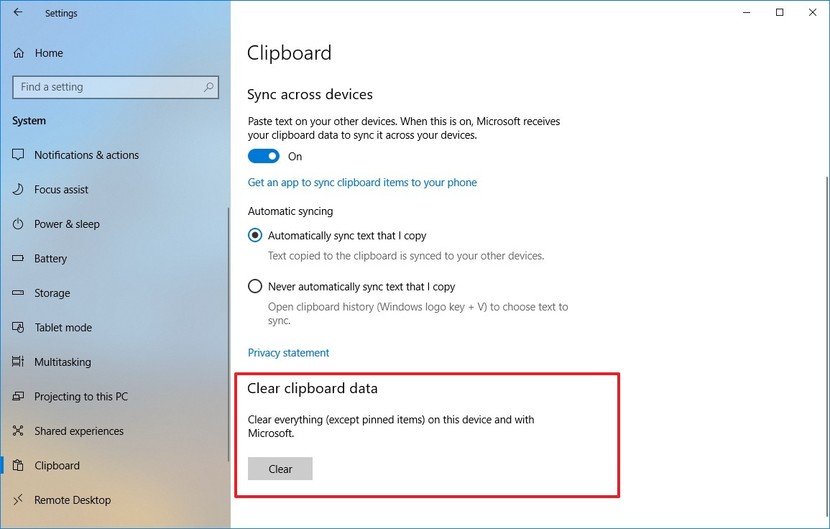
Once done, the clipboard content will be deleted form your device and Microsoft account, but Pinned item will still remain till you remove then manually. If you wish to just delete only one or two items, you can do it so by opening the Windows key + V interface and simply click the X button on each of the content you want do delete. You can choose also Clear all button on the history interface to delete the list.
> Check Out: Top 5+ Best Free Screen Recorder For Windows 10
Tip #2. Sandbox: Stay safe by using Windows Sandbox feature
Sandbox is another exciting new feature that was introduced with the Windows 10 May 2019 Update (version 1903). It offers a separate testing environment to try out software or download apps from websites that you’re not so sure about. Sandbox is part of the Pro and Enterprise edition of Windows 10 so unfortunately it’s not available in Windows 10 Home. Also your processor and motherboard need to support virtualization. If the virtualization is supported but not enabled, check your motherboard manufacturer to find it out how to enable it.
Sandbox is like a virtual PC that’s built right into your Operating System. This way you can run programs or access websites in a safe zone without affecting your system. Although you may be able to create virtual machines to reach the same experience, Windows Sandbox has some key benefits. By using it eliminates the steeps on downloading and creating virtual machines. Every time you run the Sandbox features, it will immediately create a new clean Windows 10 installation. Once the Windows Sandbox gets closed every thing gets wiped out automatically. Also an important thing is that everything happens inside the environment while being isolated from your main installation to offer maximum security.
Windows Sandbox system requirements
Before going through the steps on how to enable Windows Sandbox feature, make sure your device meet these minimum software and hardware requirements:
- Windows 10 Pro (or Enterprise).
- Hardware virtualization.
- AMD64 architecture.
- 2 processor cores minimum (4 cores with hyperthreading is recommended).
- 4GB of RAM (8GB is recommended).
- 1GB of HDD space (SSD is recommended)
How to check if virtualization is enabled
Hardware virtualization most be enabled in the BIOS of your system. Depending of your motherboard you may need to check if it supports it and how to enable.
To check is its enabled follow the steps below:
- In the search bar type “CMD” end pres enter
- Next in the CMD window type the following command
systeminfo.exe - Check under the “Hyper-V Requirements” section, if “Virtualization Enabled In Firmware” reads Yes, then you can use Windows Sandbox.
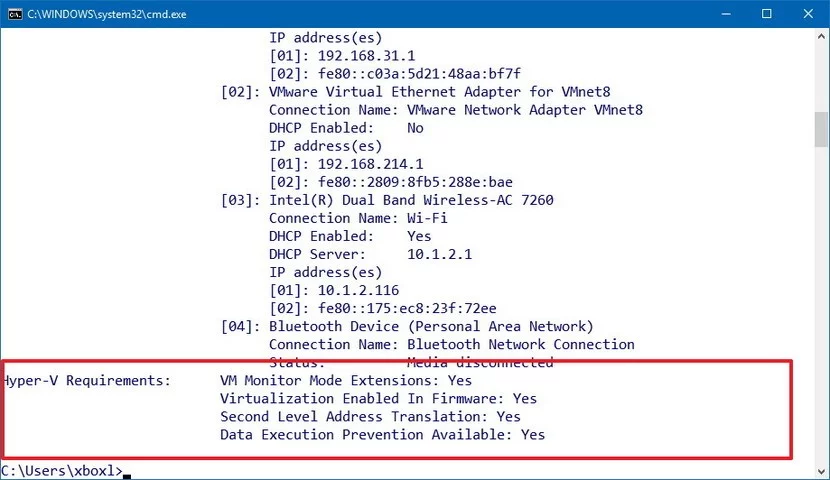
How to enable Windows Sandbox feature on Windows 10
Sandbox isn’t turned on by default, so you have to activate it first. Here’s how to:
- On the windows search bar type “Turn Windows features on or off” and pres “Enter“
- In the pop-up window search for “Windows Sandbox” option
- Check the “Windows Sandbox” and then click “OK” button
- Click the Restart now button
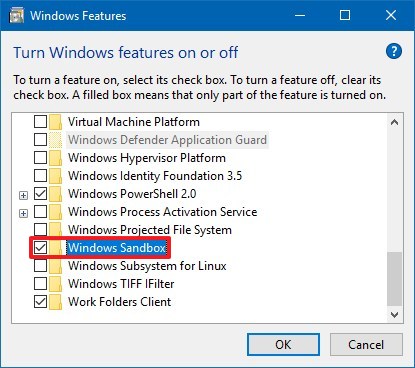
After completing above steps, you can start now using the new virtualization layer to install and test untrusted applications temporarily.
How to use Windows Sandbox feature on Windows 10
To start using the Windows Sandbox feature you have just activated is really easy, just follow the steps below:
- In the windows search bar type “Windows Sandbox“
- In the search results at the top, right-click to “Windows Sandbox” and select “Run as administrator”
- This will open the Sandbox window
- Now at you main device, copy the app that you want to test it and than past it inside the Windows Sandbox experience
- Click on the installer (.exe, .msi, etc) to execute the installation
You can safely now open it and check if everything is okay or use edge to check out some dodgy website you’re not sure about, to make sure it’s safe. When you’re done just close Sandbox an the X button and all the content there is going to be wiped out. So even if the Sandbox is compromised next time you start it up again, it’s going to give you a brand new box to play with, but be aware that Sandbox only gives you an Operating System with a browser, none of the other third party applications are going to be available in Sandbox.
So you can’t copy an office attachments that you received into the Sandbox and open it there because you won’t have Office in the Sandbox. You can install apps, but you’re going to have to install them again next time you open up a new Sandbox. Also keep note that you can’t drag and drop files form your Windows main installation to the Windows Sandbox interface.
So keep that in mind!
> Check Out: How To Partition A Hard Disk Without Formatting (Three Methods)
Tip #3. Virtual Desktop: Split your world using virtual desktop
So let’s say you’re working on a project and you have several apps open, then an appointment pops up reminding you that you need to join a video conference to present a status update. When you share your screen, you don’t want everyone to see all the other files you’re working on. And you don’t want to close them either because it’s going to take some time to get it all set up again, once you’re done with your phone call. The solution is to switch to another clean temporary workspace, which is also called a Virtual Desktop.
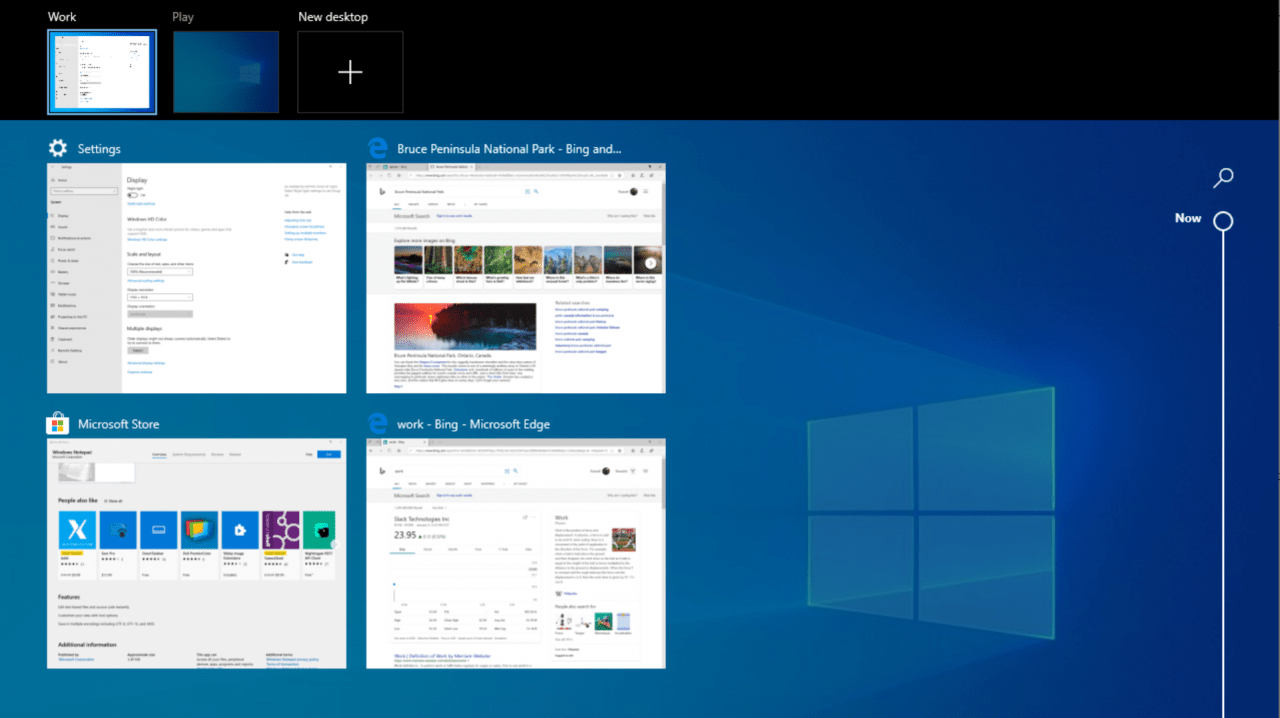
How to create a new virtual desktop in Windows 10
Windows 10 has made it really easy to use and setup virtual desktops. This is really a great and very useful feature to keep your unrelated and ongoing project organized or hide then from your boss quickly. So let find out how to use multiple desktops in Windows 10.
For creating a new virtual desktop you are just a few click away, or you can use simply a keyboard shortcut: Here’s how to:
- Click “Task View” icon at your taskbar
- Next, click “New Desktop” at the top-left corner of your screen.
That’s all! You can use also Ctrl + Windows key + D on your keyboard that it will create a new virtual desktop immediately.
How to switch between virtual desktops in Windows 10
You can use different ways to do so:
- Click “Task View” on your taskbar icon
- Click “Desktop 2″ or the other virtual desktops you have created
There is also Ctrl + Windows key + Left and right arrow keyboard shortcut to switch between virtual desktops. If you use a device with touchpad you can do four-finger swipe left or right to switch between virtual desktops.
You can also do things like moving windows between virtual desktops by click and dragging then, duplicate virtual desktops by right-clicking on the active window and choose “Show this window on all desktops” to duplicate a single window, or select “Show windows from this app on all desktops” to duplicate all windows from one app.
Once you are done, you can close your virtual desktop by clicking “X” icon in the top-right corner, or simply use “Ctrl + Windows key + F4″ shortcut to close the virtual desktop you are currently viewing.
Tip #4. Quick Assist: Get remote Access using Quick Assist
Windows 10 Quick Assist feature is really useful when you need to help someone that has a PC problem. Windows 10 Quick Assist allows you to remotely access other Windows 10 PC form your own PC. It will give you full control so you can quickly help your friends, parents by doing your magic.
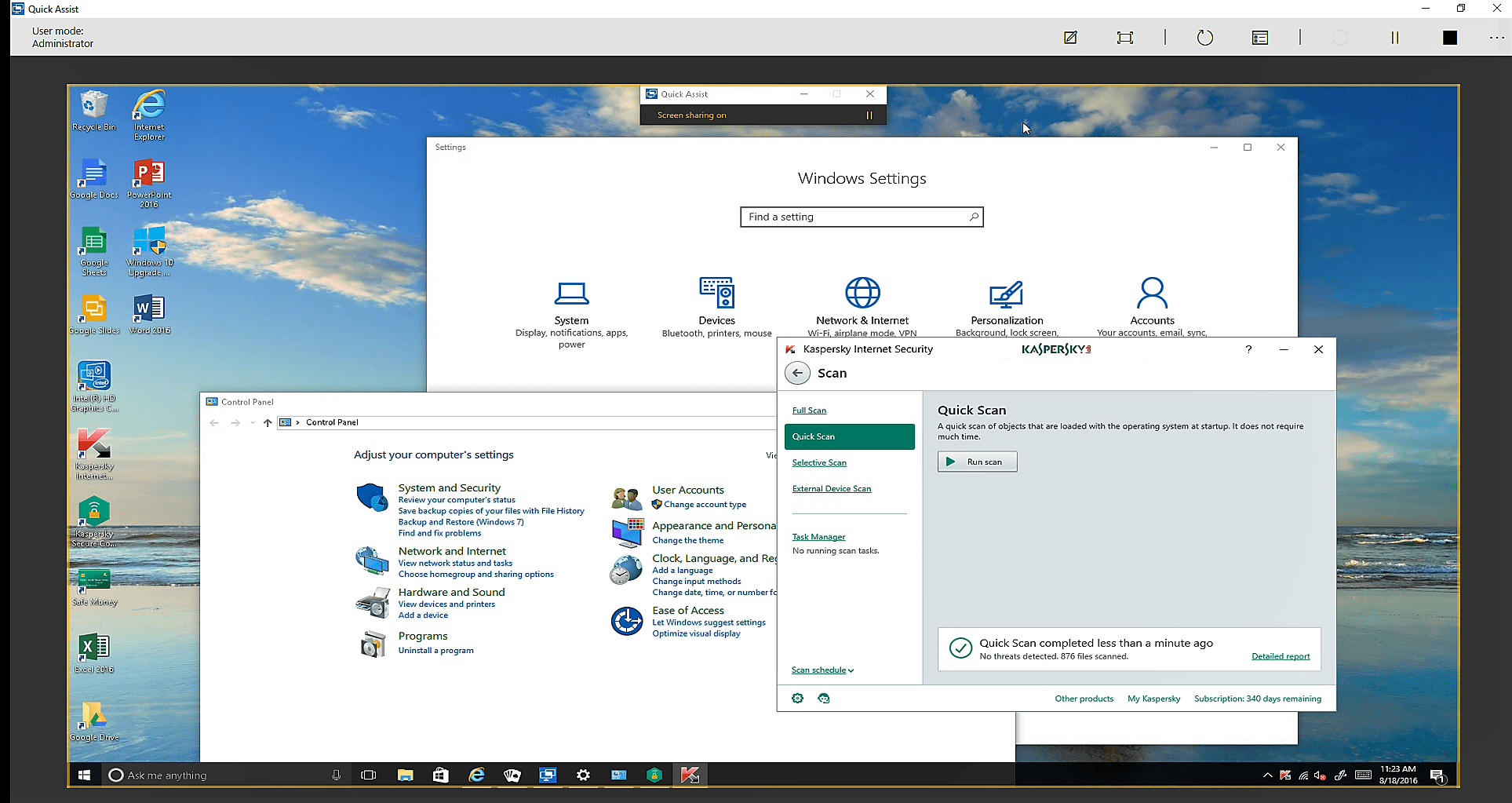
Things to know before allowing access:
This feature will give full control to other person’s PC, so you should use it with someone you trust. if you are the one giving assistance, you will need to use an Microsoft account to sign in. If you are the one receiving help, you don’t need to sign in to Microsoft account. Here’s how to use Windows 10 Quick Assist feature:
How to set up Windows 10 Quick Assist
If you are assisting someone:
- At the “Search Bar“, type Quick Assist and hit Enter
- Click Give assistance
- Sign in to your Microsoft account by filling your email and password
- Next you will get a “six-digit code” that you most give to the person you are helping out
If you’re getting help
Here’s how to get help form the other person:
- At the search bar type “Quick Assist” and press “Enter”
- Click “Get assistance” and type “six-digit code” you received for the person that is helping you
- Click “Submit” and then click “Allow“
Following the steps above, the person who is giving assistance to you will now have full access at your desktop.
> Check Out: How To Create WiFi Hotspot In Windows/Mac/Linux OS
Tip #5. Aero Shake: Minimize quickly using Aero Shake
With is another great Windows 10 tip that i use daily and for sure will help you saving a lot of time. Aero Shake is a fun little feature to quickly minimize opened windows. Just grab the window you want to keep by holding its title bar and starts shaking it a little bit. It’s going to minimize all other open windows. This way you can fully focus on the one open window.
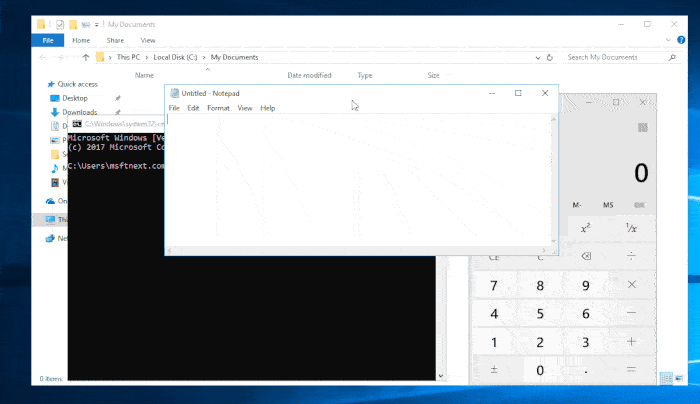
If you did the shaking by mistake, just shake it again and they’re all going to come back. If you’re like me and always have countless windows open, this is much faster than minimizing each window one by one.
If you’re not a shaker and you like to use shortcuts, you can also use the shortcut
Windows + Home key. It will do the same thing.
> Check Out: Top 3 Best PS4 Emulators for Windows PC (2020 Edition)
Tip #6. Snip & Sketch: Capture your screen using Snip & Sketch
Another great Windows 10 tip you’re probably familiar with, but it’s just so useful that it has to be on this list .Snip & Sketch it’s a super handy screen capture tool. Sniffing sketch is the best screen capture tool ever to be included in any Microsoft operating system.
Snip & Sketch Windows 10 feature is the successor of the old Windows Snipping Tool. After the 1809 Windows 10 update, Snip & Sketch has updated with other features like copy a rectangle, a free-form area, or even the entire screen to the Clipboard and then save to reuse then.
How to Take a Screenshot Using Snip & Sketch Windows 10 Feature
Using Snip and Sketch feature to take a screenshot its pretty fast and easy. The fasted way to screenshot Windows 10 is by pressing Windows Key + Shift + S keyboard shortcut. After the Snipping Bar interface opens, just select a mode and snip it without opening Snip & Sketch Windows app.
Here’s how to open Snip & Sketch, take a screenshot, manage and edit it:
- In Windows search bar type “Snip & Sketch” and press “Enter“
- From the pop-up window click “New” and choose from “Snip now” , “Snip in 3 seconds” or “Snip in 10 seconds” according to your need, after clicking the snipping bar will appear
From this window you will have some features like Copy, to make a copy of the just created snip, Share, to share it with other others and also you can edit it through the different tools like a Pen, a Highlighter, and an Eraser provided on the app.
How to Split Your Screen in Windows 10 With Snap Assist
There are different ways to do so but the most easiest is using Snap Assist. This feature should be enabled by default but if not enable it in Start > Settings > System > Multitasking > Snap Windows
With Snap Assist you can drag the windows to a side or corner of you screen and “snap” it there and this will make room for other app to be snapped in the empty screen space. Follow the steps to split you screen with Snap Assist:
- Open two on more windows/apps
- Grab one of the windows and drag it all the way over to the left side of the screen
- Now let the mouse off and the windows will be snipped to the half of the left screen living half room to the right for your other programs/windows
- Select now one other window/program to snap it to the right side
- Now that you have two screen at the same window, you can drag the dividing line to resize then both simultaneously.
- You can do the same to slip the screen on up to 4 windows by opening 4 different apps/windows and drag fist one of then at the top-right corner
You can do the same using by clicking on that windows with your mouse and use Win + left/right keyboard shortcut to decide the side of each window. Then use the arrow keys to move between other windows to choose the other one and press Enter.
Tip #8. Dictation: Use speech-to-text feature in Windows 10
Dictation has been around for a while in Windows and has improved quite a bit in any text field. This feature is available on Windows 10 Fall or greater. Using this feature, you can simply talk to your Windows OS to get it respond to your commands.
Here’s how to use Windows Dictation feature:
- Open the app on which you want to dictate text like Notepad, WordPad, Microsoft Word or your email software and type Windows + H keyboard shortcut to trigger the dictation.
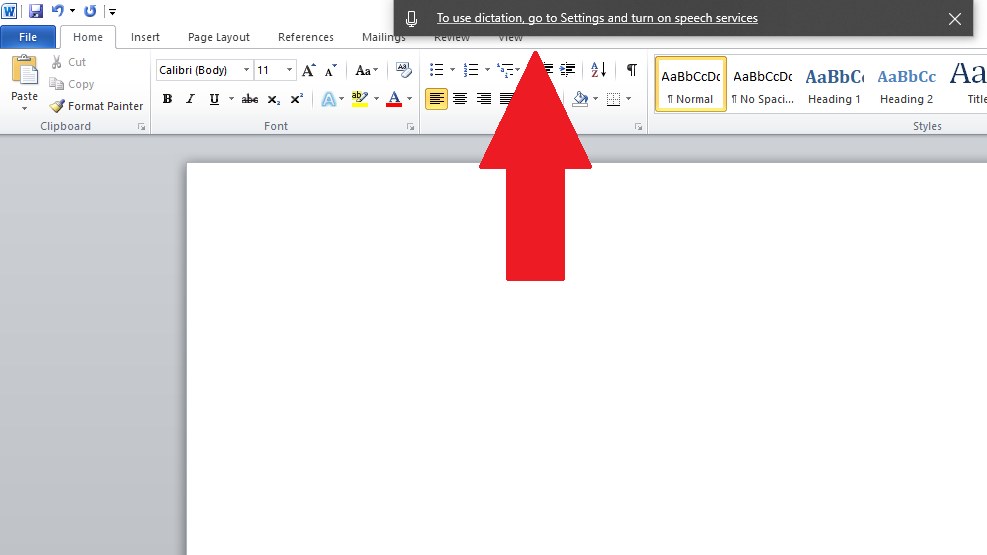
- If the speech services is not enabled, a pop-up windows will appear, click on it and go to Settings > Privacy > Speech, inking & typing. Once there click “Turn on speech services and typing suggestions.”
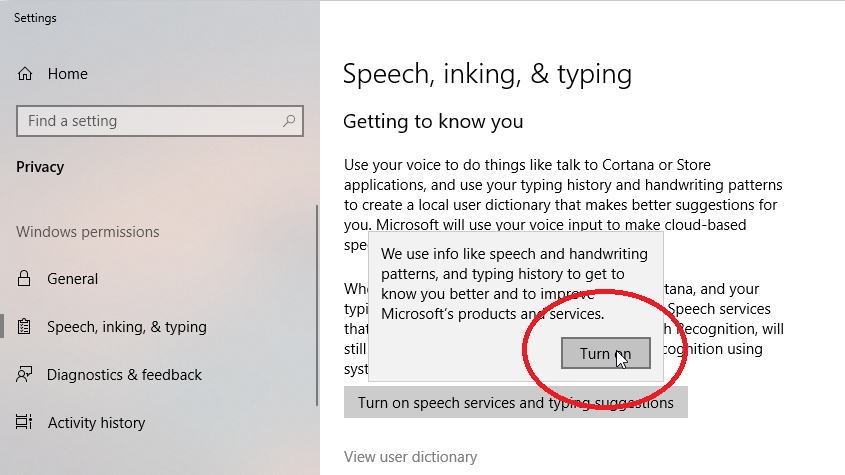
- With the speech services On, press again Windows + H on your keyboard and the e dictation window will pop-up and its now ready to listen.
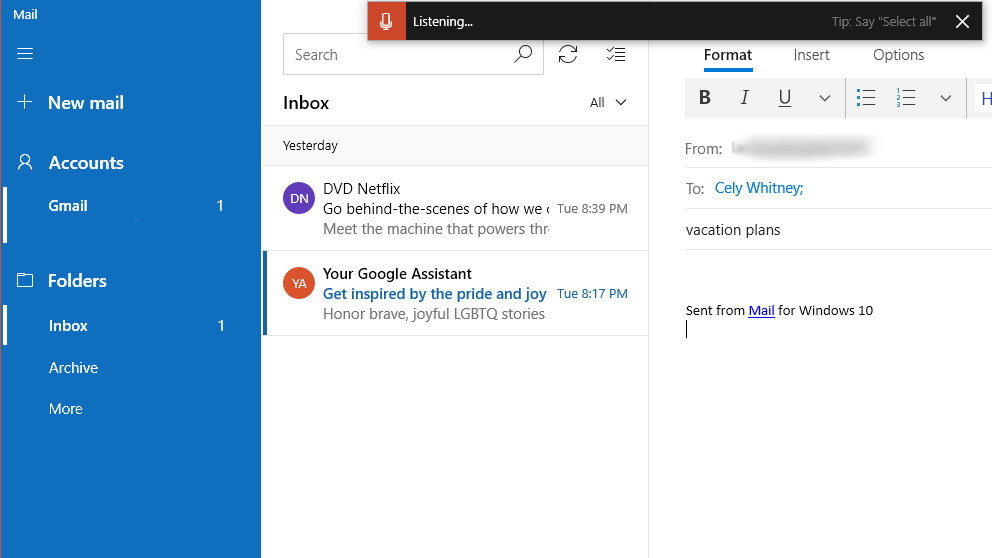
Now you can give your fingers a rest and use your voice to start dictating.
> Check Out: Windows 10 Themes/Skins: Top 15+ Best Windows 10 Themes
Tip #9. Pause Updates: Pause Windows 10 Automatic Updates to Avoid Critical Bugs
Microsoft says that updates are important four security patches, bug fixes and latest features. But there may be times you’re not ready to update, or you may have heard about issues with the latest updates causing problems for others, that of course would never happen with Windows 10. Thankfully, Windows 10 Home, Pro and Enterprise allows to pause updates for a specific time.
Here’s how to pause updates for a period (up to 35 days on Windows Professional) using Windows Update settings, or disable automatic updates permanently using Windows 10 Group Policy method.
Method 1: Pause updates via Windows 10 Settings
On all Windows 10 versions you can pause updates by using Windows Update settings. At Windows 10 Home you can pause updates for up to 7 days, while on Windows 10 Professional for up to 35 days.
So, follow the steps to pause updates on Windows 10:
- On the start button click “Settings“
- Next click “Update & Security“
- There choose “Advanced Options“
- At the ‘Pause updates‘ section, form the drop-down menu select a date that you wish to pause the updates. After you reach your pause limit you’ll have to get a new update before being allowed to pause again.
Till the period is reached, Windows will no longer check for new updates.
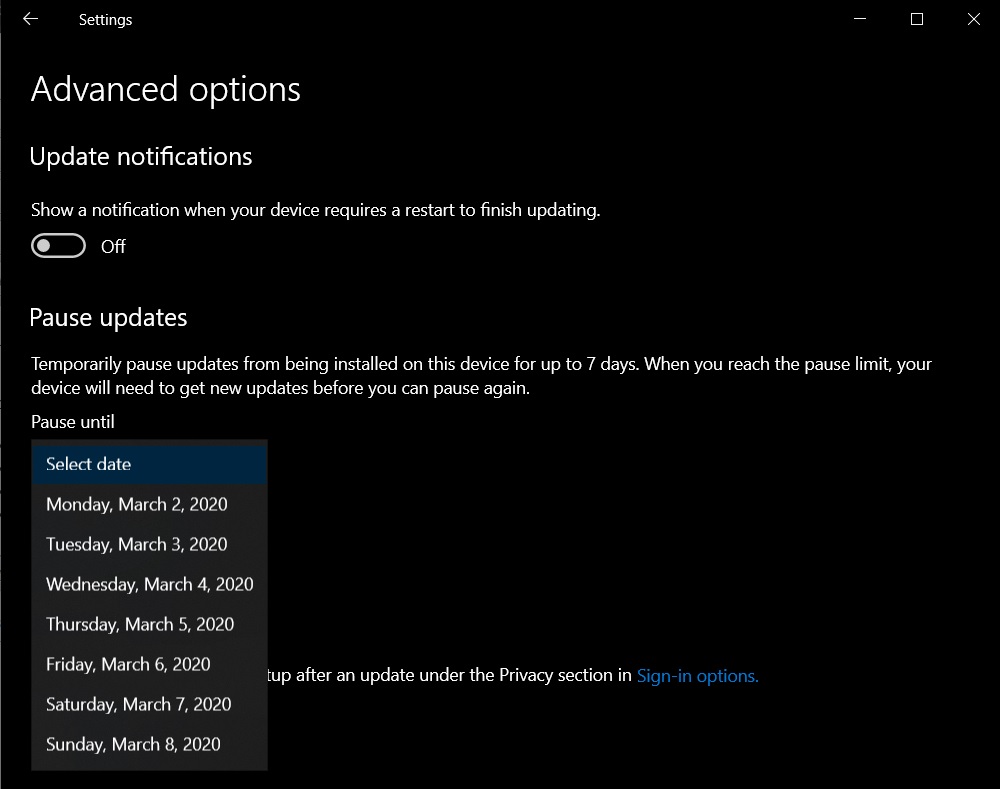
Method 2: Pause updates permanently via Windows 10 Group Policy
Windows 10 Pro, unlike Windows 10 Home has a Group Policy editor that you may use to permanently disable automatic auto clicker updates. Here’s how to use the Group Policy editor to pause Windows Updates:
- In the search bar type “gpedit.msc” and press “Enter“
- At the “Group Policy Editor” window navigate to this path: Computer Configuration\Administrative Templates\Windows Components\Windows Update
- Under “Windows Update” section double click on “Configure Automatic Updates“
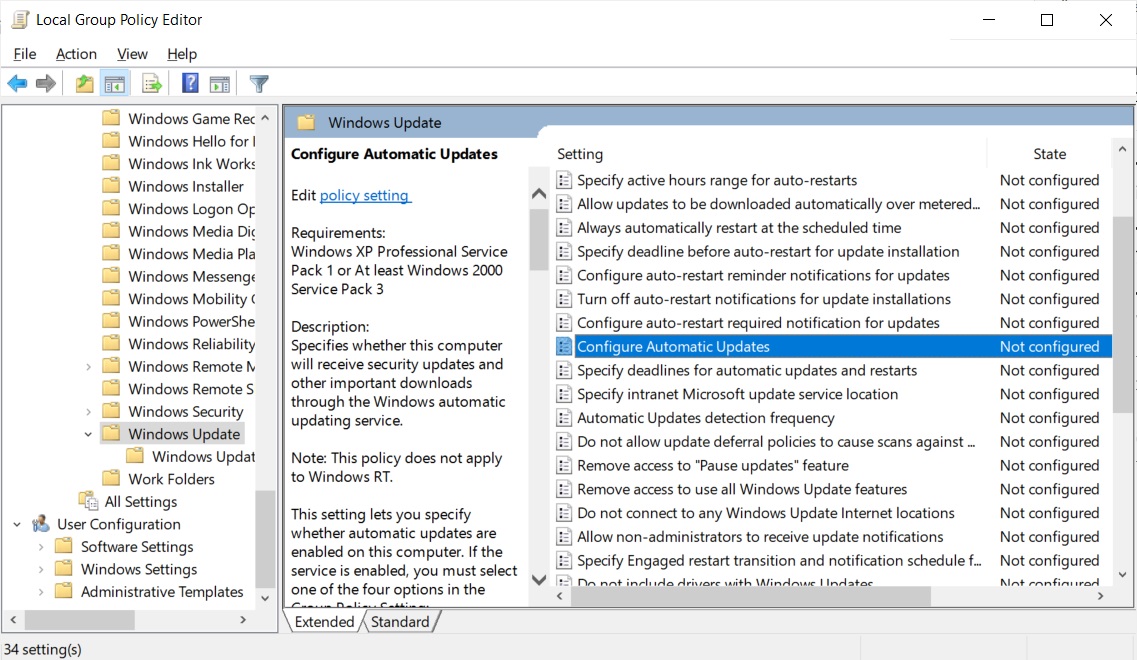
Windows 10 will no longer install updates automatically, but you can still use Windows Update to manually check for updates and install then. To enable the automatic updates, just set the policy to ‘Not Configured‘ again.
Tip #10. Slide To Shutdown: Enable Slide to Shutdown
Here’s a cool trick that uses a full-screen slide down to power off your computer. Here’s how you set it up on your desktop:
- Right-click on the desktop and do the following New > Shortcut
- In the pop up windows, paste the following code:
%windir%\System32\SlideToShutDown.exe
- Click “Next“, then “Finish“. This will create a clickable icon which you may rename it.
- To shut down you PC via slide-down, double-click at the icon to prompt a pull-down shade and then use your mouse to drag it to the bottom. Note that this is a shutdown, not a sleep.
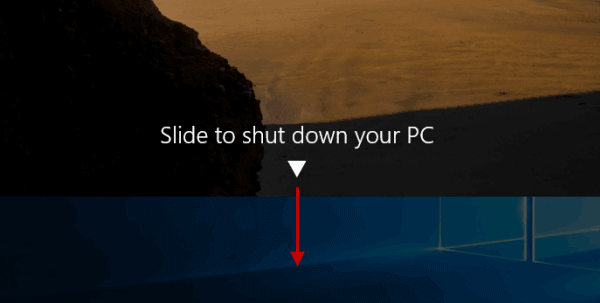
Tip #11. Nearby Sharing: Transfer files between PCs by using Nearby Sharing
If you’re familiar with Apple’s airdrop, Microsoft now has a similar feature called “nearby sharing” that will let you share content with other Windows 10 computers connected to your network or Bluetooth. This feature was first introduced with the Windows 10 April 2018 Update (version 1803) and you can use it to quickly send a a document, photo, video, or presentation to other PCs in your room.
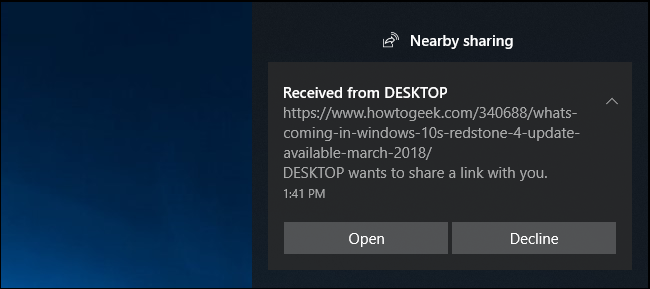
How to enable Nearby Sharing on Windows 10
Nearby sharing, Windows 10 feature should be enable by default after you have installed April 2018 Update. Anyway, to make sure this is enabled (or to disable it), you can do it in the Settings app. Here’s how to:
- Open “Settings” and click on “System“
- Next click on “Shared experiences” and there turn on the “Nearby sharing” toggle switch
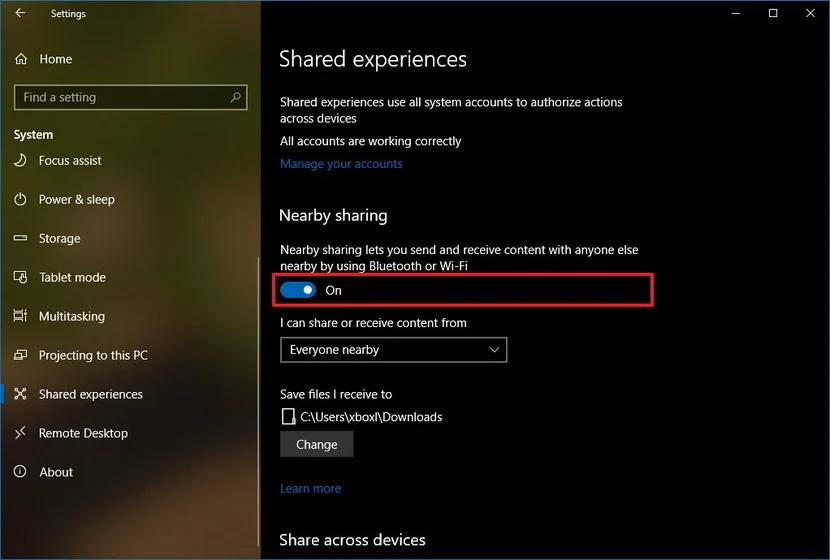
From here you can “Enable” or “Disable” Nearby sharing feature on Windows 10. You can do the same using Action Center, (Ctrl + A) quick keyboard shortcut. If Nearby sharing button isn’t available there, you can add it quickly form the following: Settings > System > Notifications & actions, under “Quick actions,” click the Add or remove quick actions link, and then enable the button.
Now when you select share in Microsoft Word, and many other programs including photos, you should see nearby computers. The file you send (or receive) by default will be stored in the “Downloads” folder, but you may change this in the “Shared experiences” settings. Here’s how to:
Changing default transfer folder location
Follow the steps to easily specify another folder or any other drive for your transfer files:
- On “Settings” click “System“
- Click “Shared experiences” and under “Nearby sharing,” using Save files I receive to option, click the “Change” button.
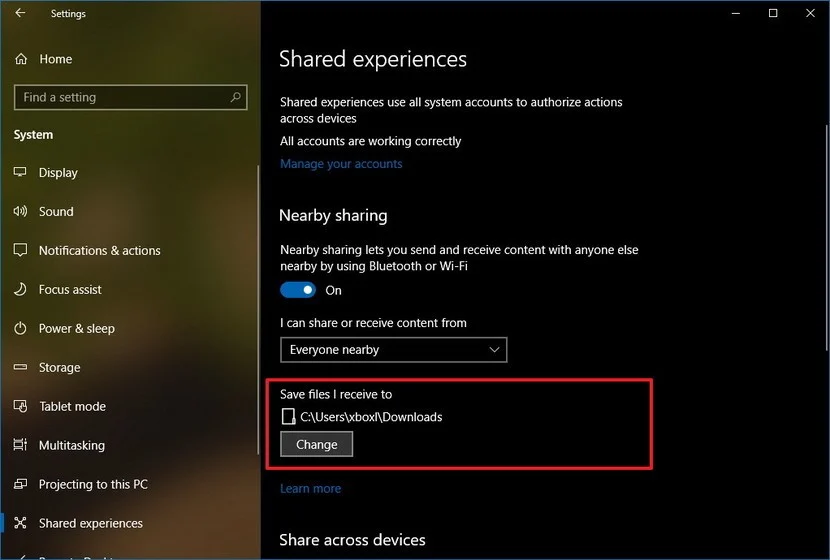
Select your new location. Once done, the files will be saved to the new location.
I am text block. Click edit button to change this text. Lorem ipsum dolor sit amet, consectetur adipiscing elit. Ut elit tellus, luctus nec ullamcorper mattis, pulvinar dapibus leo.
> Check Out: How To Find Passwords of All Connected Wi-Fi Networks using CMD
Tip #12. Game Bar: Enable and open the Xbox Game Bar in Windows 10
For gamers, the Xbox Game bar on Windows 10 is one of the great features. It will give access to so-called Xbox DVR, which in other words it will let you record the screen or take screenshots of your games while playing. Here’s how to enable and use it:
How to enable the Xbox Game bar Feature in Windows 10
Windows 10 Game bar was introduced first with the Windows 10 Creators Update and was updated with the Windows 10 November 2019 Update with some new features. Xbox Game bar should be enabled by default, but if its not here’s how to:
- In the “Start” menu click “Settings“
- Then go to “Gaming“
- At the left side of your screen, click “Game bar“, then enable the “Record game clips, screenshots, and broadcast using Game bar“ switch.
From here you can also change the default Xbox Game bar keyboard shortcuts according to your needs.
Now to bring the Xbox Game bar in Windows 10 by default just type Win + G keyboard shortcut. If you are using an Xbox controller, push the Xbox button on it. You can launch the Xbox Game bar at anytime during gameplay. This is an interface on how it looks:
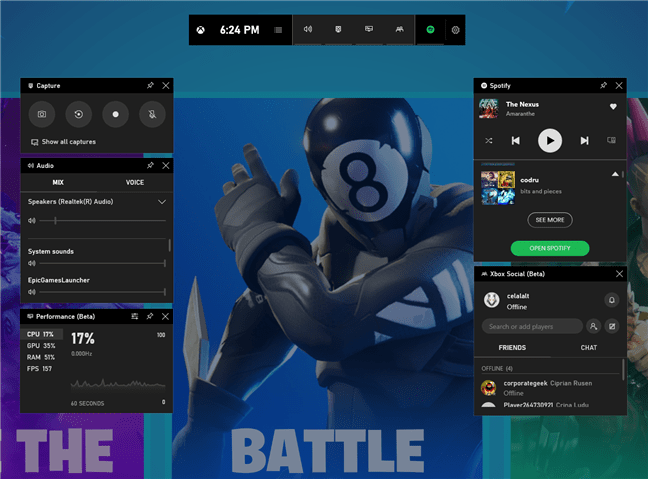
Xbox Game bar widgets on Windows 10
This are some generous useful widgets you can expect form Xbox Game bar in Windows 10.
- The main widget: Its located at the top by default. You can see here the time, enable or disable other widgets that are available, and also access the settings of the Game bar.
- The Capture widget: It will give you the tools for recording and capturing screenshots of your gaming sessions.
- The Audio widget: You can control different audio channels without leaving the game
- The Performance widget: It shows information about the utilization of your resources like (CPU), graphics card (GPU), RAM (memory), and number of FPS (frames per second).
- Xbox Social widget: Will let you to connect and chat with your friends, as long as they’re also on Windows 10 or Xbox.
- Xbox Achievements: It will display your achievements as Xbox records them.
- Looking for group widget: Will show other connected players to Microsoft’s Xbox service that are looking to join a gamers’ group.
- Spotify widget: It will let you play your favorite music form the Spotify app without having to leave you game.
Tip #13. Ransomware Protection: Enable Ransomware Protection in Windows 10
Ransomware is a nasty malware that encrypts your data holding it hostage unless you pay a ransom. To help protect your computer, ransomware protection is now included with Windows Defender. Windows 10’s Ransomware Protection feature is composed of two components: Controlled Folder Access and Ransomware Data Recovery.
- Controlled Folder Access: This will monitor the folders that you specify and block any changes to the files in that folder. This will block all programs, expect the ones you allow, for making any modifications to the files of the monitored folders and will protect that folders form being encrypted by ransomware.
- Ransomware Data Recovery: It will sync automatically all you common data folders with your Microsoft OneDrive account to make a backup of your files. If you may ever become a Ransomware victim, you can use OneDrive to recover your files.
How to enable Ransomware Protection in Windows 10
In Windows 10 version 1903, Windows Defender’s Ransomware Protection by default is disabled, so you will need to enable it to be protected form ransomware attacks. Note that is you use a third-party antivirus software and Windows Defender’s real-time protection is disabled the Ransomware Protection features screen and the Controlled Folder Access feature won’t be accessible. Also to enable full Ransomware Protection on your Windows 10 PC both Controlled Folder Access and login to Microsoft OneDrive should be configured: Here’s how to:
- On the search bar type “Windows Security” and press “Enter” (You may do the same by following Settings> Update & Security> Windows Security.)
- On this window click “Virus & Threat Protection“
- Scroll down to “Ransomware Protection” and click “Manage ransomware protection“
- Toggle the “Controlled folder access” to enable it, and next login to OneDrive so that both features will be enabled as seen below.
Now you can configure Controlled Folder Access to choose which folder you want to monitor by choosing the “Protected folders” option and block malicious programs form accessing then. Clicking “Protected folders” will show you a list of folders currently being protected. You can choose to add additional folders by selecting the “+”, then “next” to add a protected folder and browse your computer for that folder.
Tip #14. God Mode: Enter to God Mode in Windows 10
If you’re a power user that has recently made the switch from an older Windows operating system, you might be happy to know that the easter-egg, known as “God Mode” is still available in Windows 10. It’s great for those people that want a massive amount of settings all within a single user interface. Here’s how to enable it:
How to enable God Mode on Windows 10
- Create a New Folder in your desktop.
- Rename the New folder to “GodMode.{ED7BA470-8E54-465E-825C-99712043E01C}”
- Once done the step 2, the folder name will automatically change to GodMode.
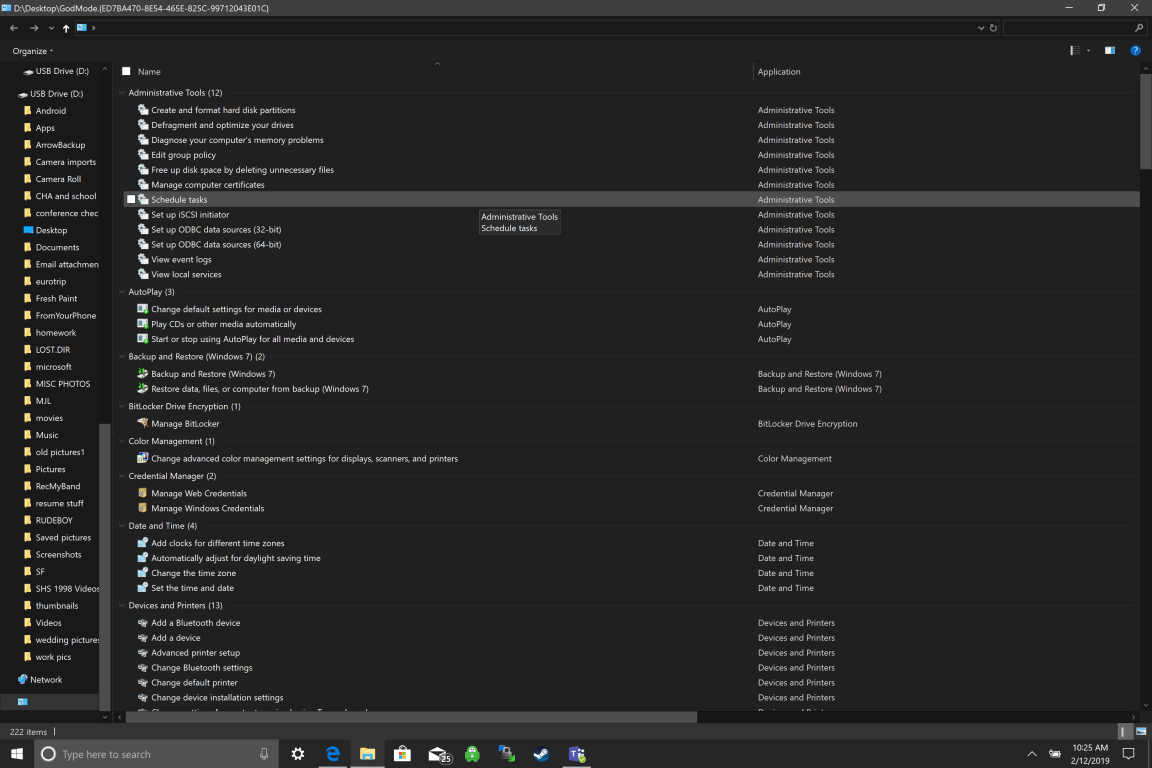
If done correctly this folder will become an icon and when you open it you’ll now have the ultimate control, with more settings that you would probably ever need.
> Check Next: Create A Bootable Windows 10 USB Flash drive (Step By Step Guide)
That’s all for our top best Windows 10 Tips and Tricks. We will keep to update this article as soon as new cool features will be released. If you have a tip or trick for using Windows 10 you’d like to share, than let us know about it in the comments, follow us on twitter and facebook for more news and updates.