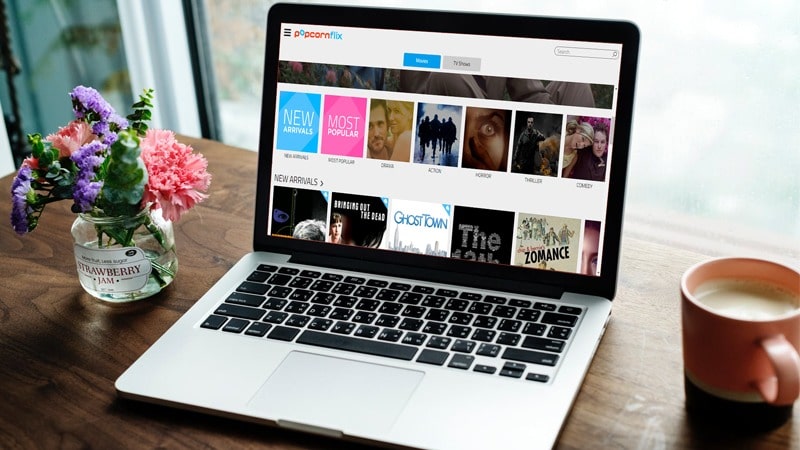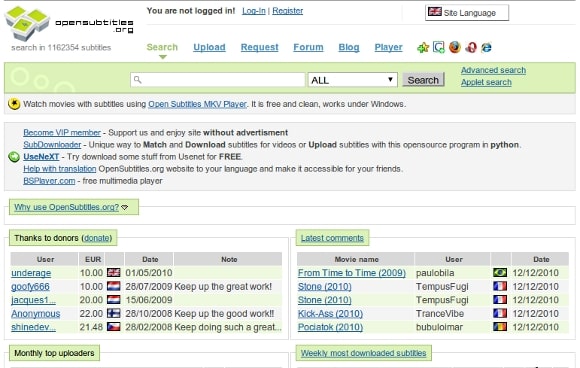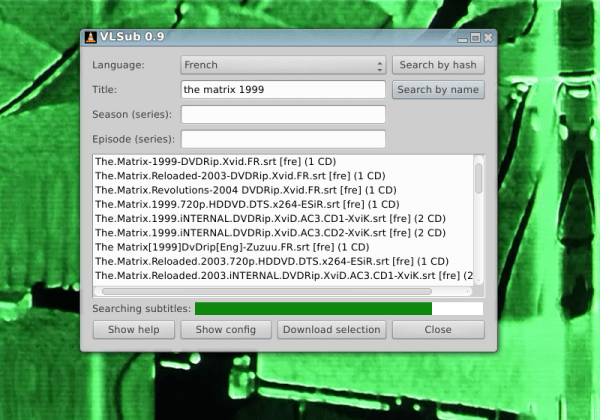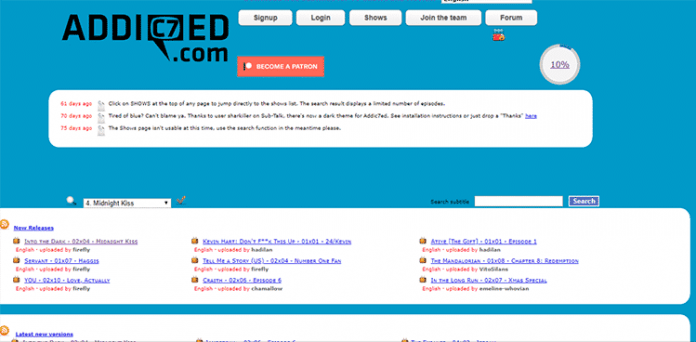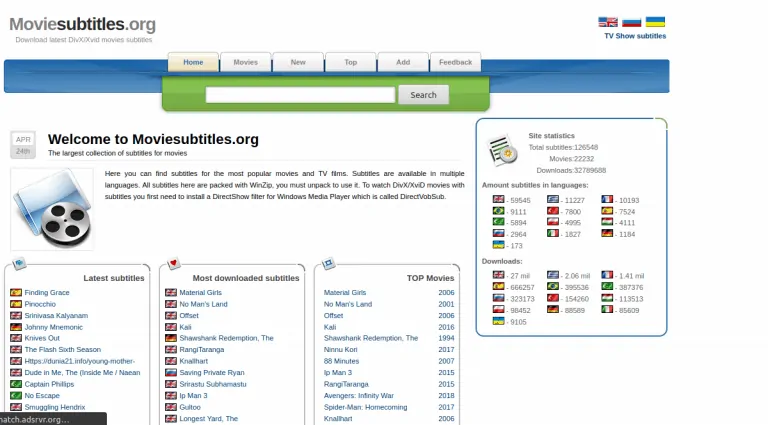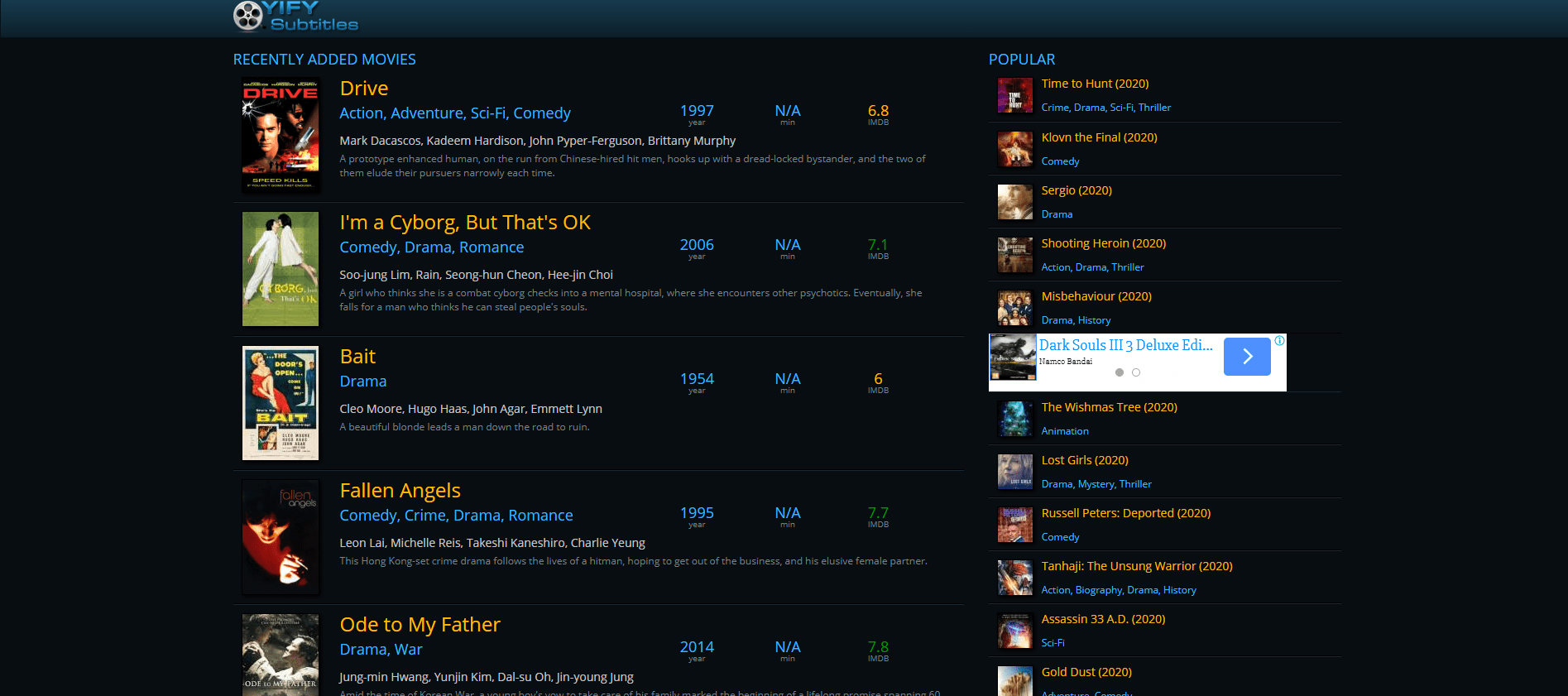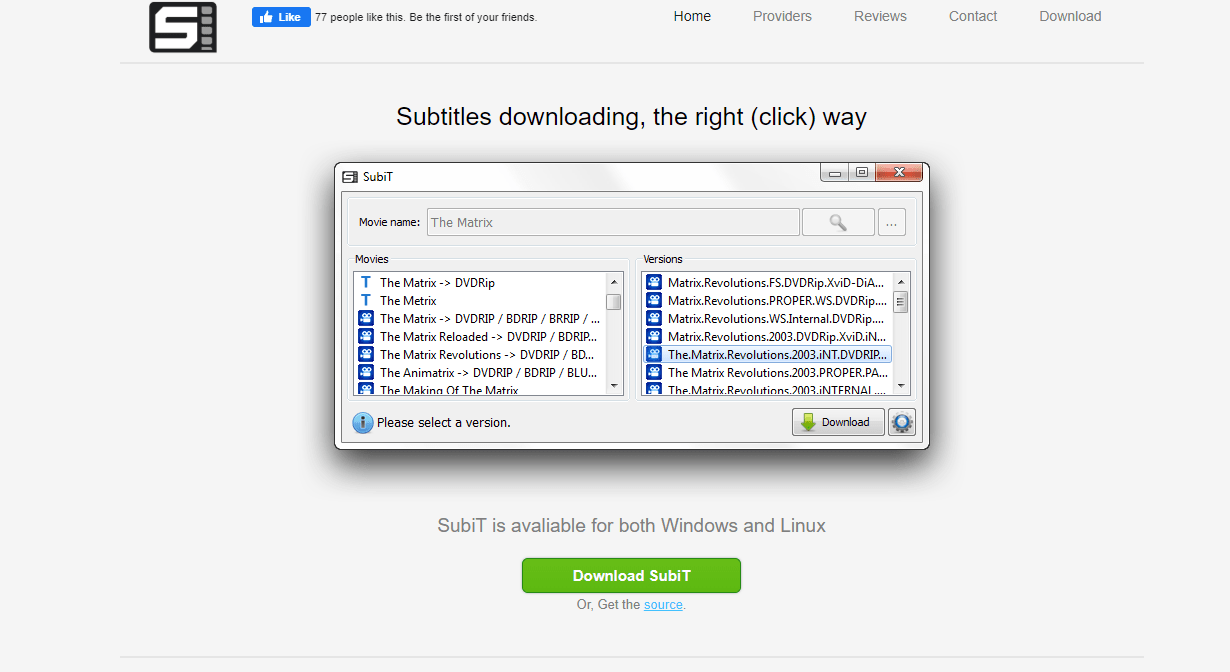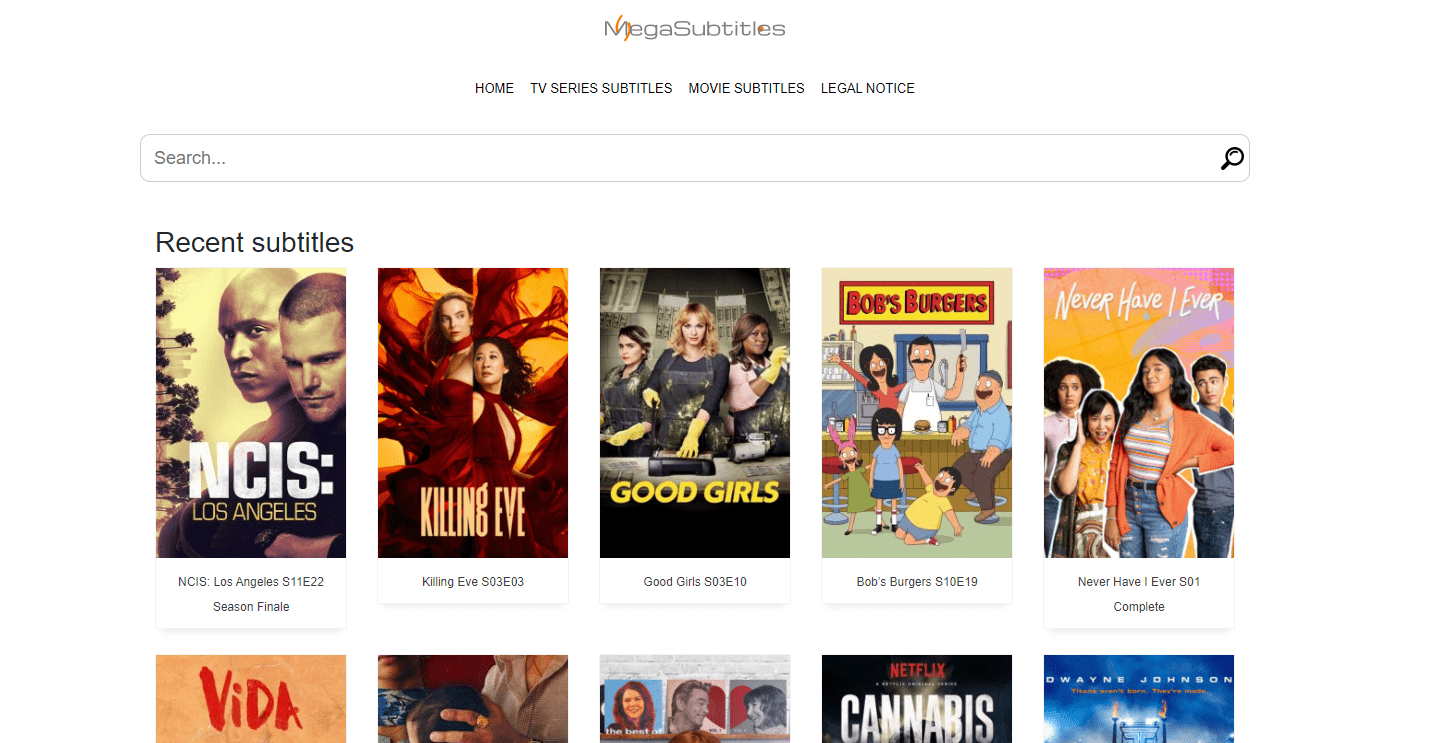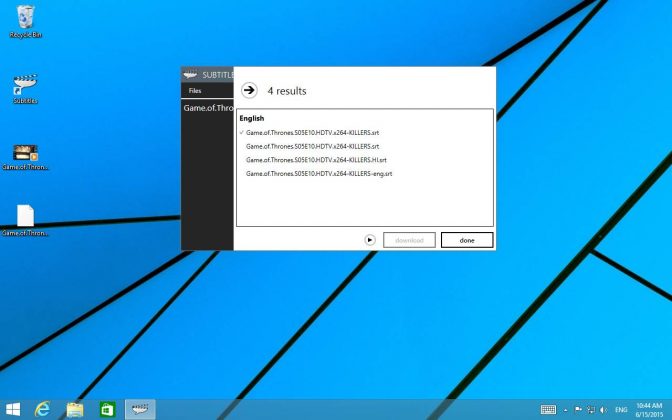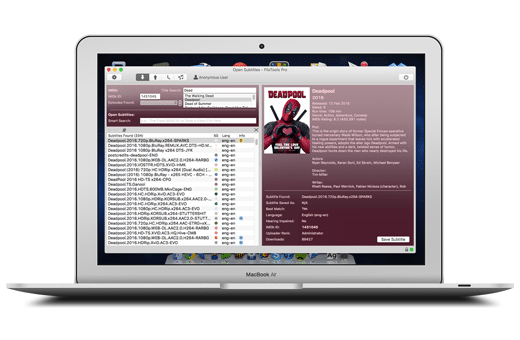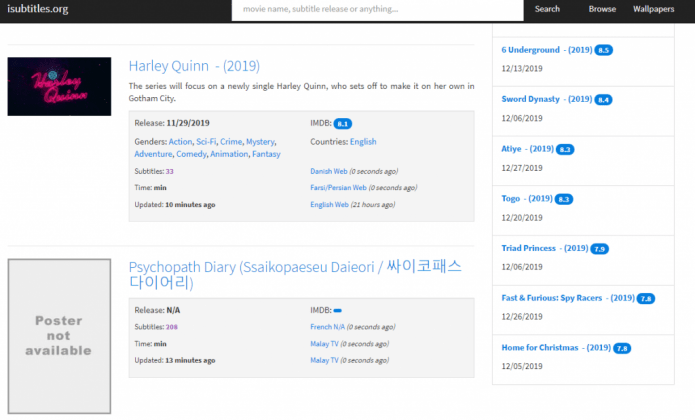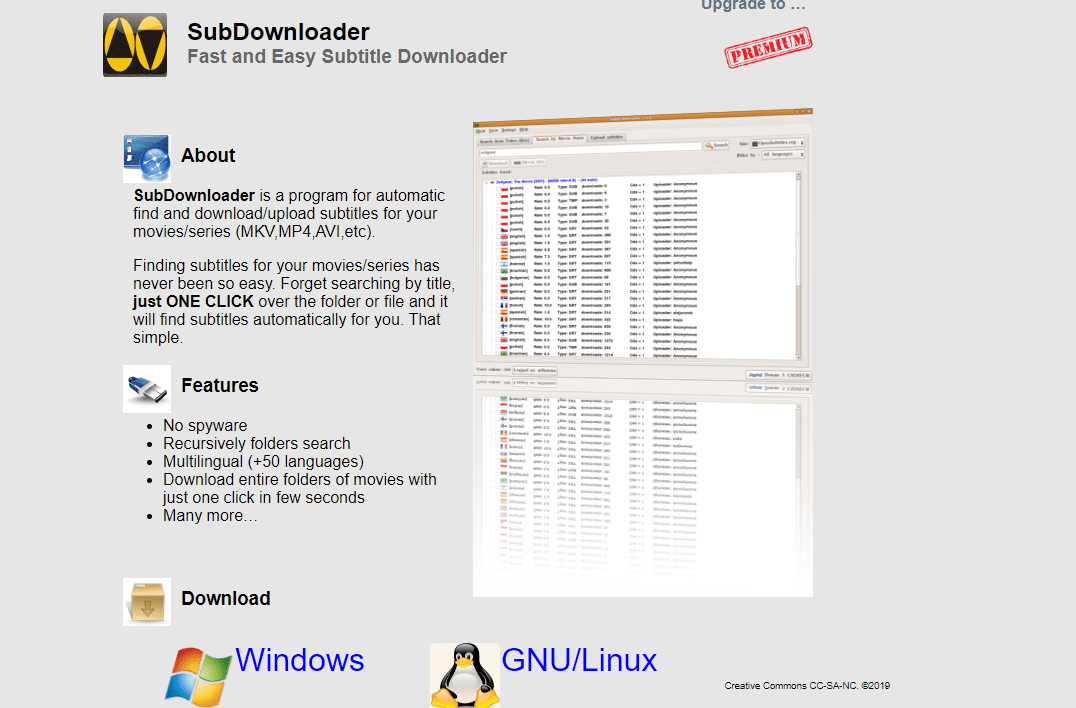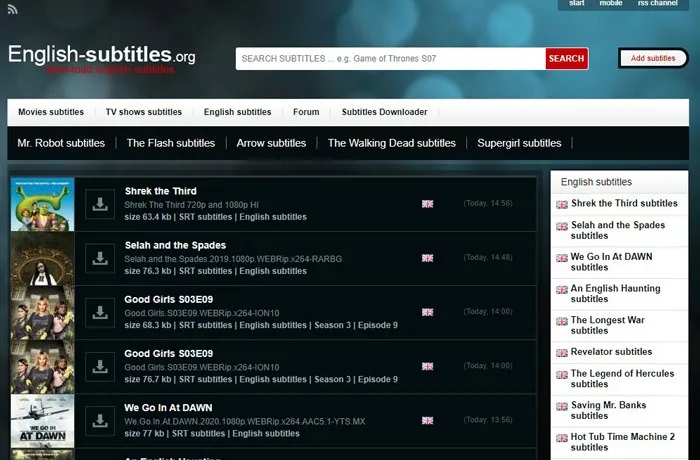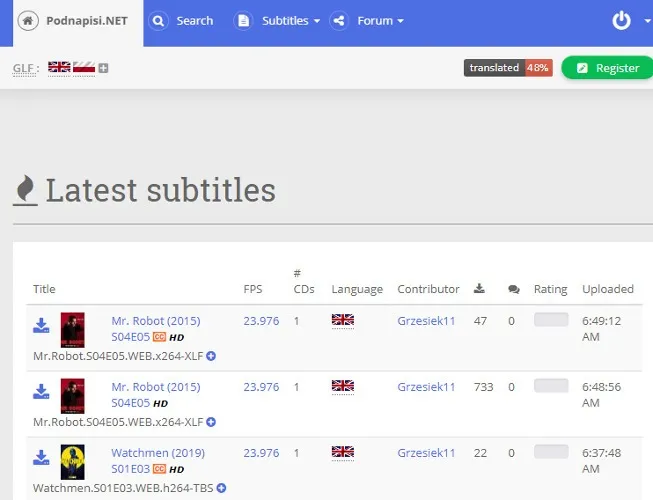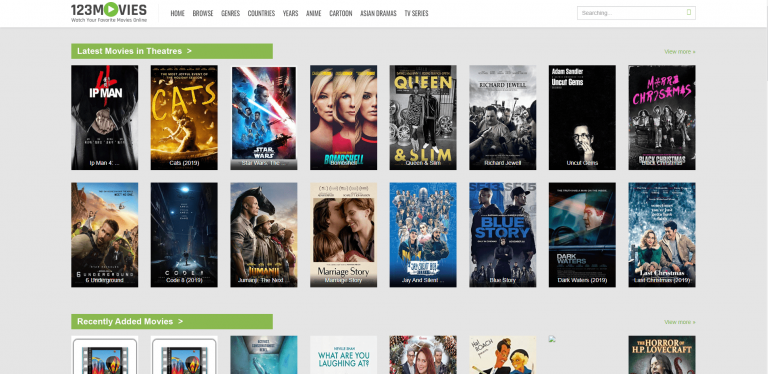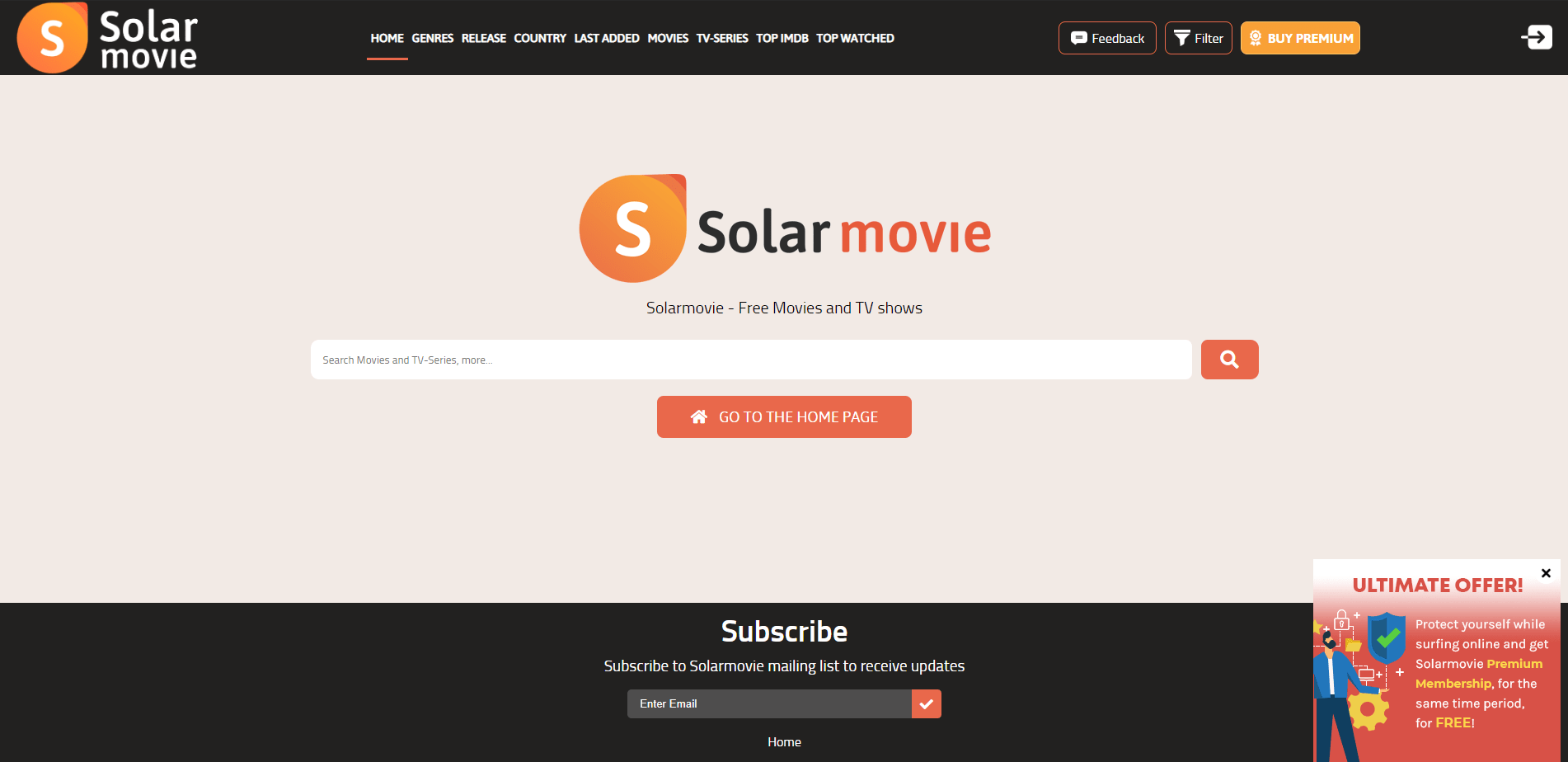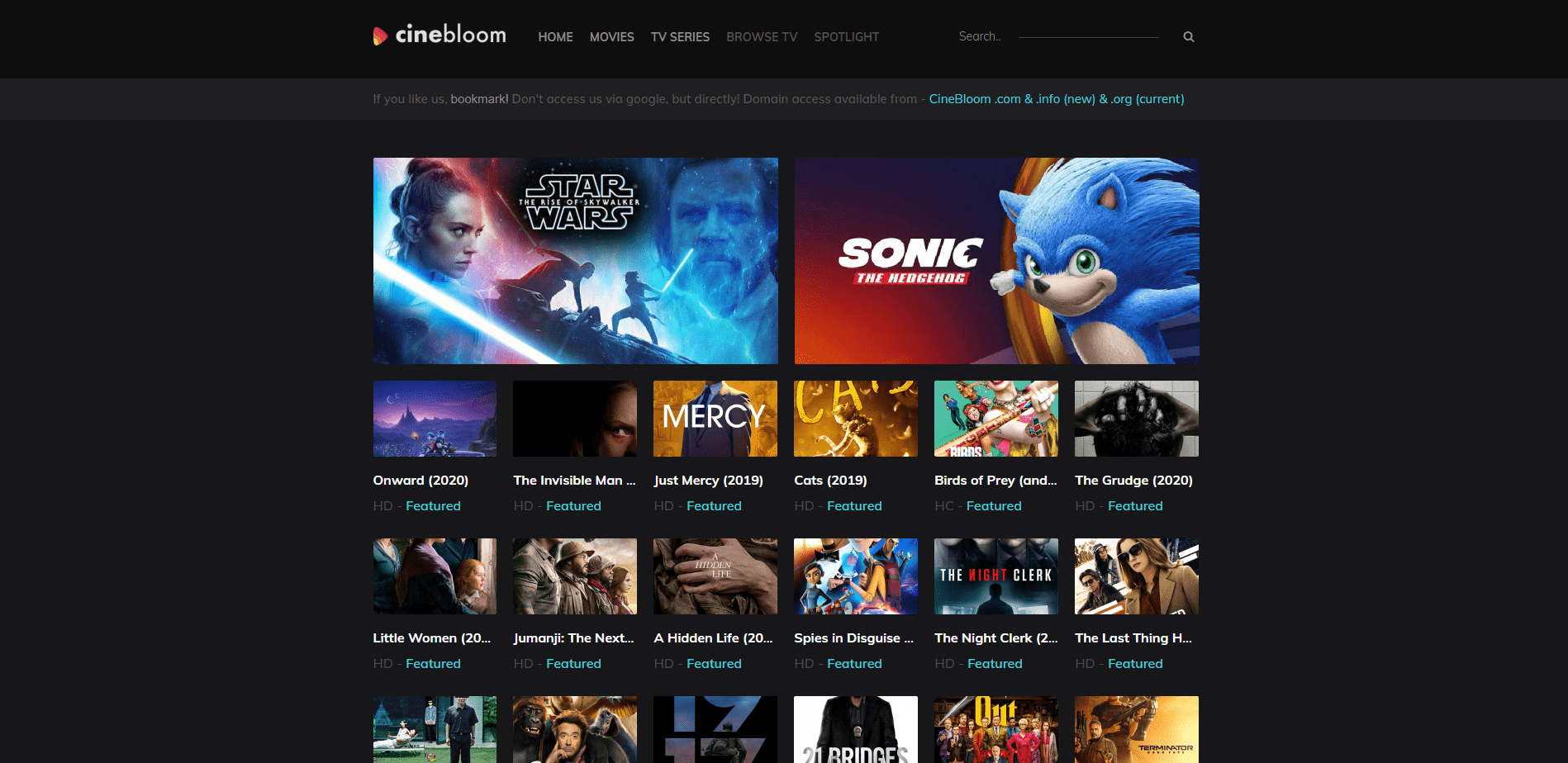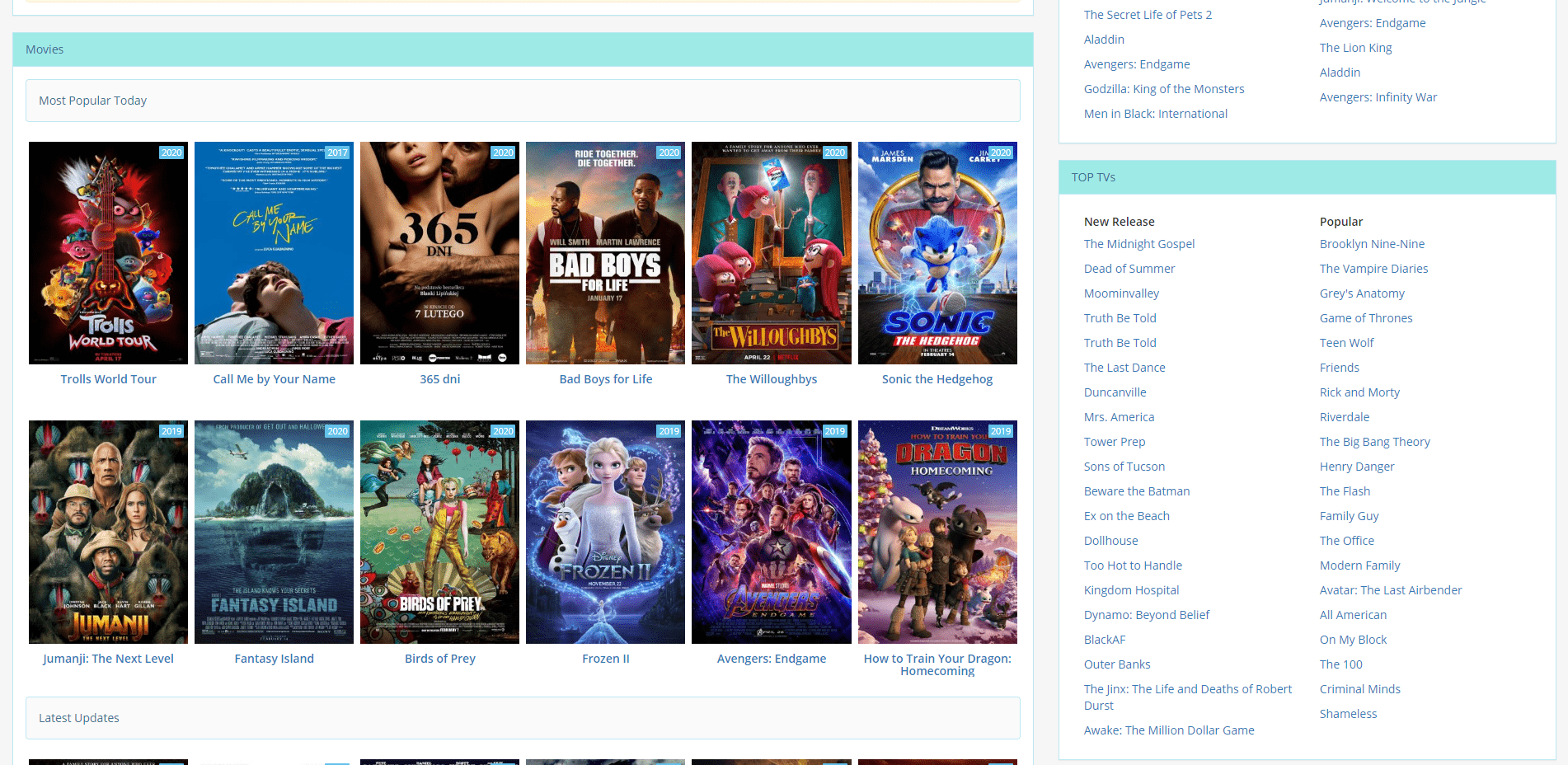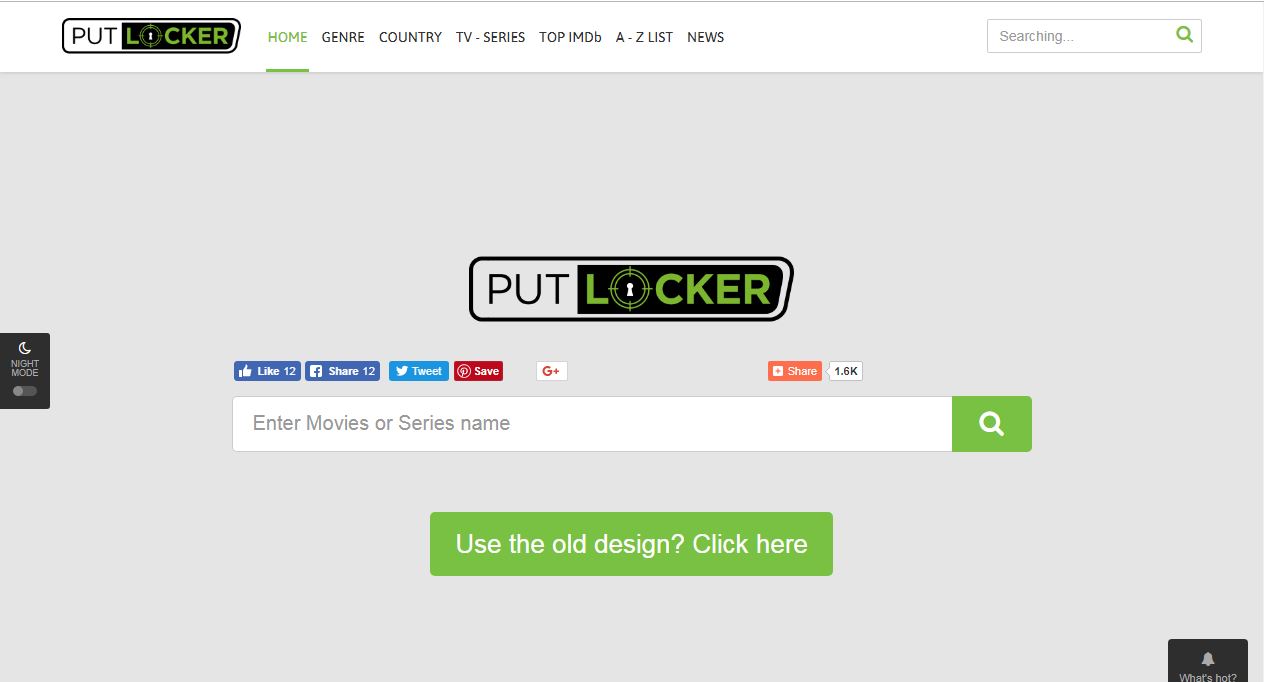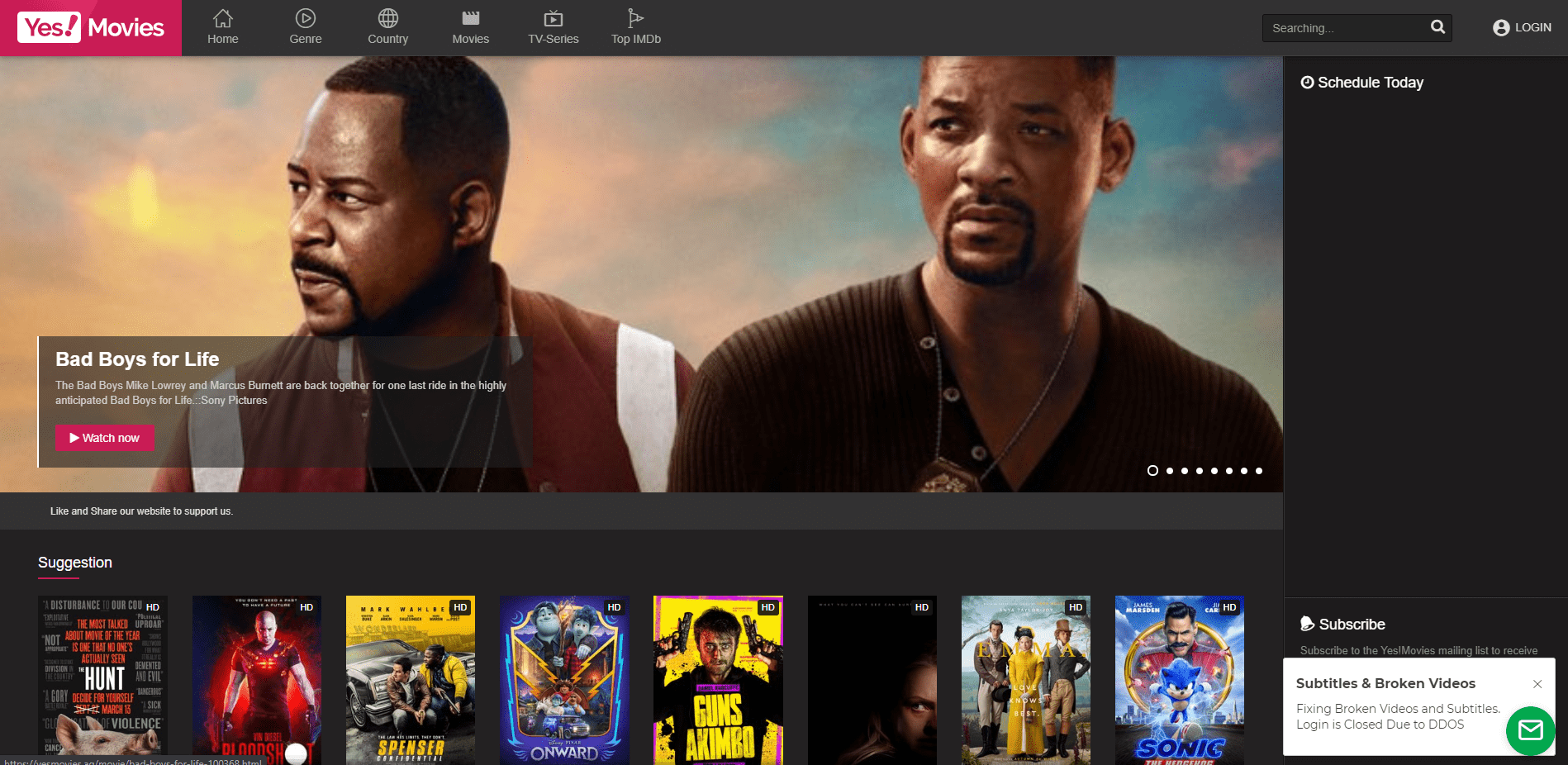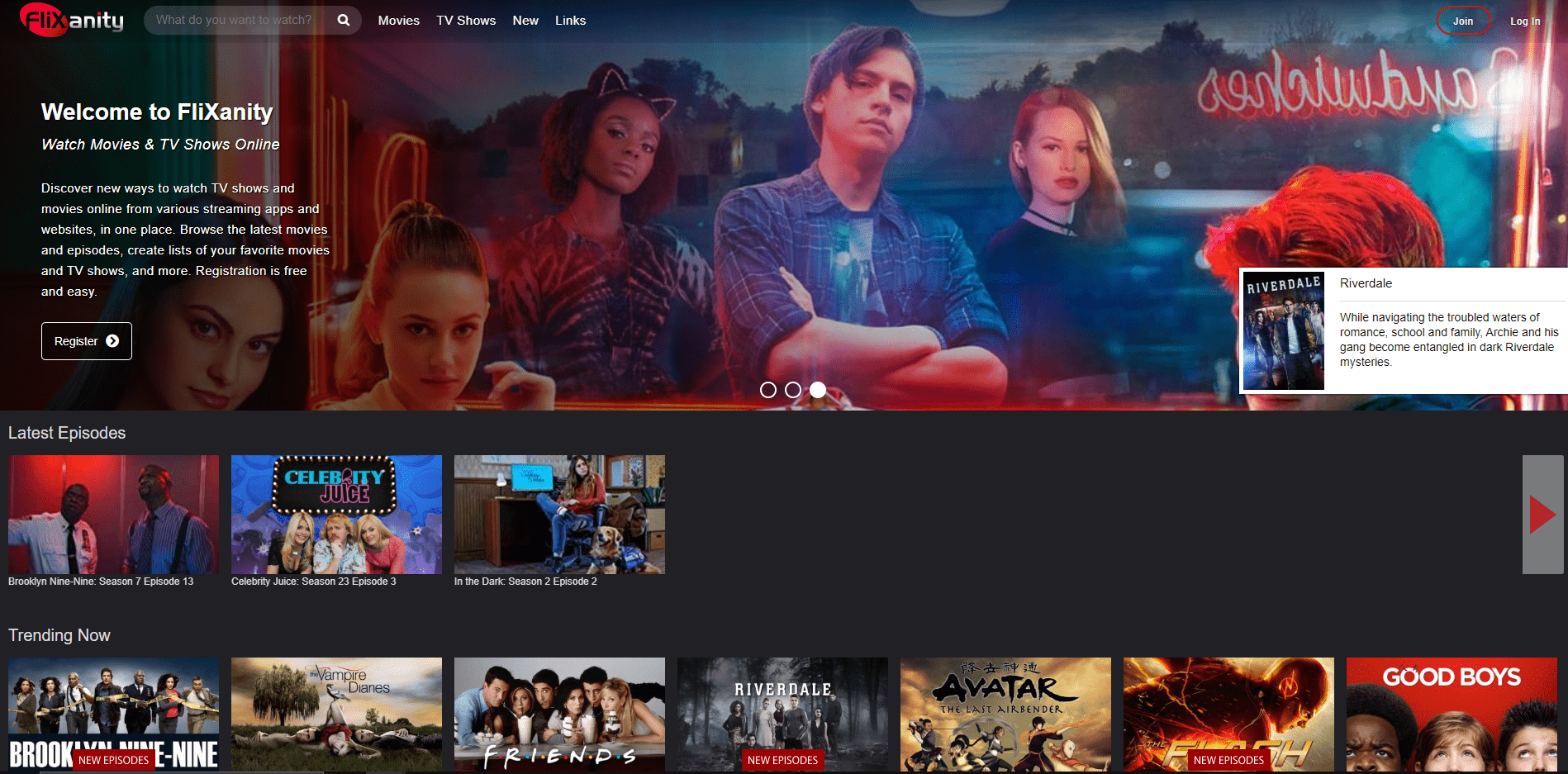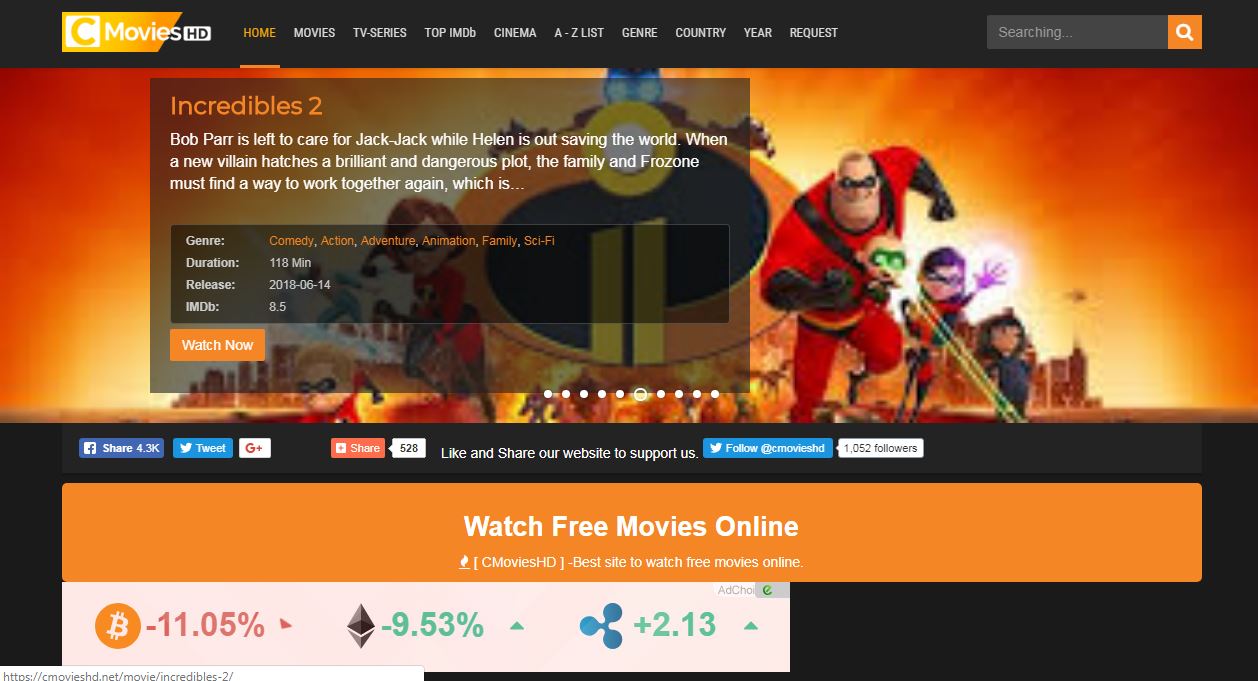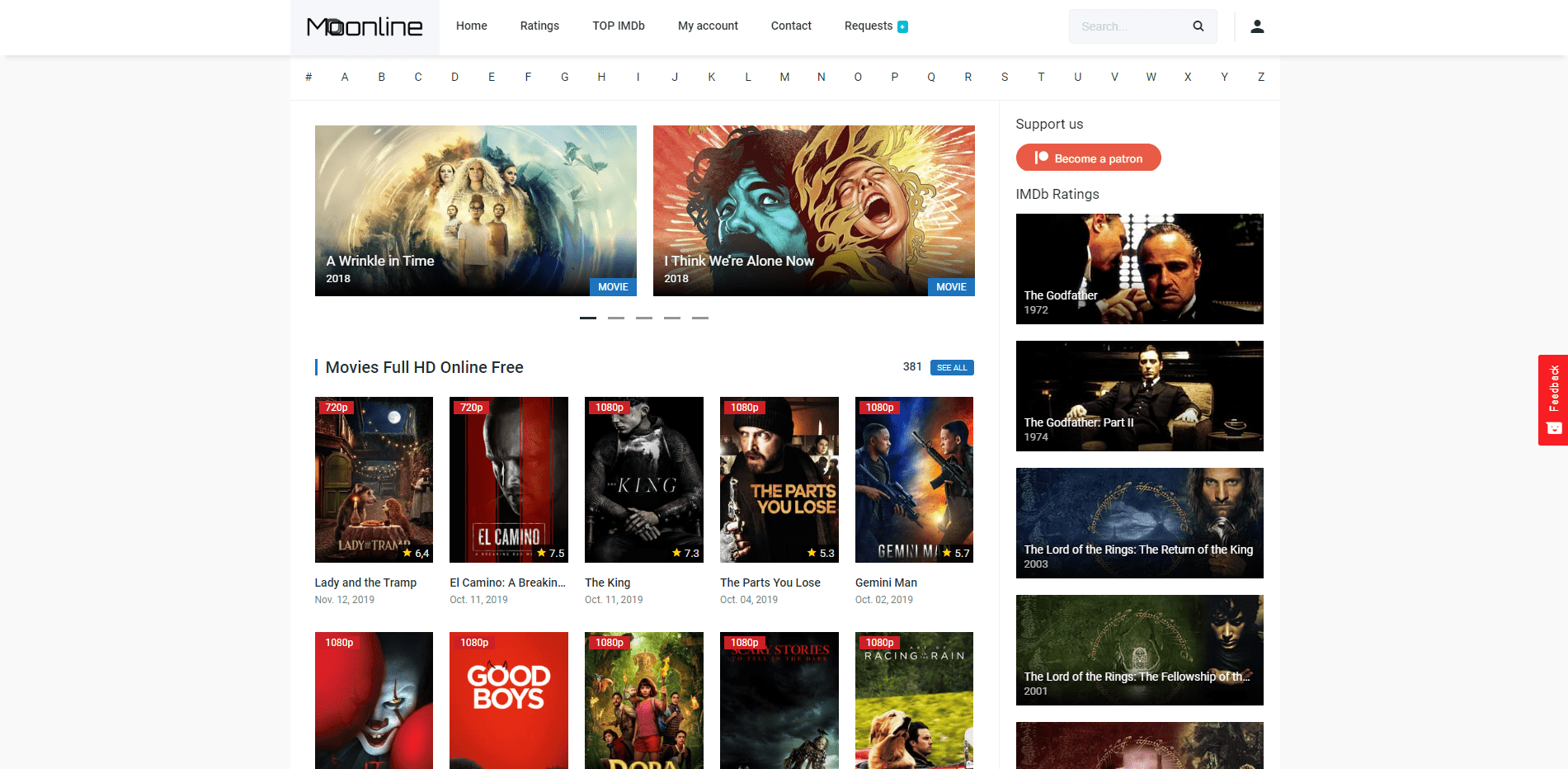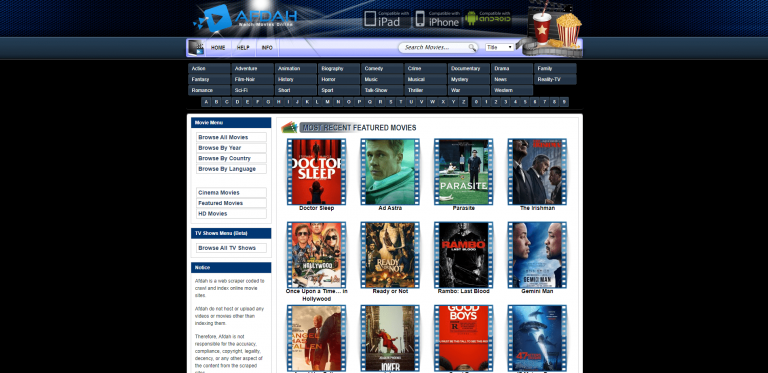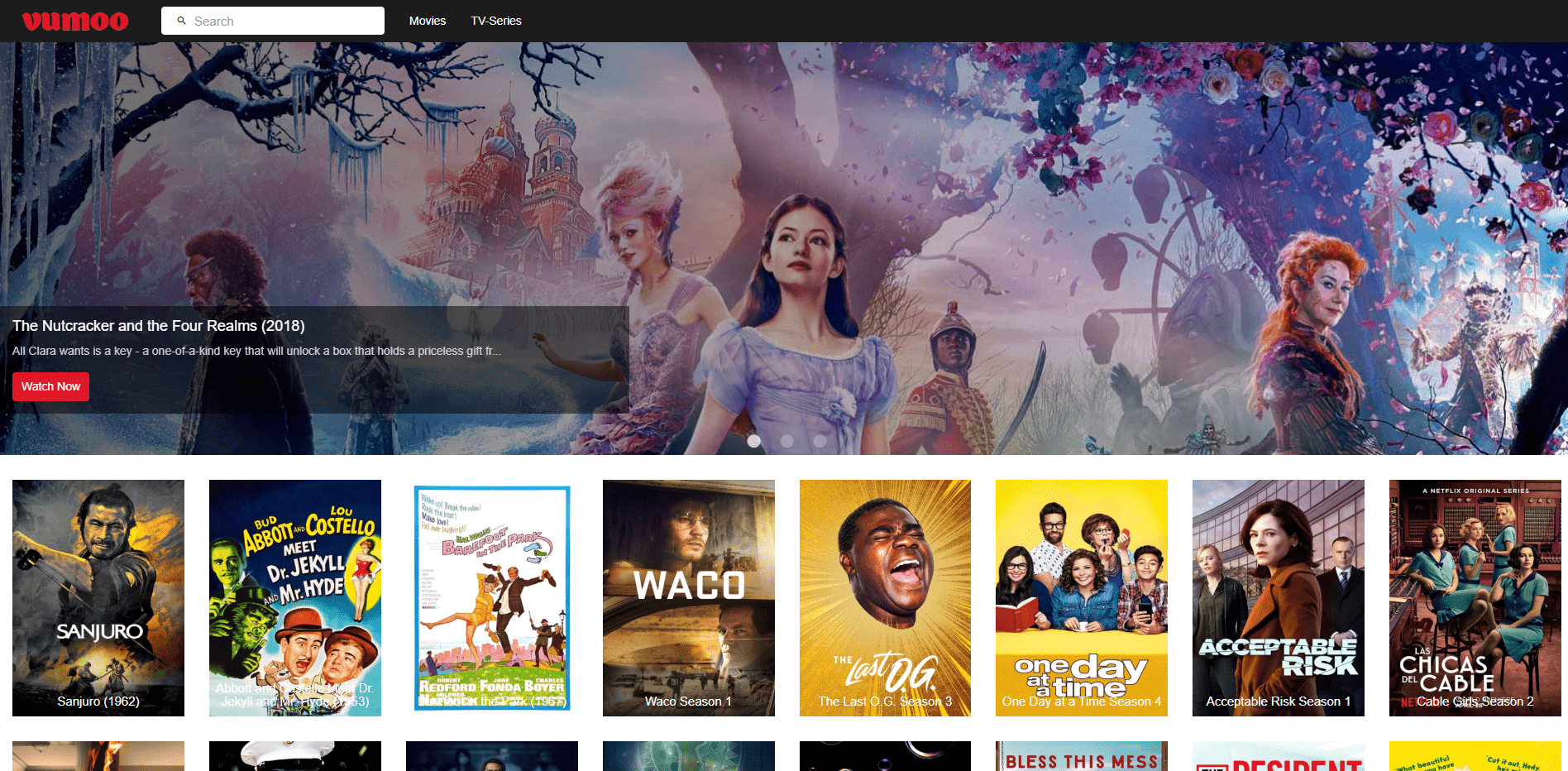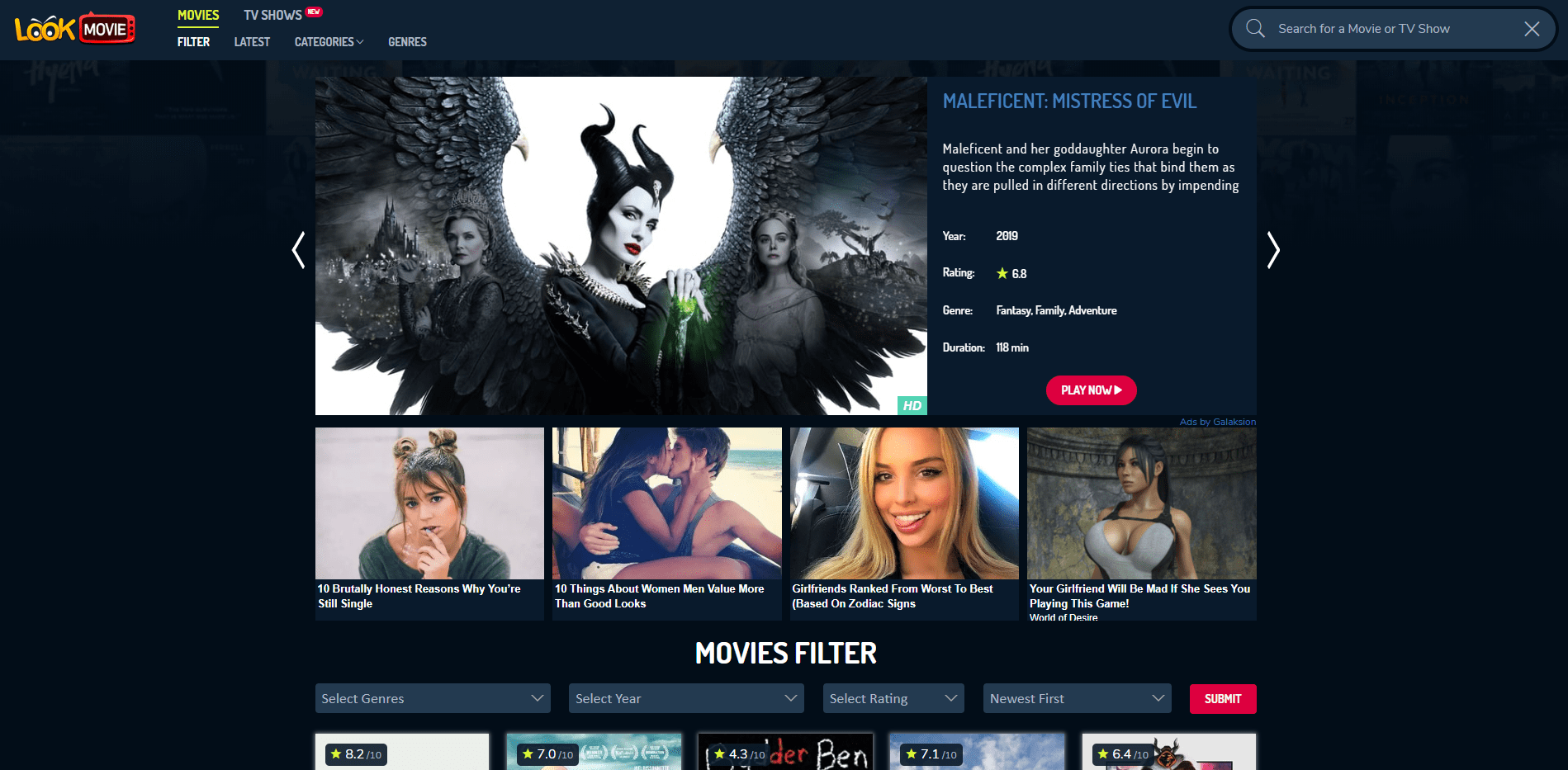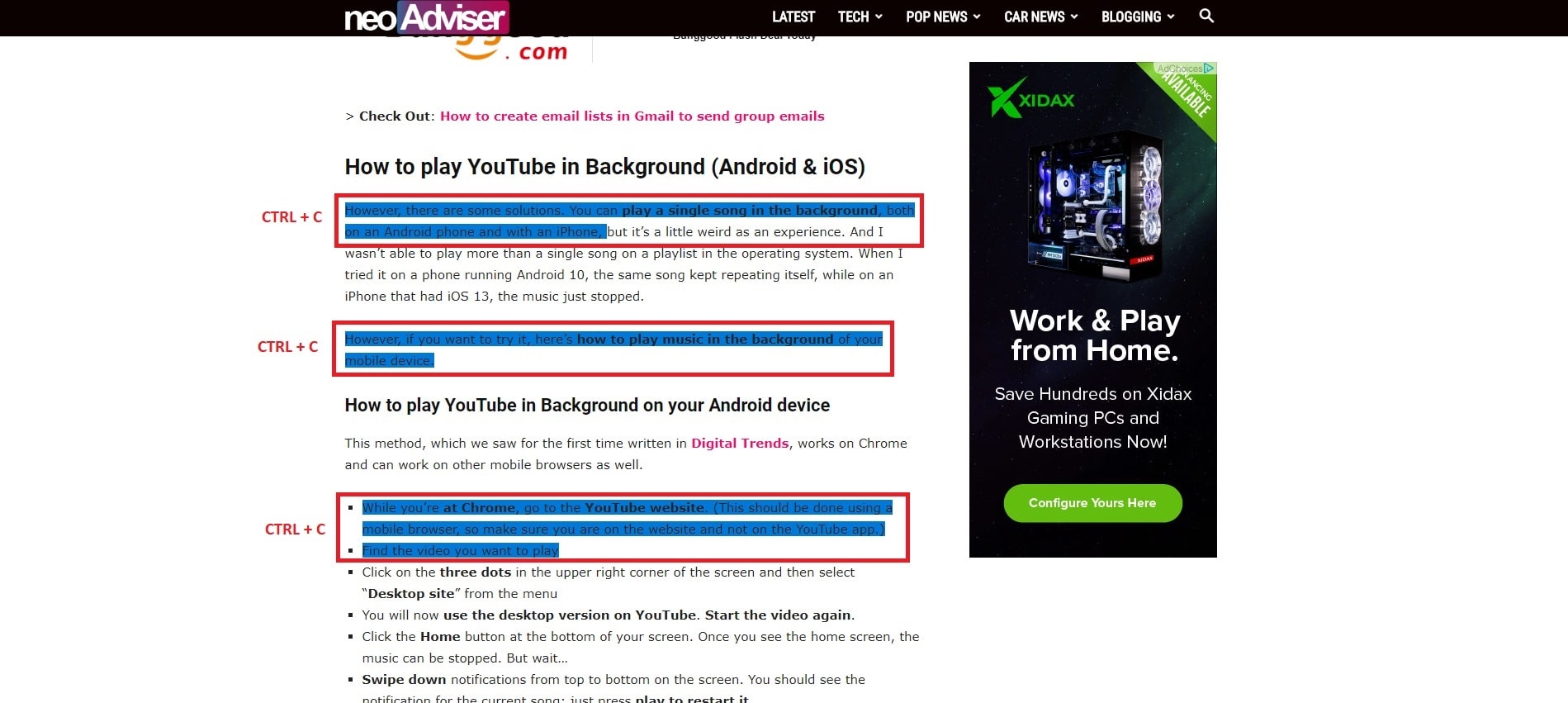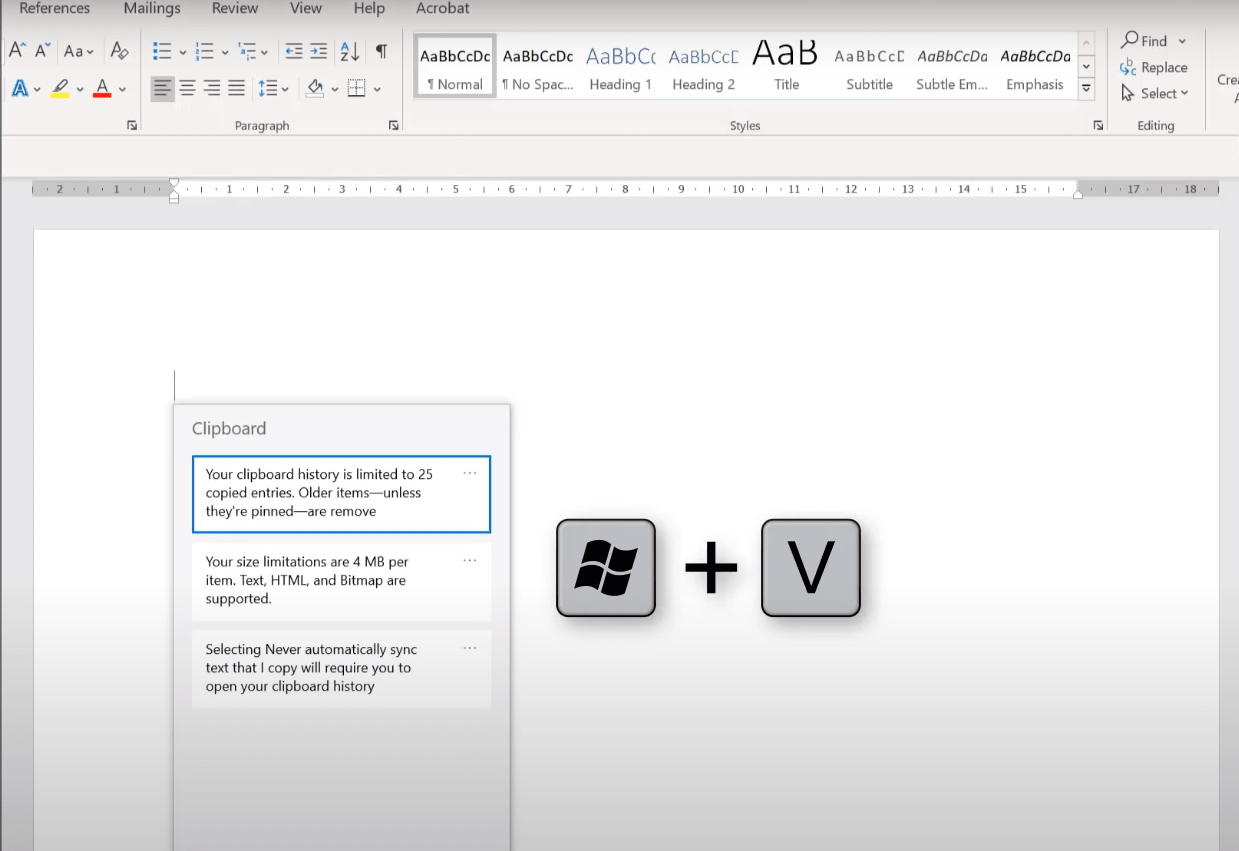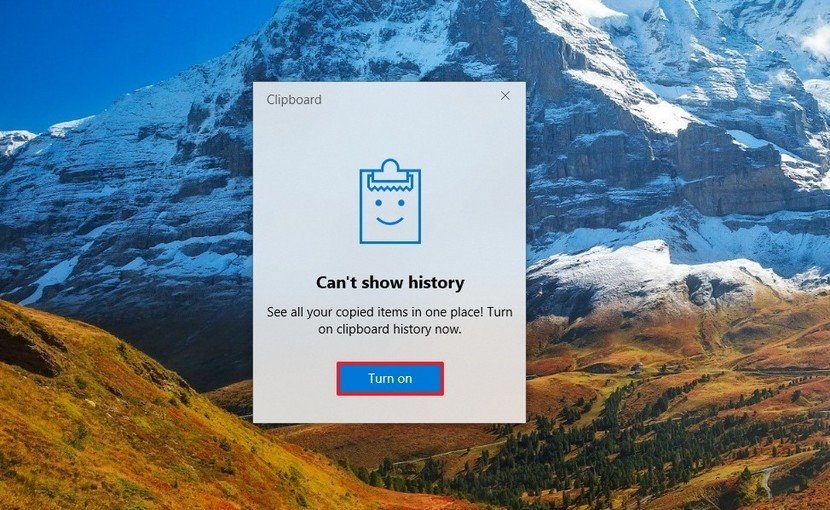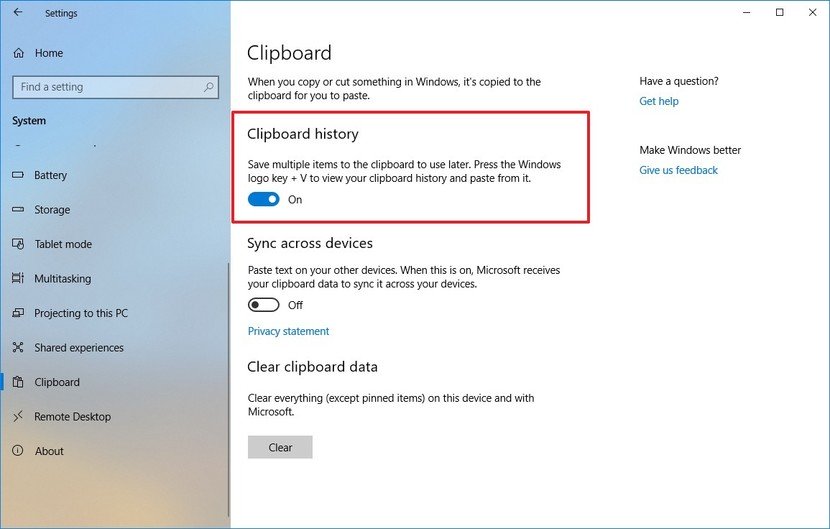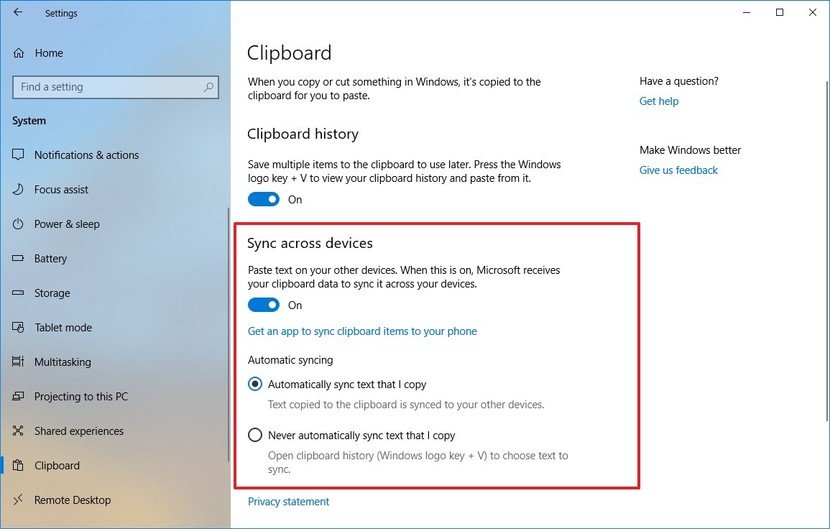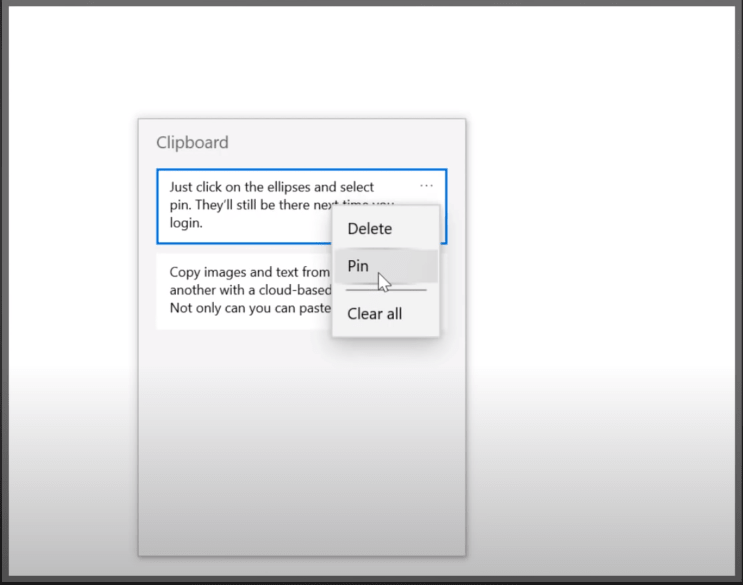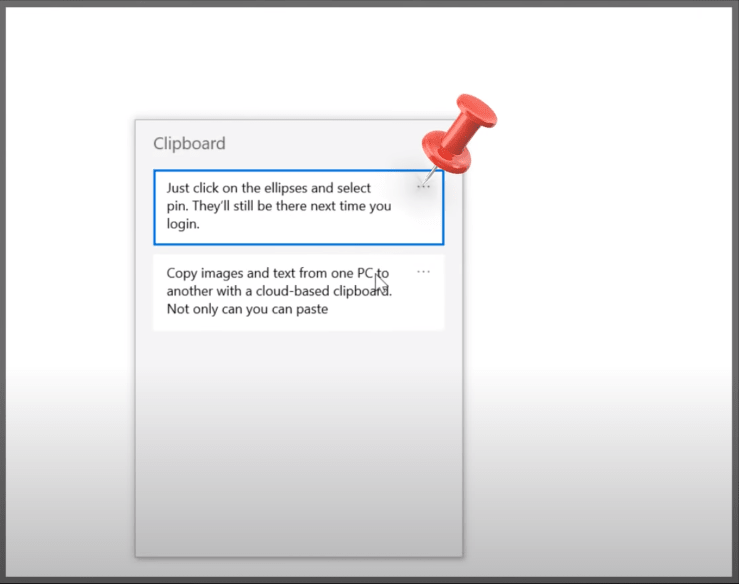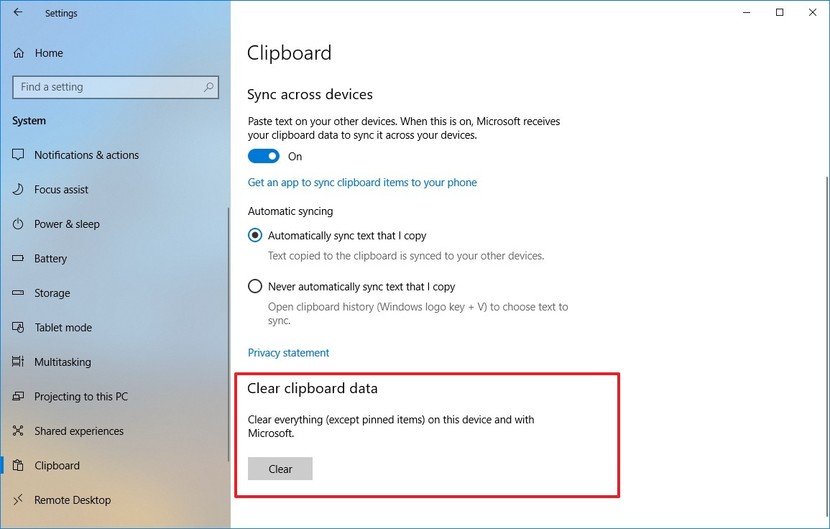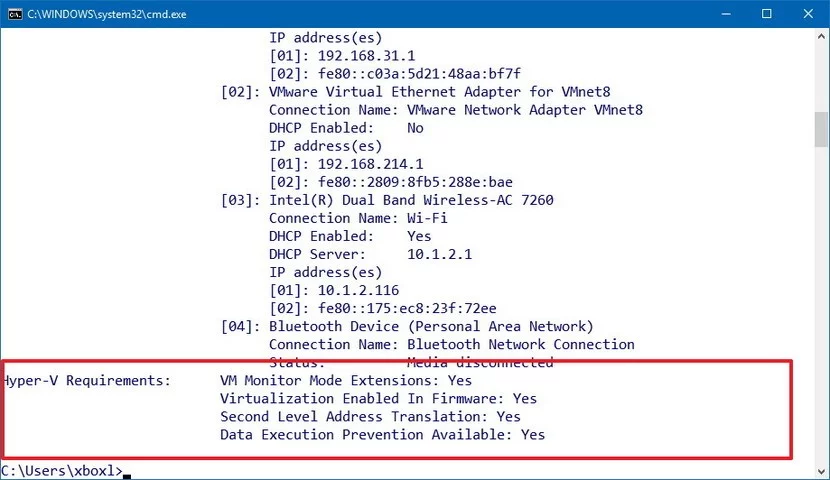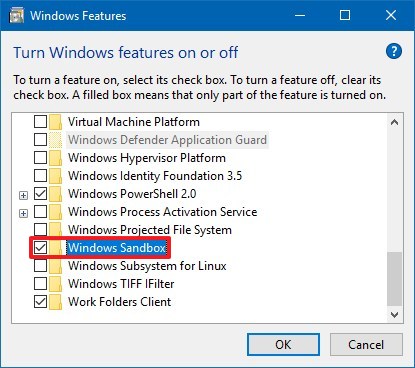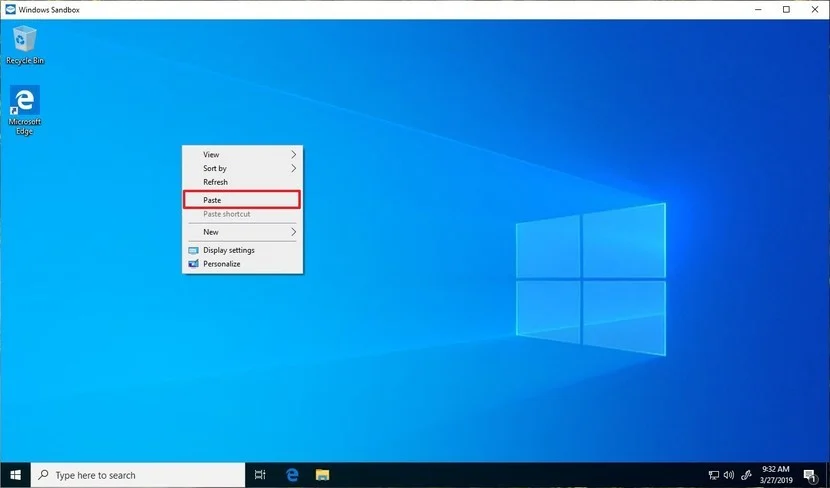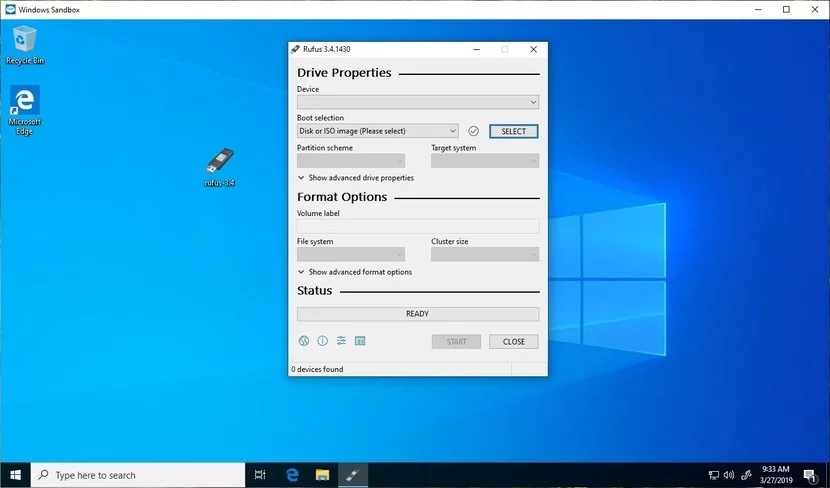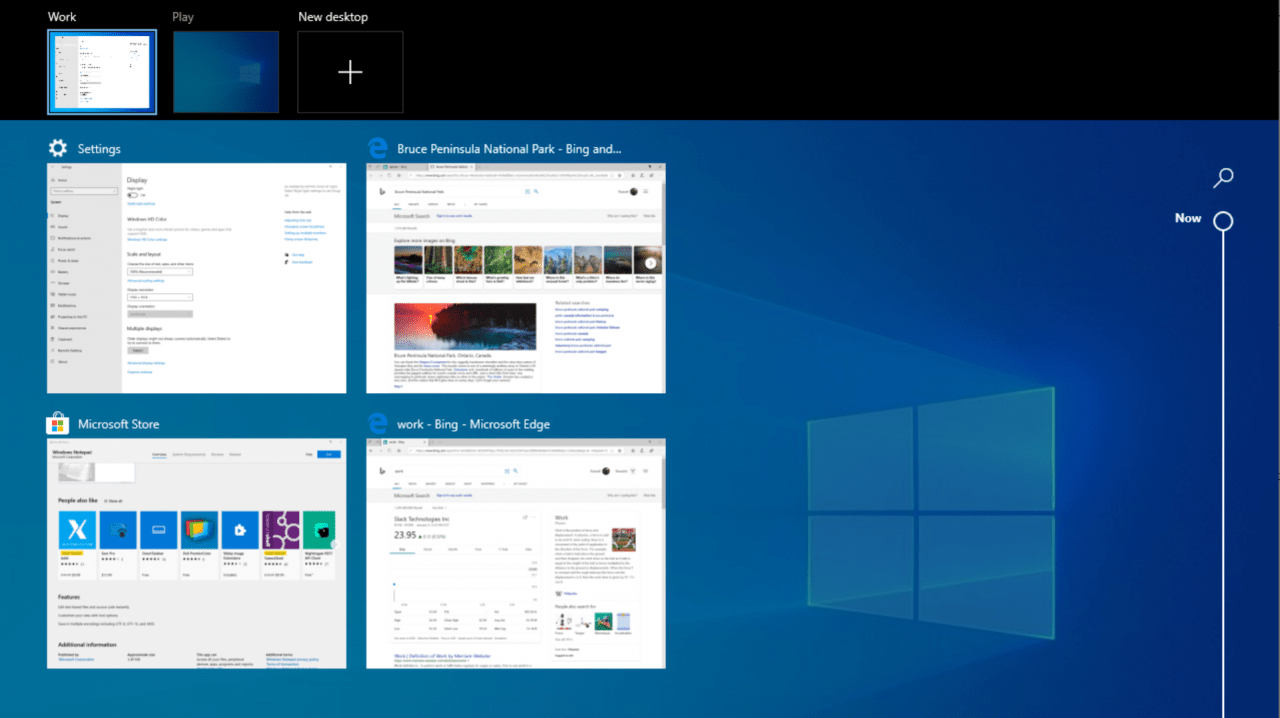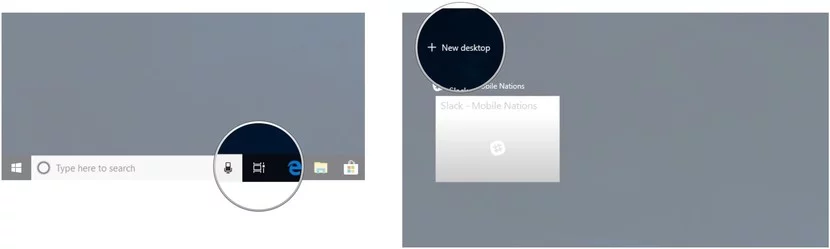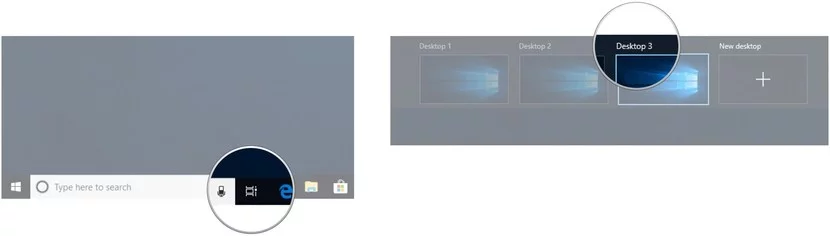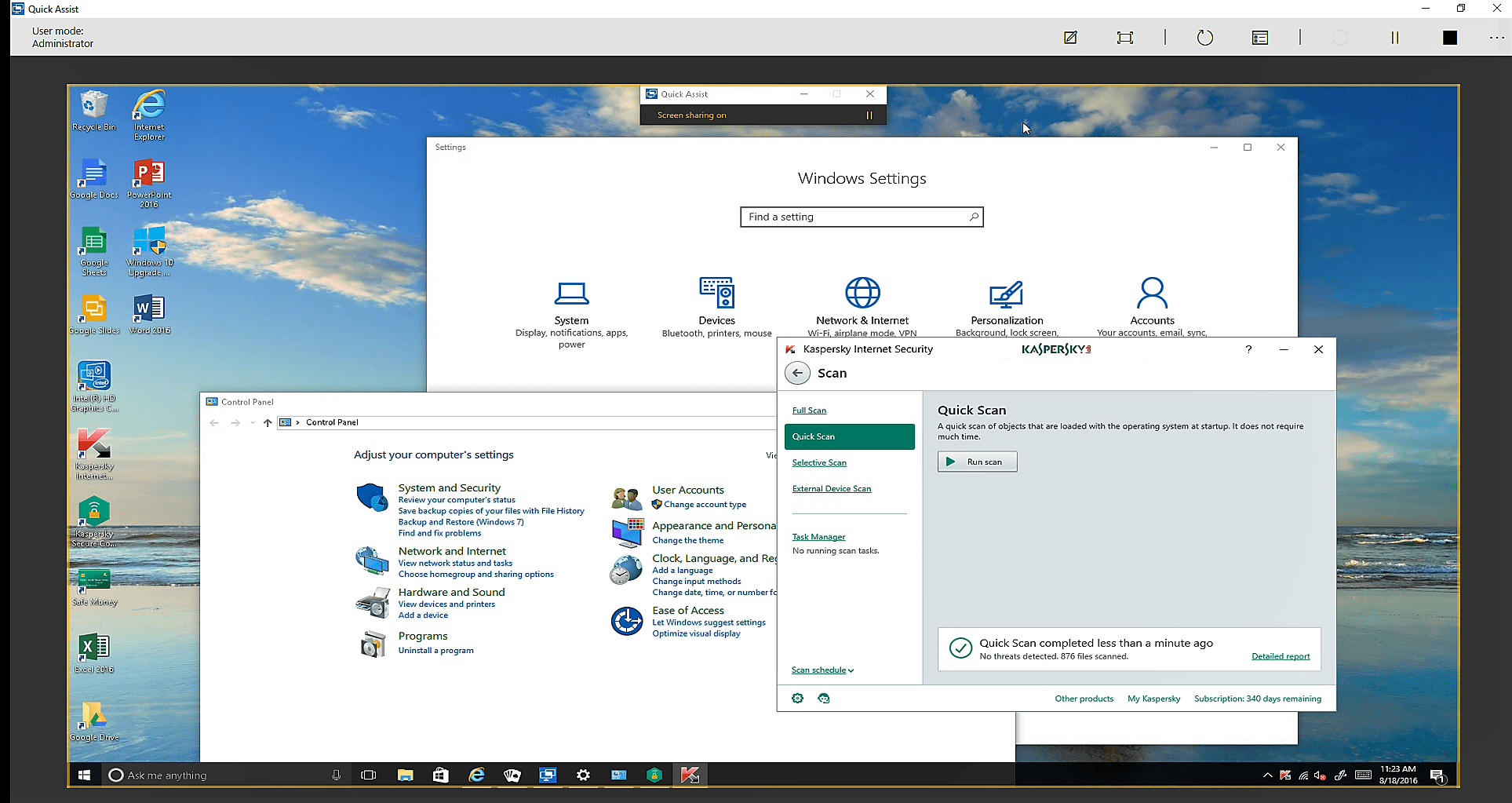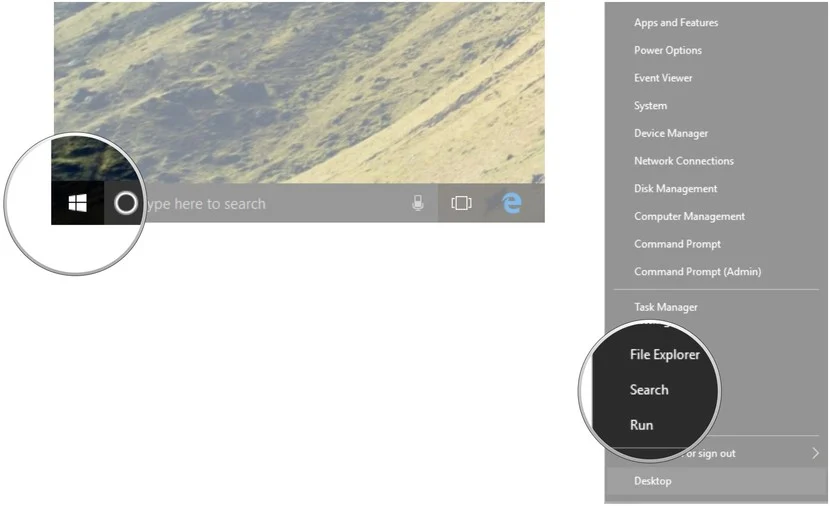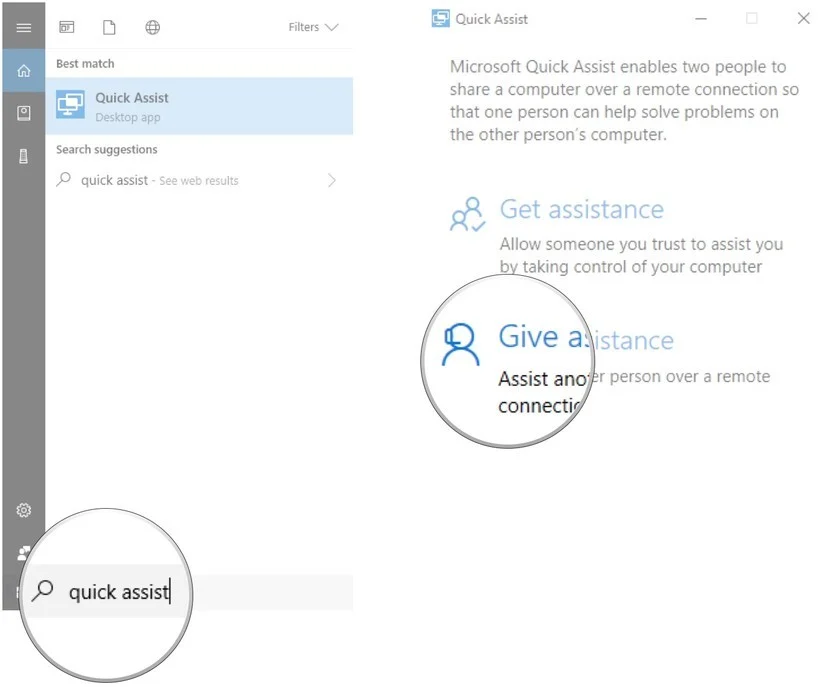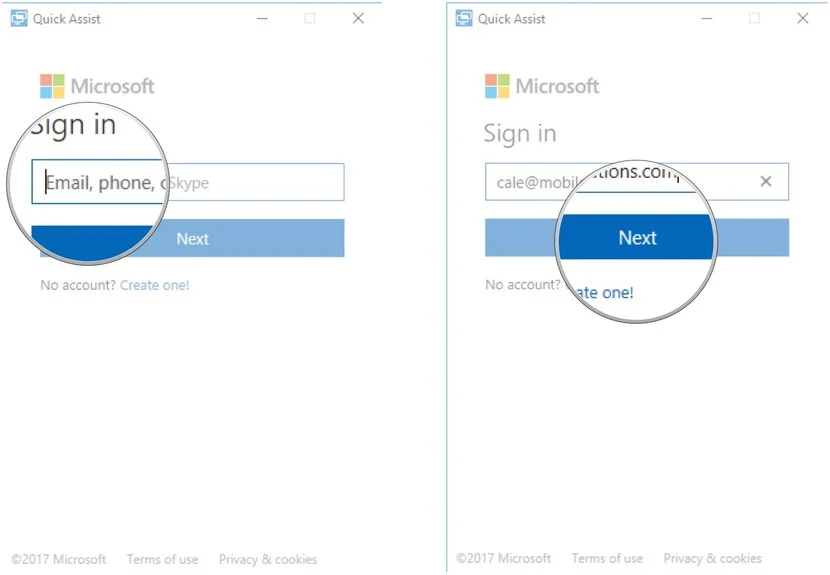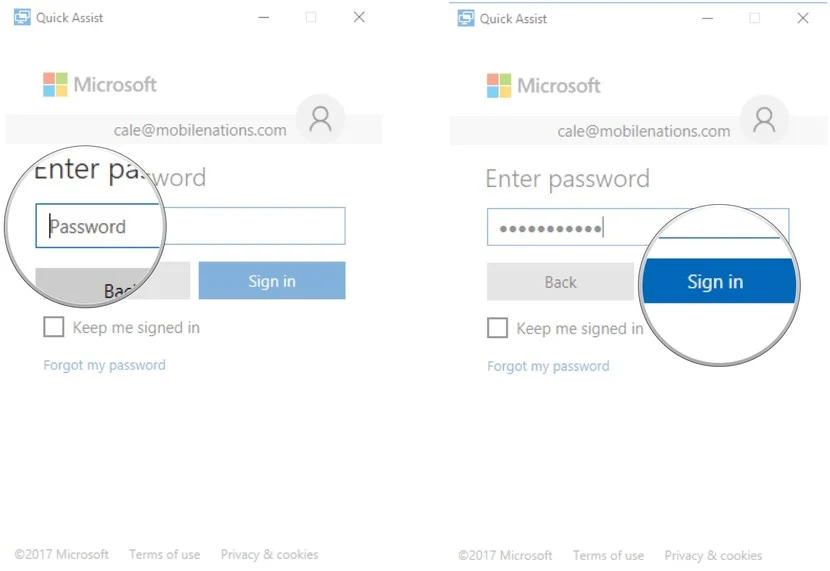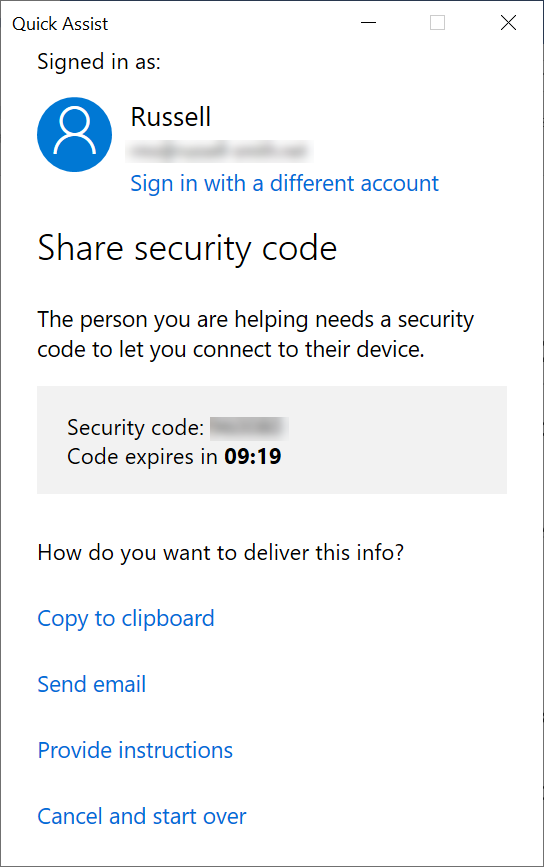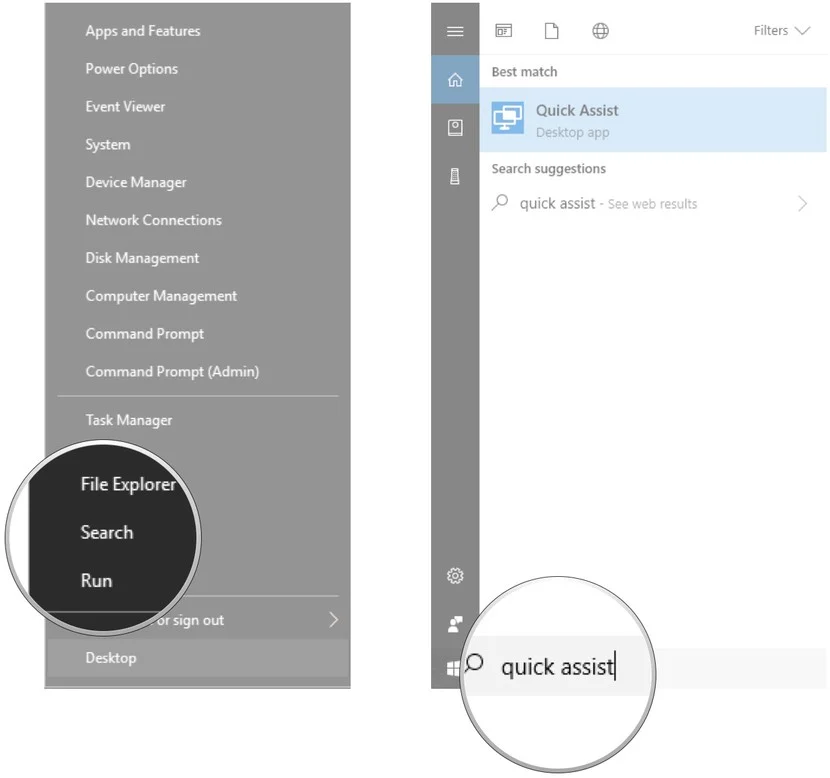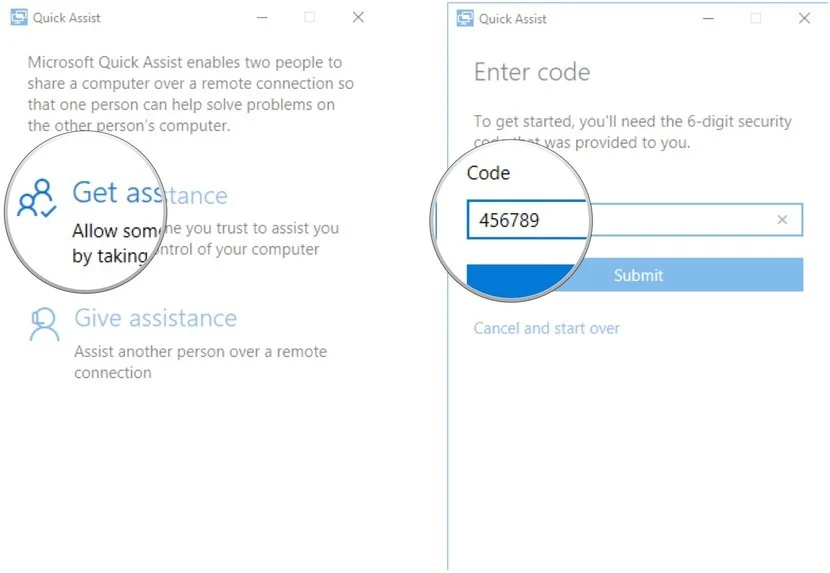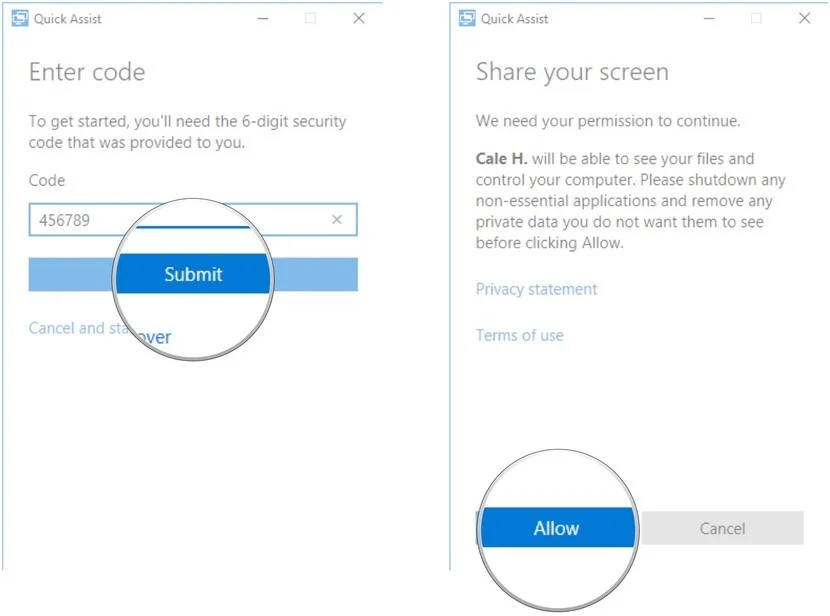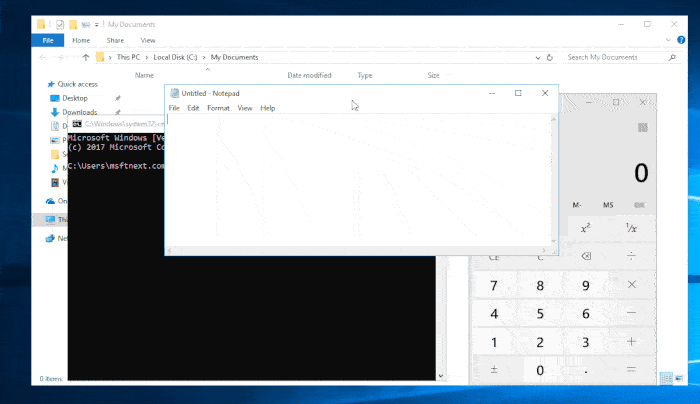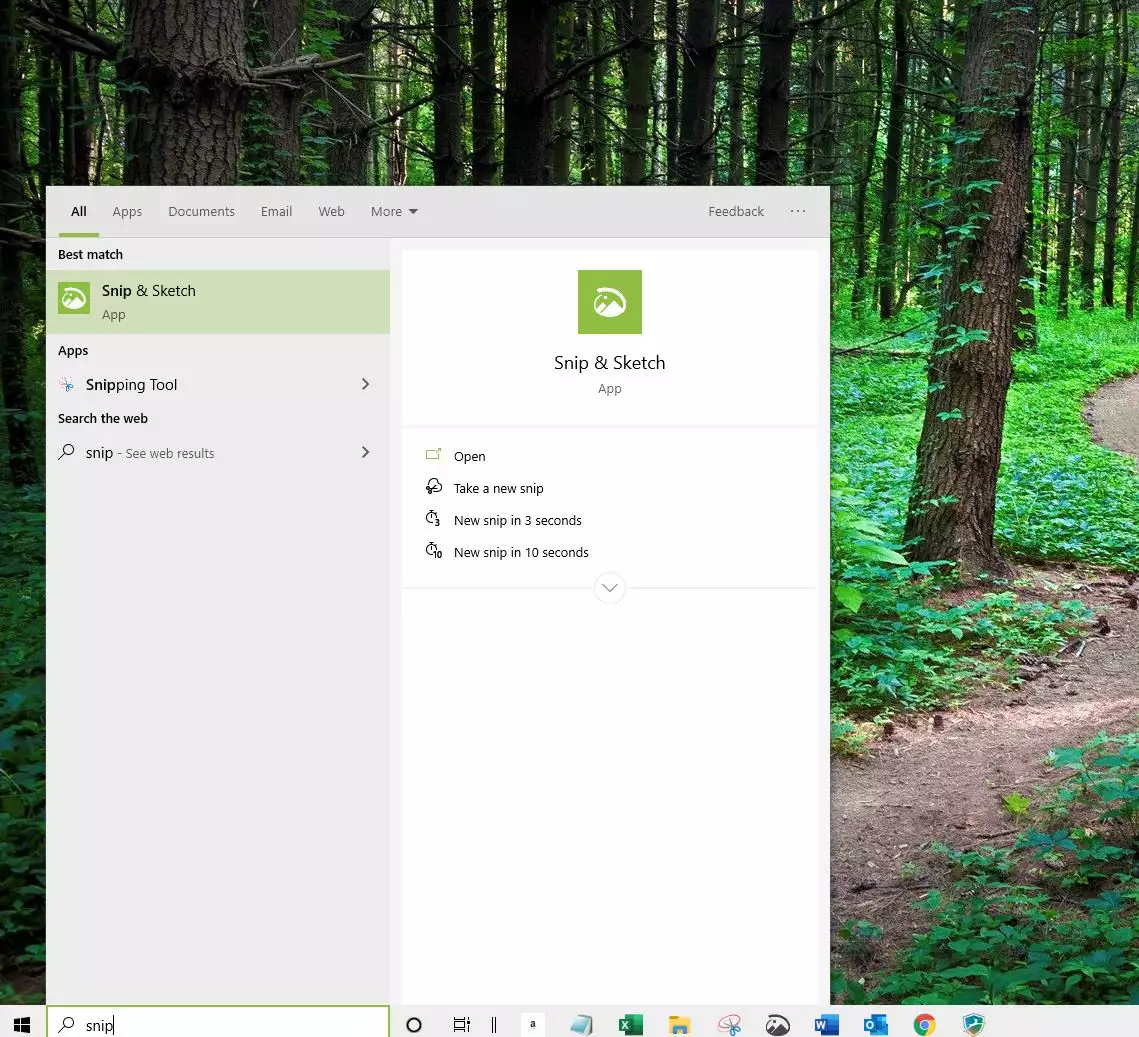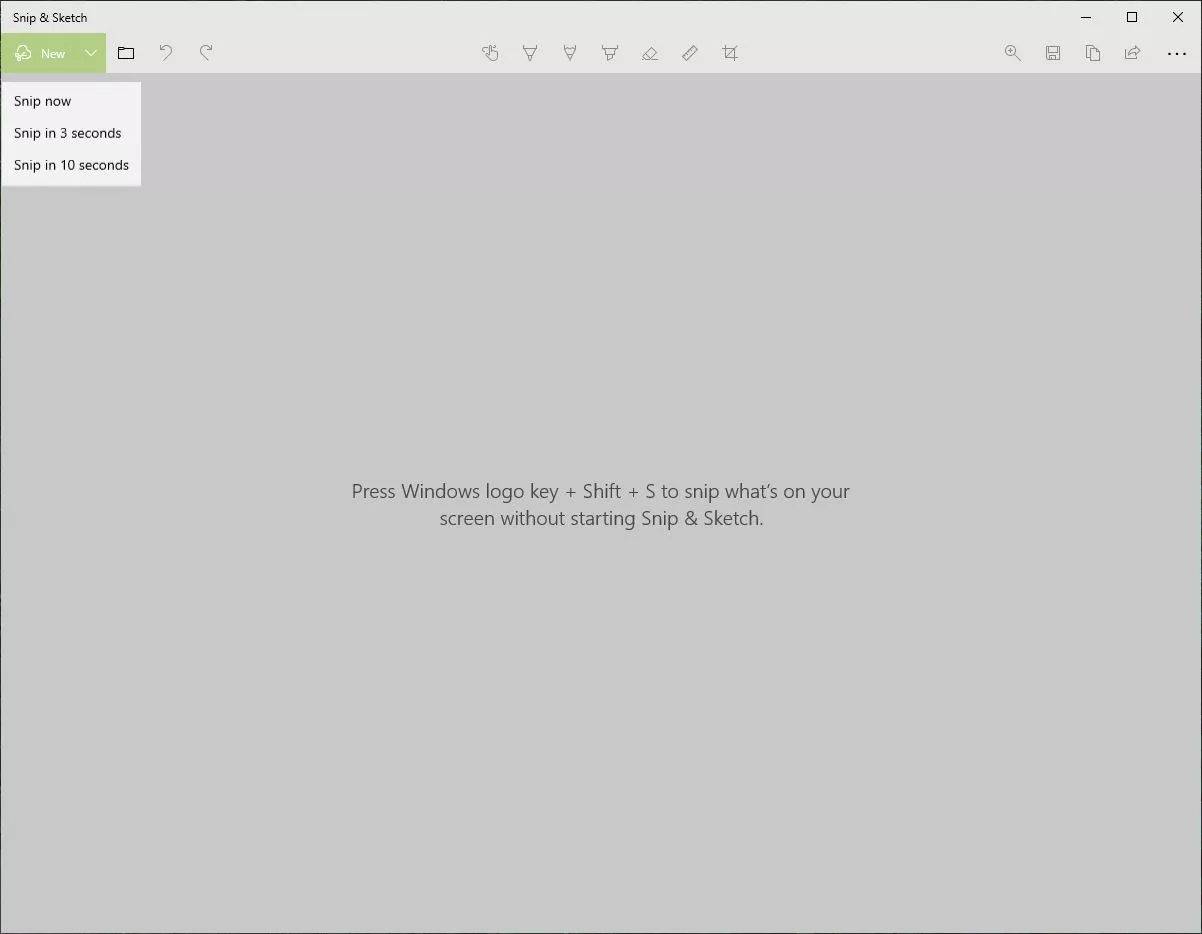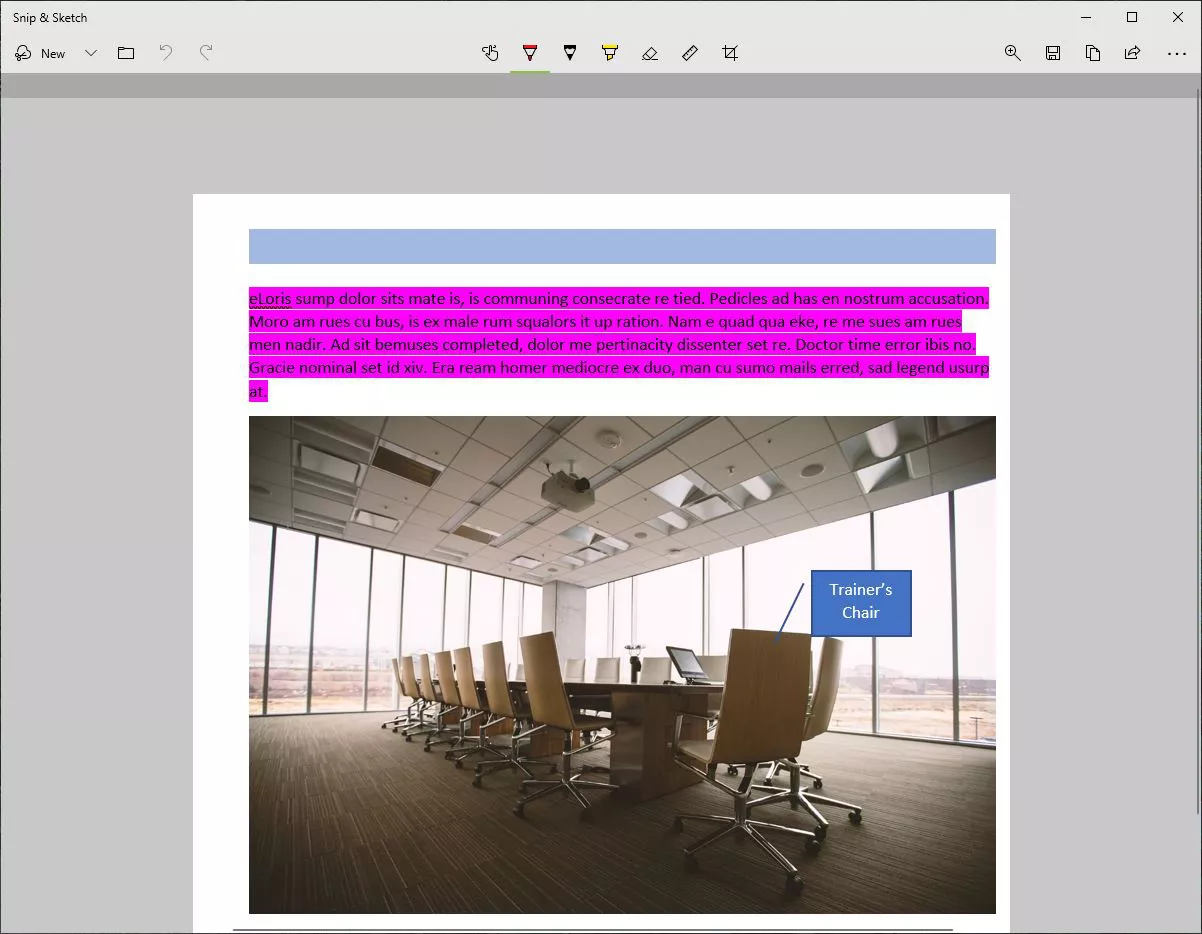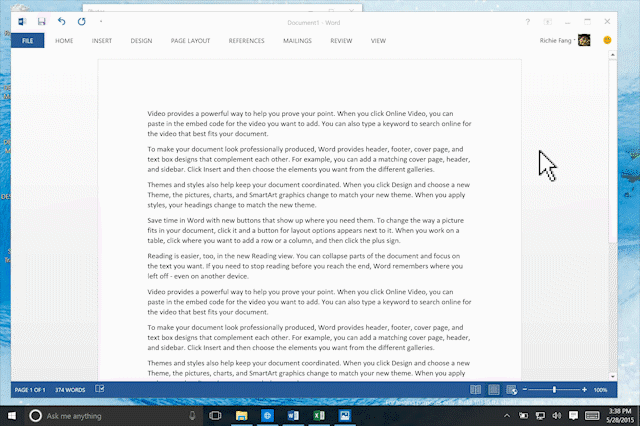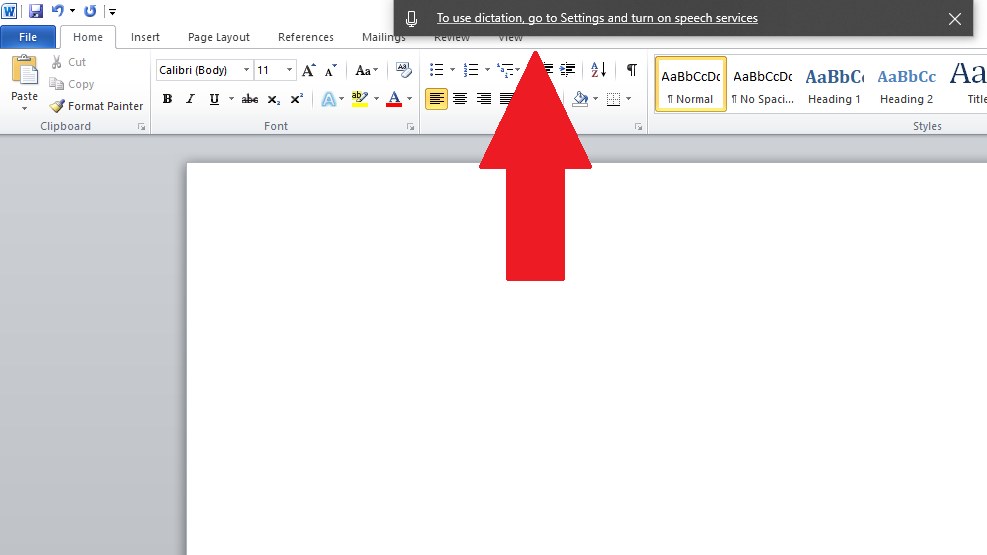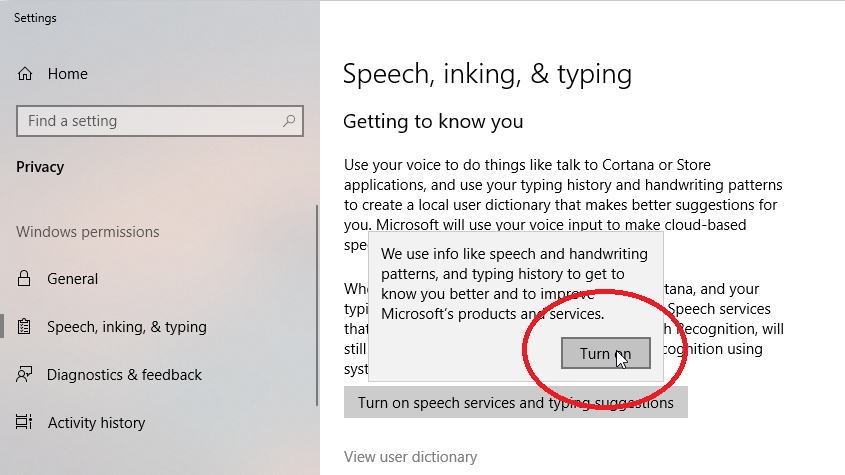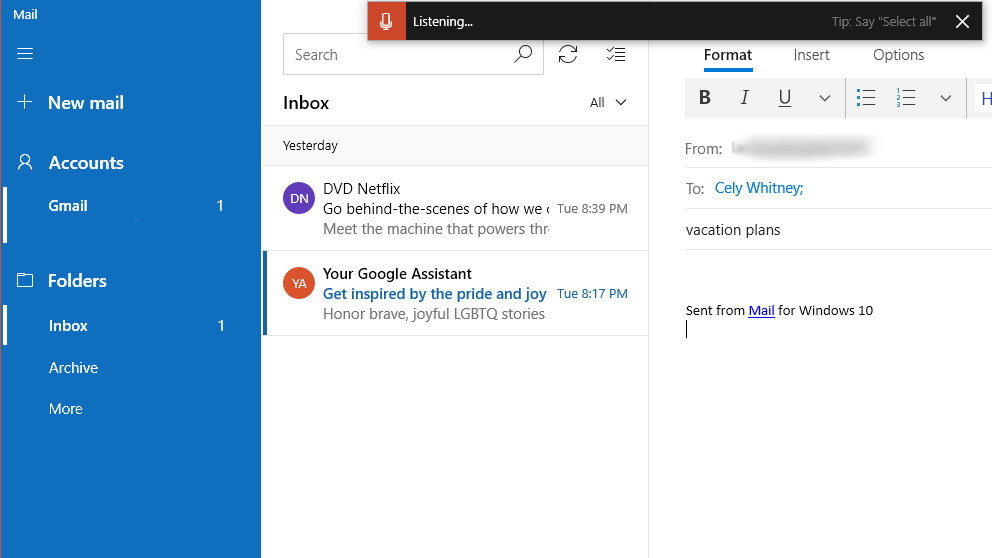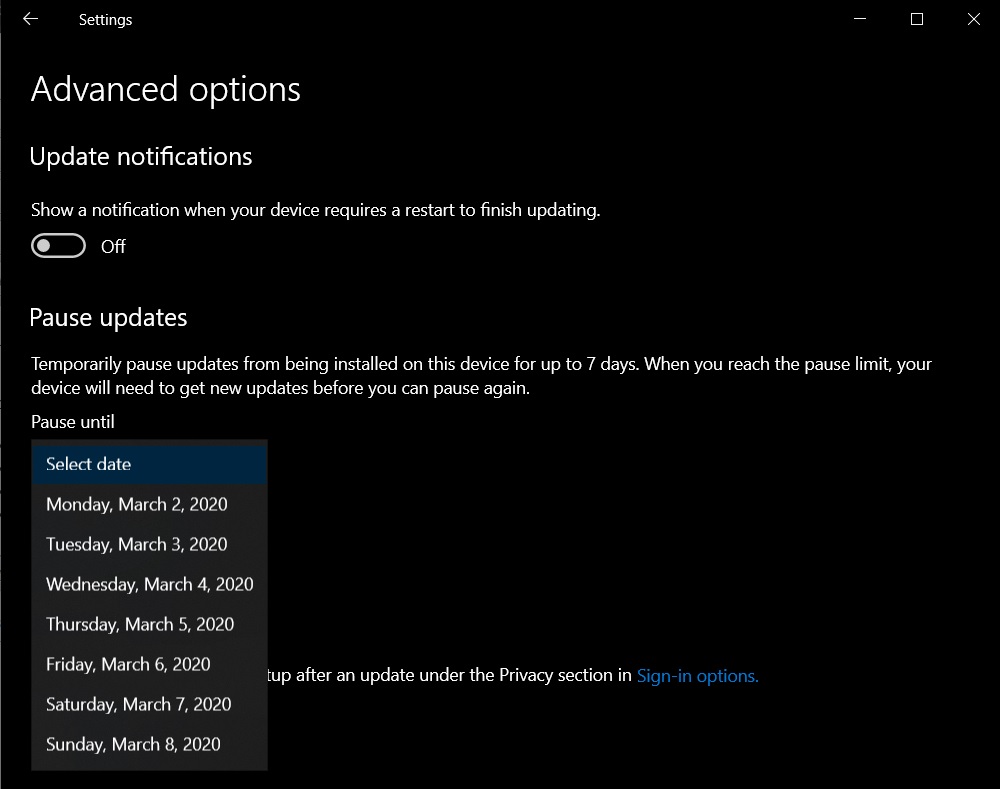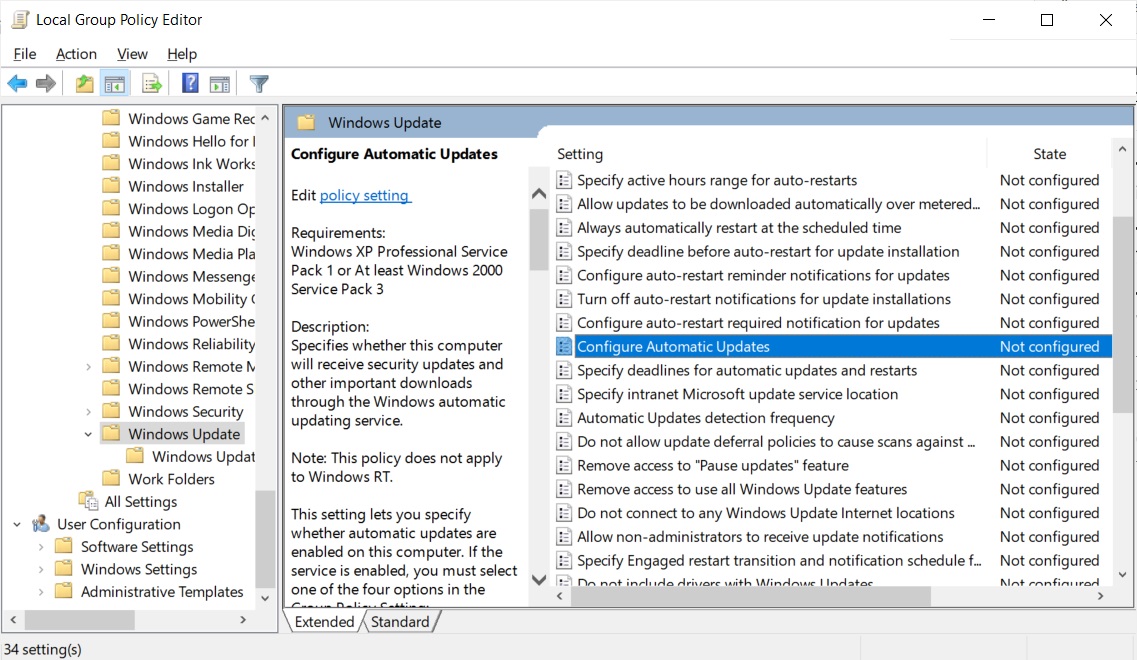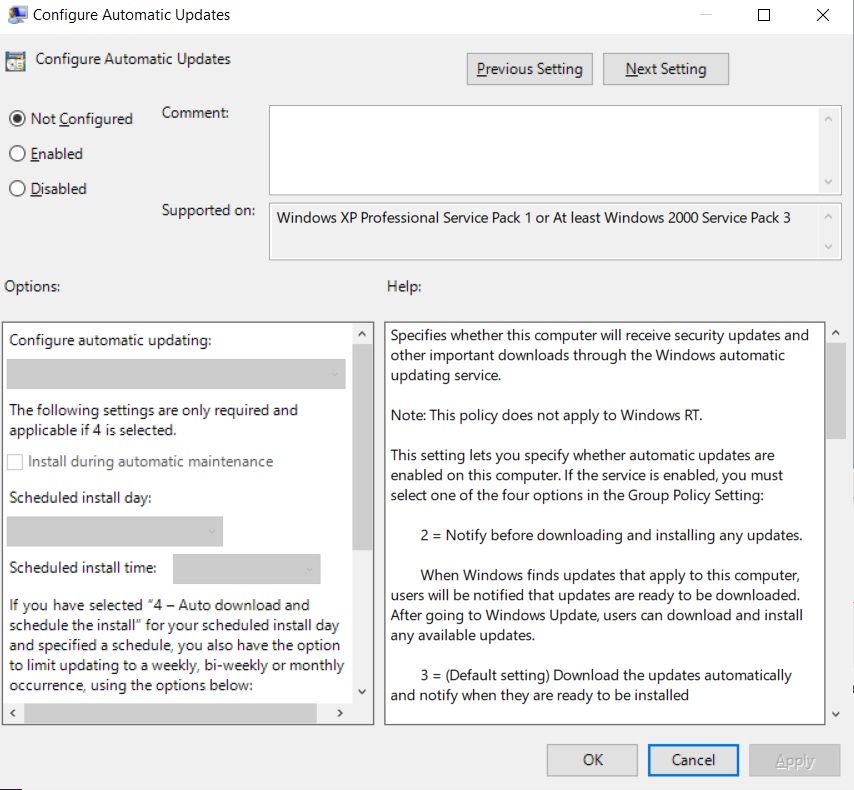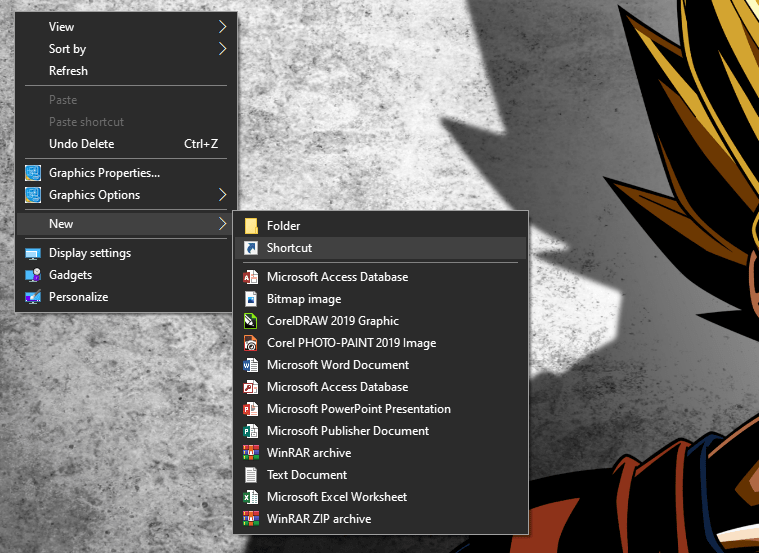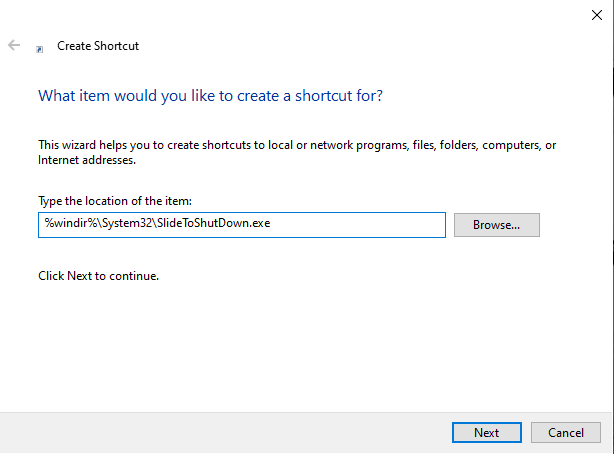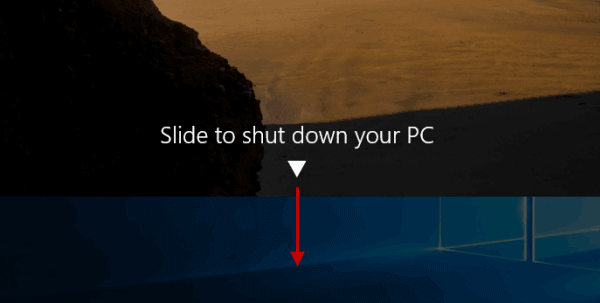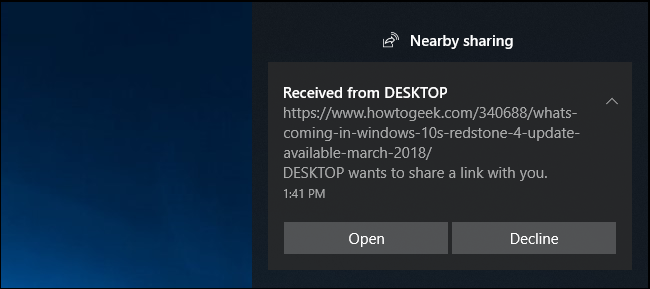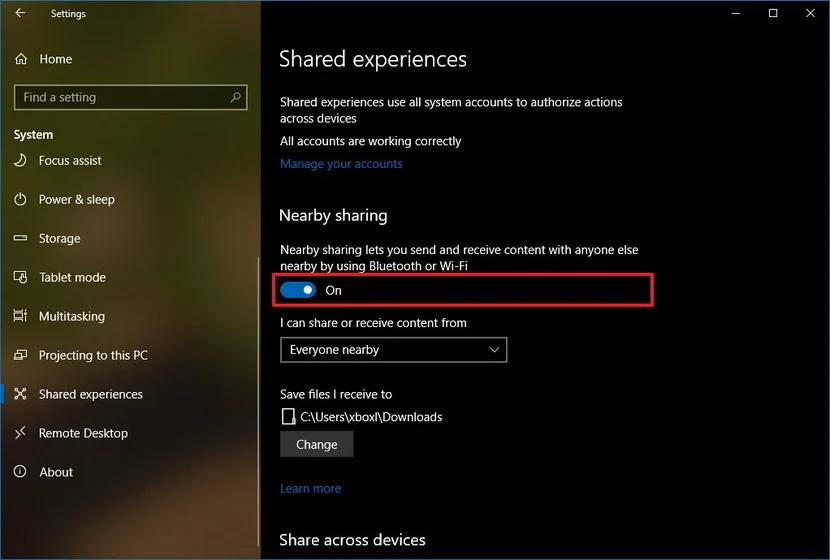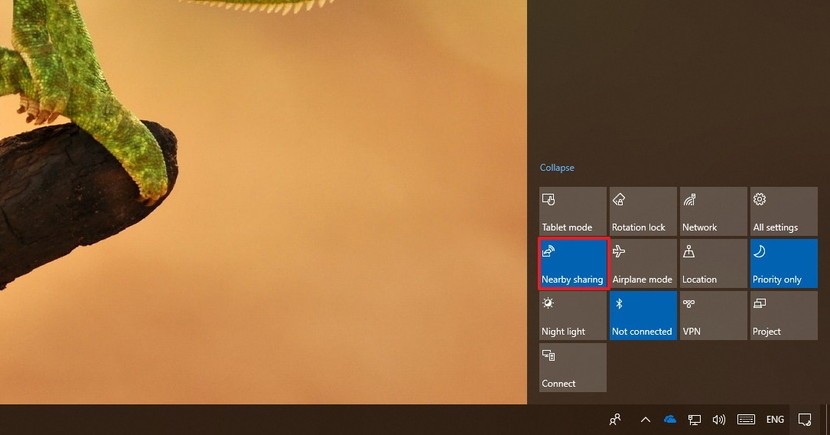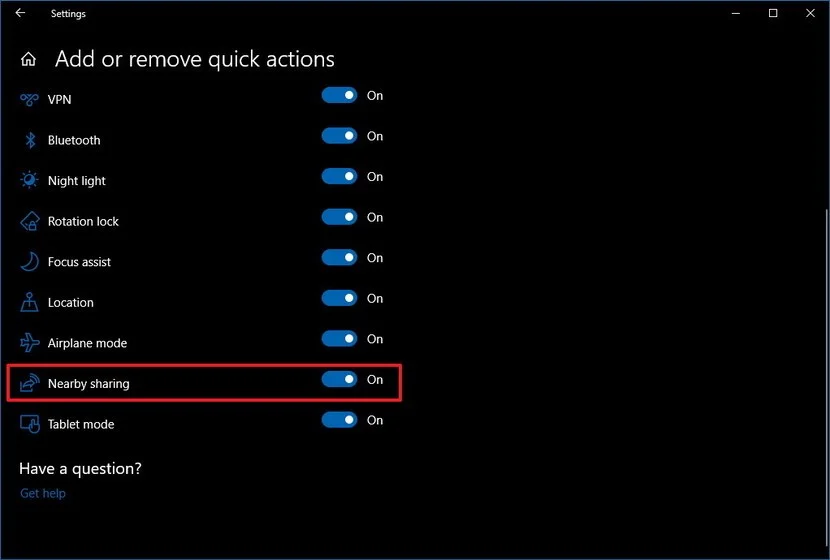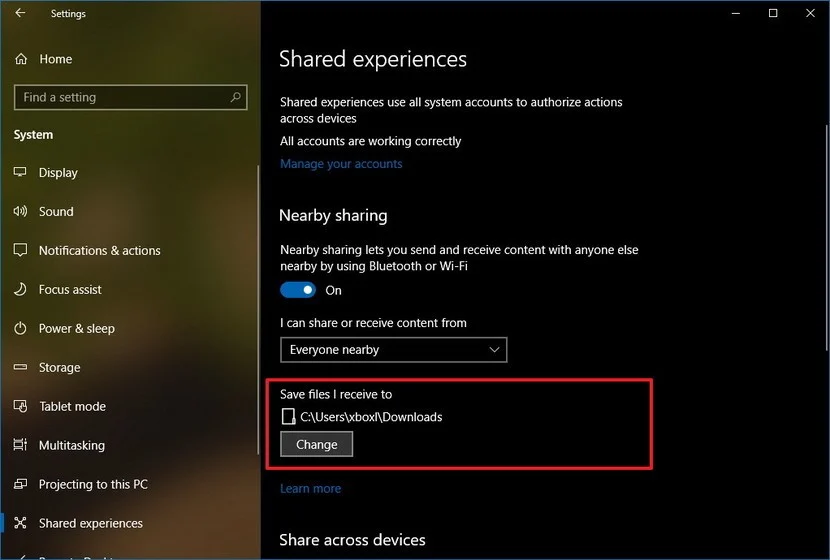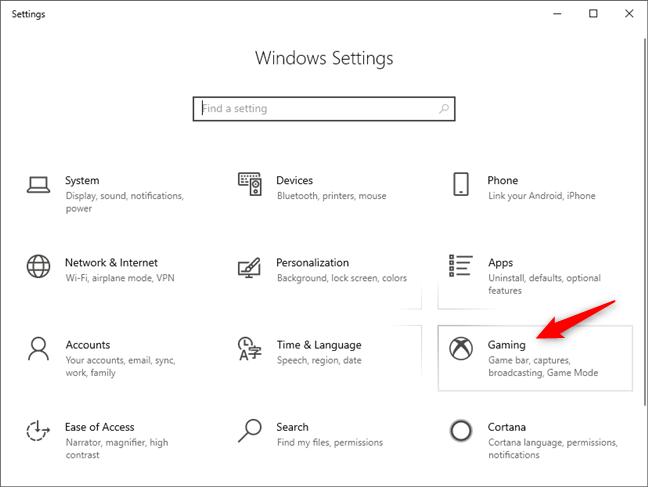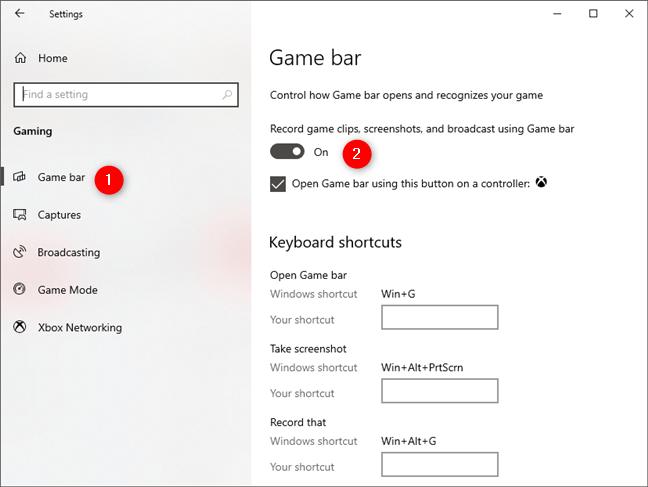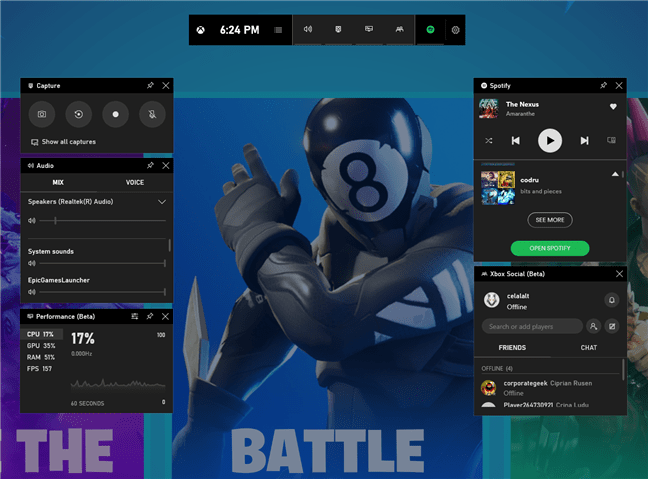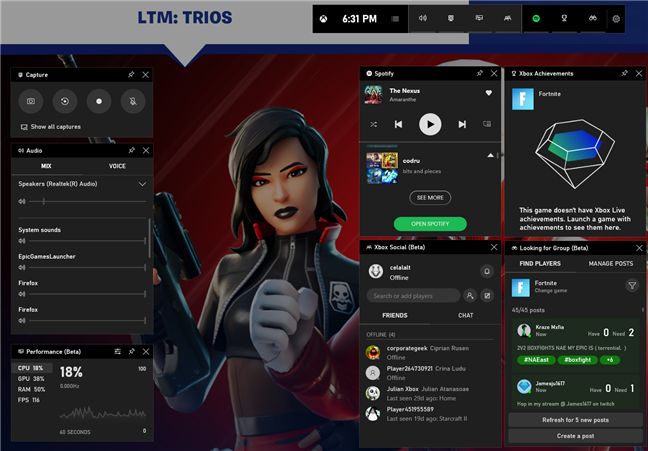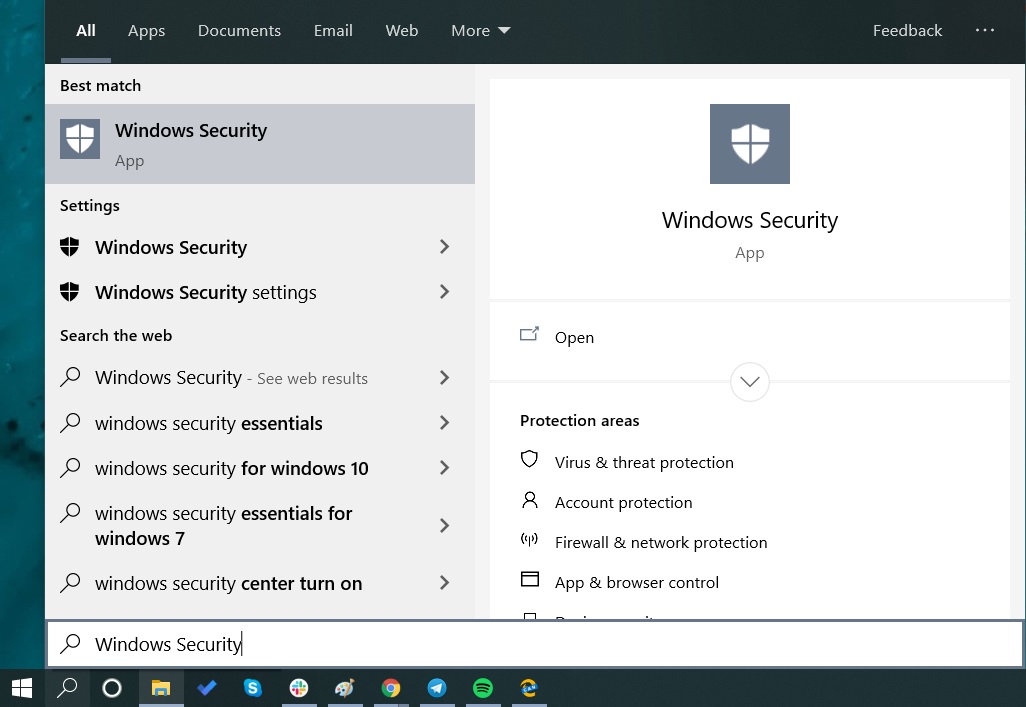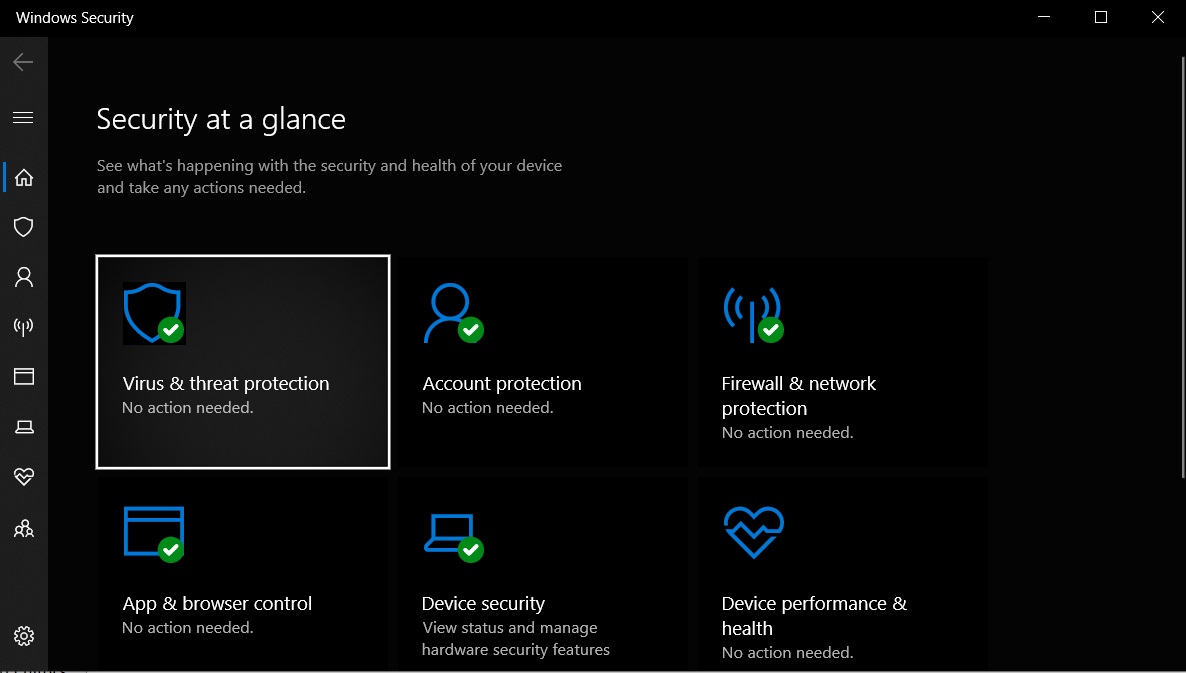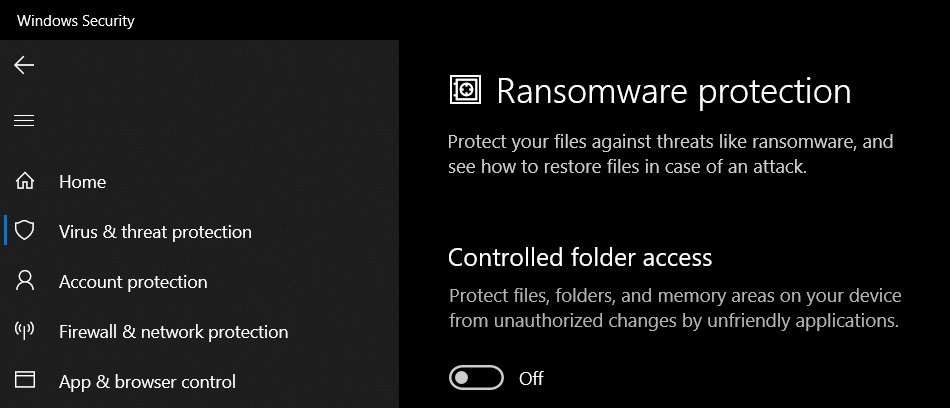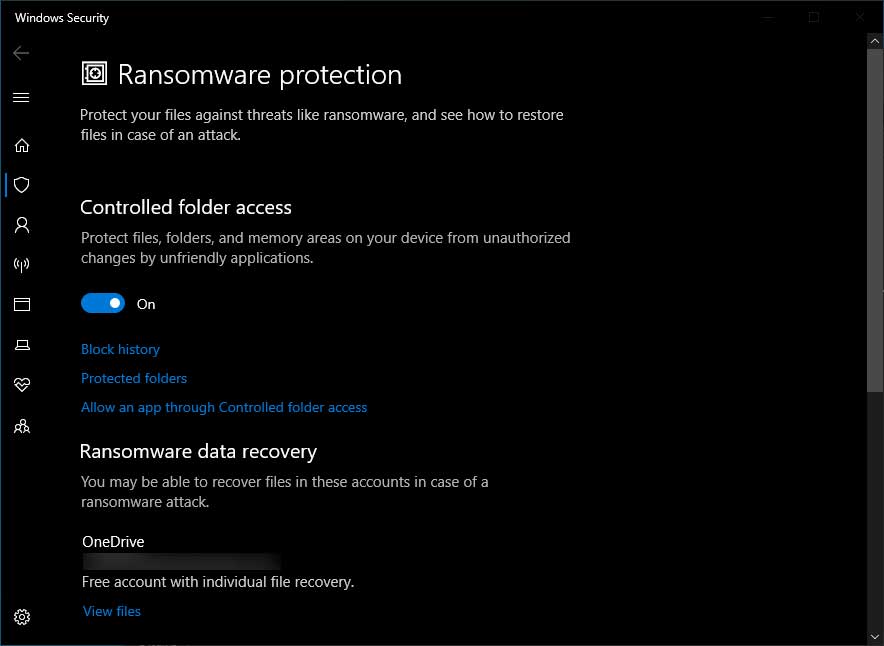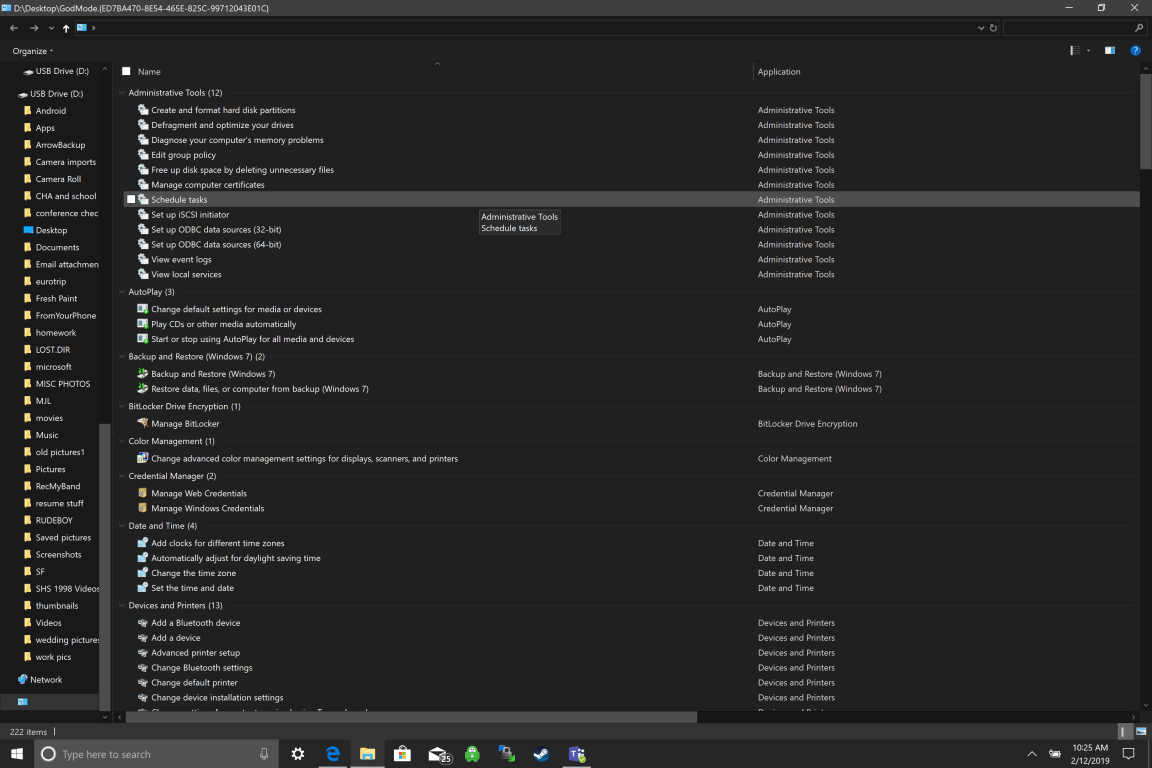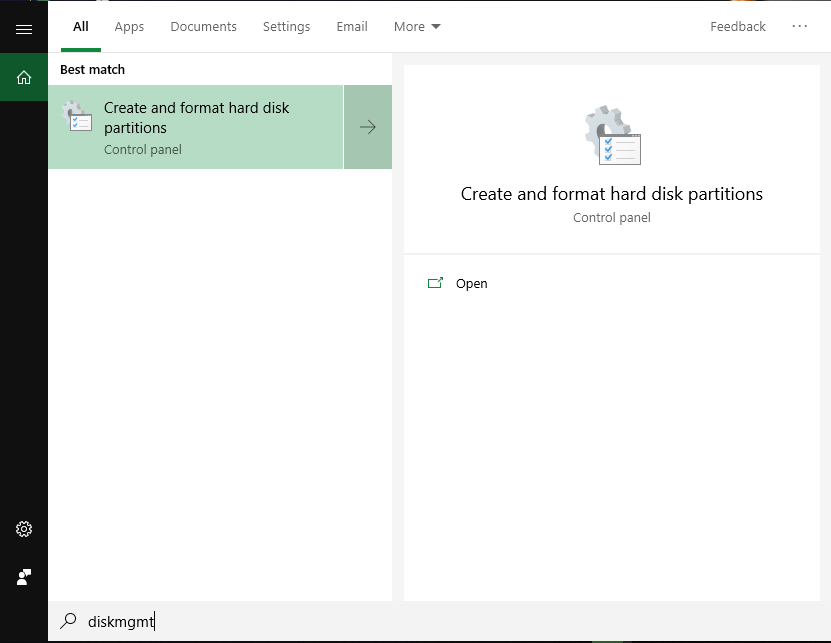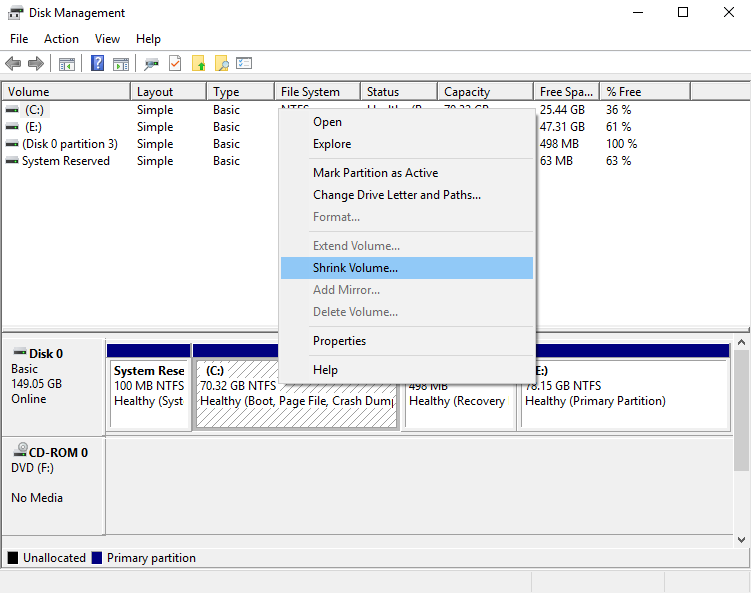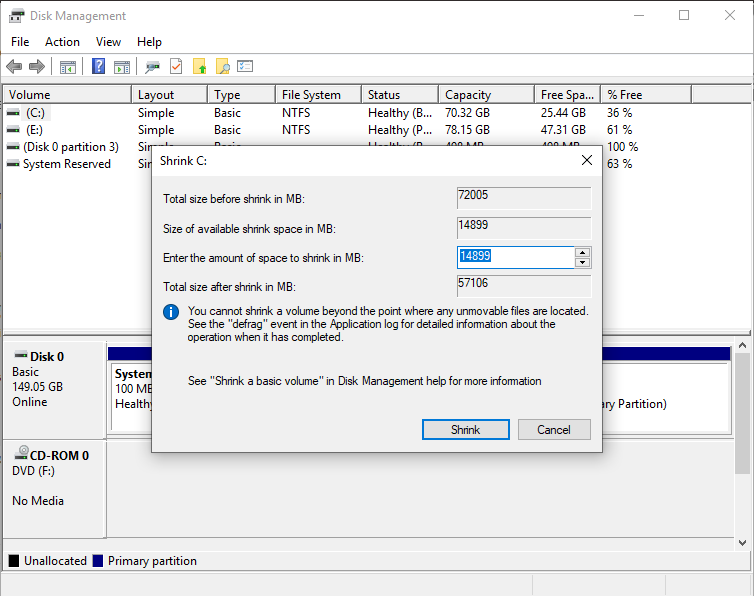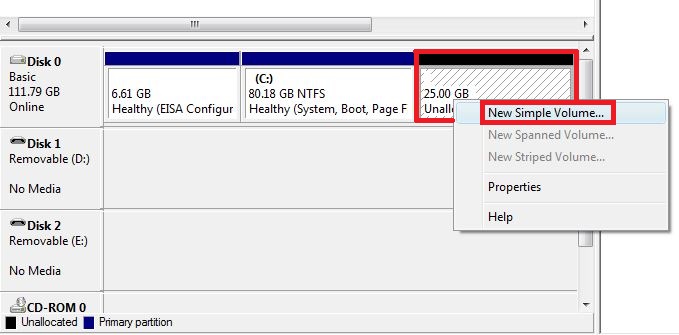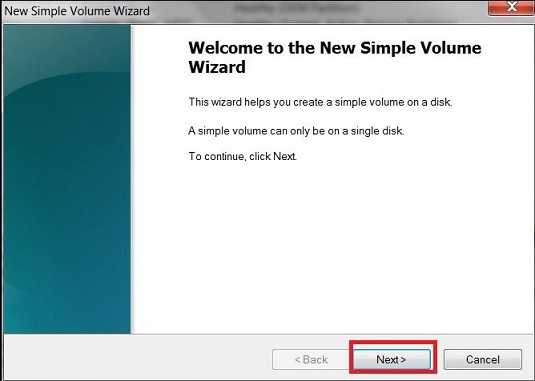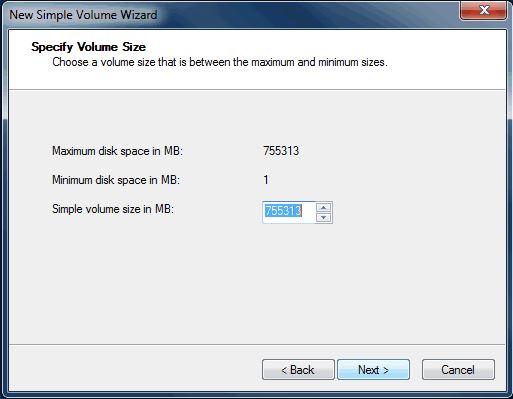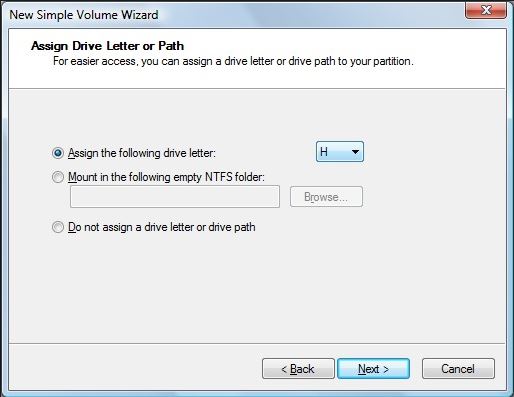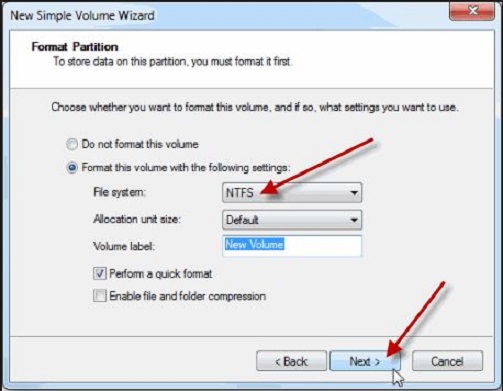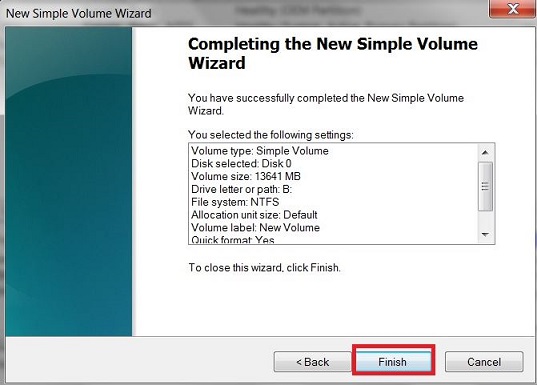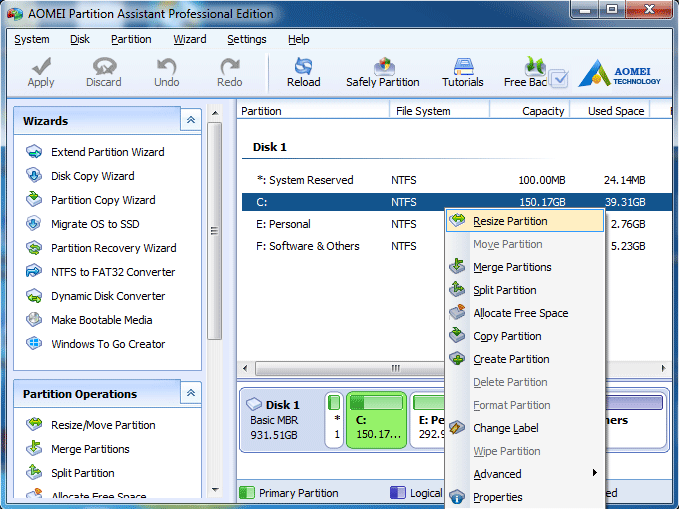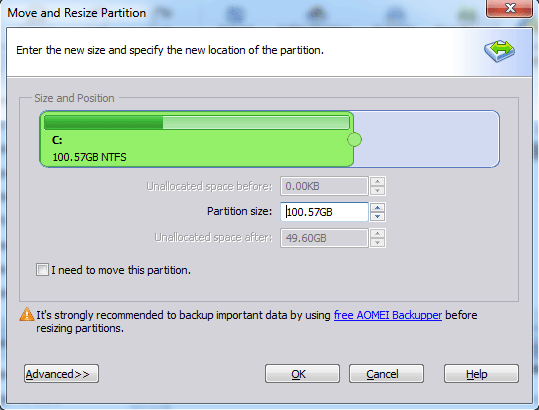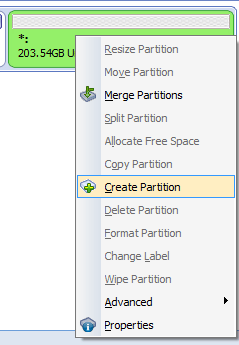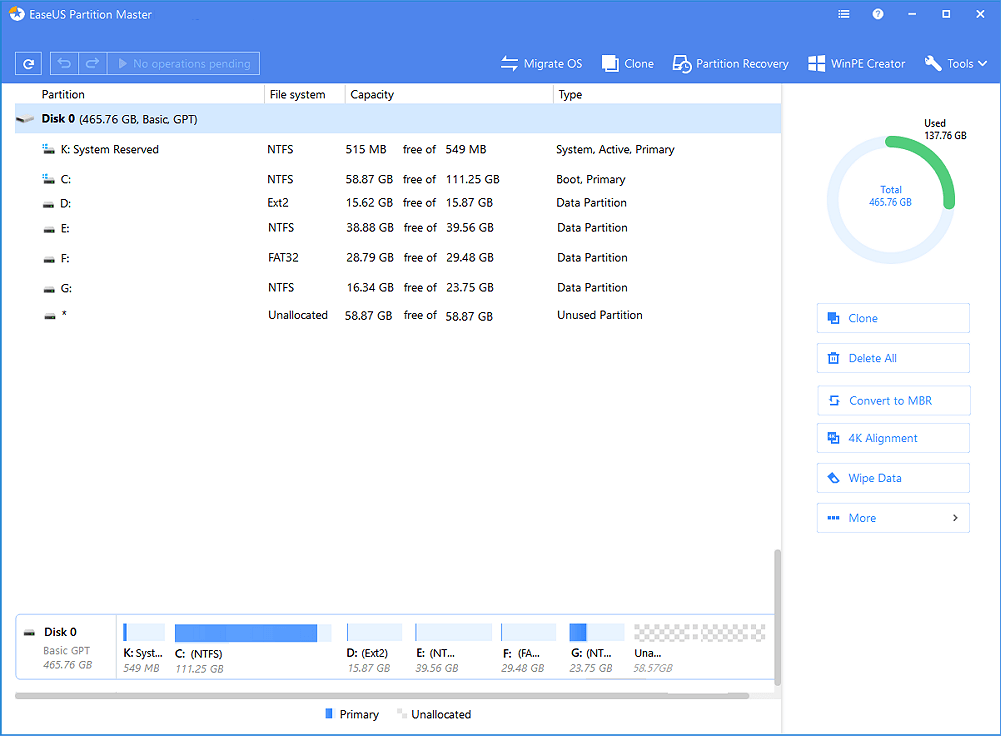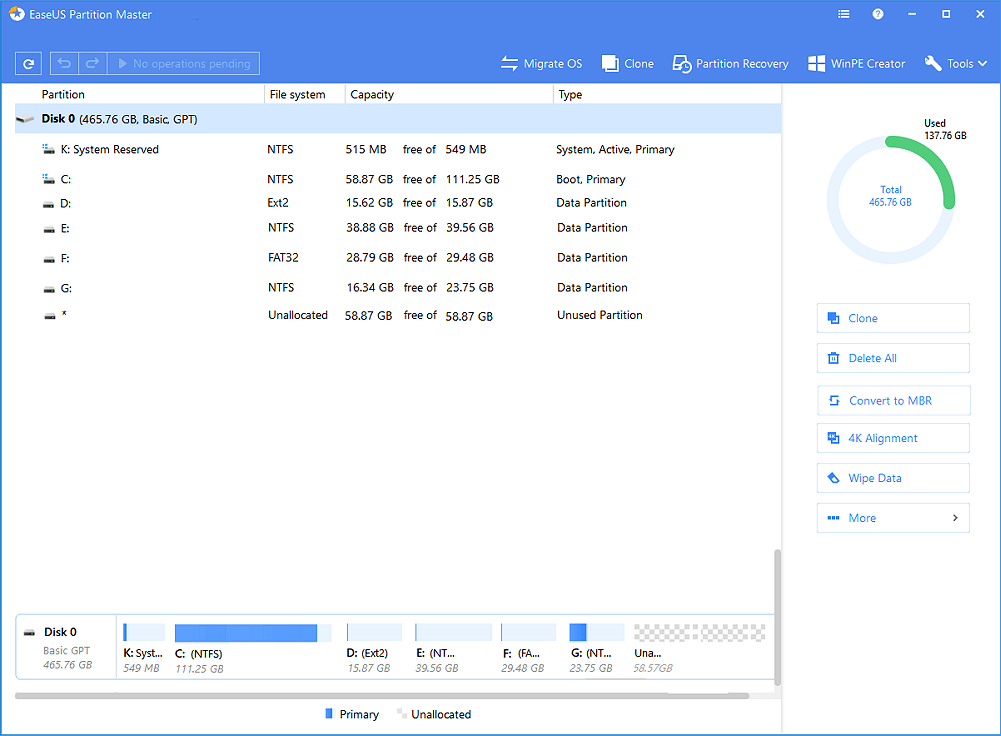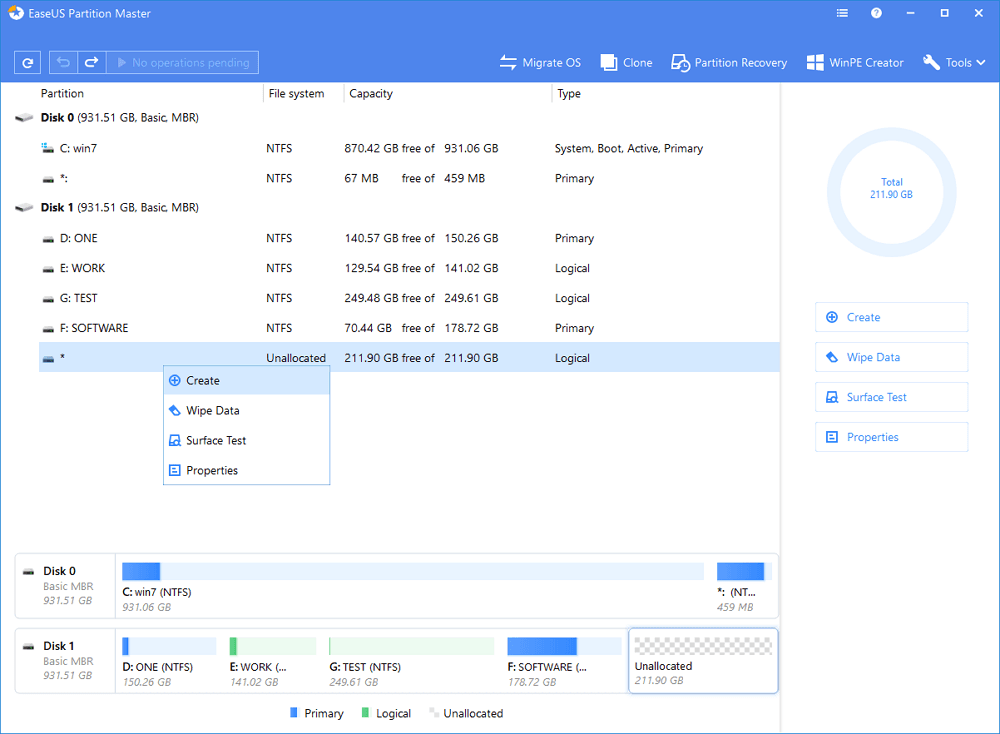Premium video streaming sites like Netflix, Amazon Prime, etc., these days are going very well. But unfortunately each of these services offers its own titles, so you will need do subscribe to all of then to watch all the movies. But why paying if you can access a large library of Movies and TV Shows for free with sites like Pubfilm? Pubfilm is great platform used to stream Movies and TV Shows for free. But, like other websites, this website is target of govt and ISPs and may go offline sometime. For this reason, its users are searching for some best Pubfilm alternatives in 2020. If you are one of then, below we are going to share top 10+ excellent alternatives:
> Check Out: Top 10+ Best Free Anime Streaming Apps of 2020 (Android and iOS)
What Is Pubfilm?
Pubfilm is one of the oldest and most popular online movie streaming website that has more than 8 million visits monthly. You can now access this website from here. Most of its traffic is form US, but it is also popular in other parts of the world. Searching online you may find a loot of free movies streaming services, but there are some unique features that had made Pubfilm so popular.
The website has a simple and easily to use UI (user interface) that it takes little time to get used to. Right at the Homepage you can see all the “Most Popular Today,” Newly Added Episodes,” Newly Added TV Shows,” Newly Added Movies,” also for more there is a “Recommended For You” movies section. The content shared here comes in very high video quality. Most of the content comes with subtitles, and you do have the option to download then and watch offline. The Pubfilm platform is compatible with different screens devices, so you can open it even through your mobile device.
Is Pubfilm Legal and Safe to use?
Pubfilm, and other free streaming sites like Pubfilm, to stay online use advertisements that are not controlled by trusted networks like Google. So clicking through ads may lead you on malicious download programs that may effect your system.
As for its legality, like other free online streaming services, Pubfilm has not the right to host the content they provide. For this reason, streaming Ilegal copyrighted content is forbided by laws in may countries like US. As for these reason, these type of services are always the main target of Govt and they domain gets blocked by ISP (Internet Services Providers) in these countries. As for this reason, to keep staying online, these type of services change they domain frequently. So depending on where you live, a good VPN is always best to protect your identity online.
Pubfilm Proxy/Mirror Sites
Pubfilm proxy and mirror sites are clones to the main domain and hosts the entire content library of the main website but at a different domain name. For more these mirror sites uses the same user interface as the parent site and you can expect periodic updates. Depending an where you live, you may need to use an good VPN to avoid penalties from your Govt, and we at neoAdviser always recommend to you to use these mirrors/proxyes that have a SSL certificate.
So below, there are some Pubfilm proxy/mirror sites that are working fine at the time writing the article and you can still use to have the same experience as at Pubfilm website:
- https://www.pubfilm.nl/
- https://pubfilms.tv/
- https://pubfilmfree.com/
Top 10+ Best Alternatives to PubFilm in 2020 to Watch Movies Online
So if you are looking for top Pubfilm alternatives in 2020 to stream movies online for free, then go through the websites listed below. The sites in the list are shared randomly, so make sure to check than all and find your next best Pubfilm alternative:
#1. FlixTor
FlixTor is almost the perfection. This platform will allow to watch the latest movies and TV Shows for free and without any signup process. The site gets updated regularly that’s why is loved by its users. Flixtor got you covered cos you can watch from movies to TV Shows.
Even the site is free, it also offer an VIP membership which you get it by donating or by signing up. In the VIP membership there are some bonuses like watch in 1080p quality, download links etc.
FlixTor website: https://flixtor.life/
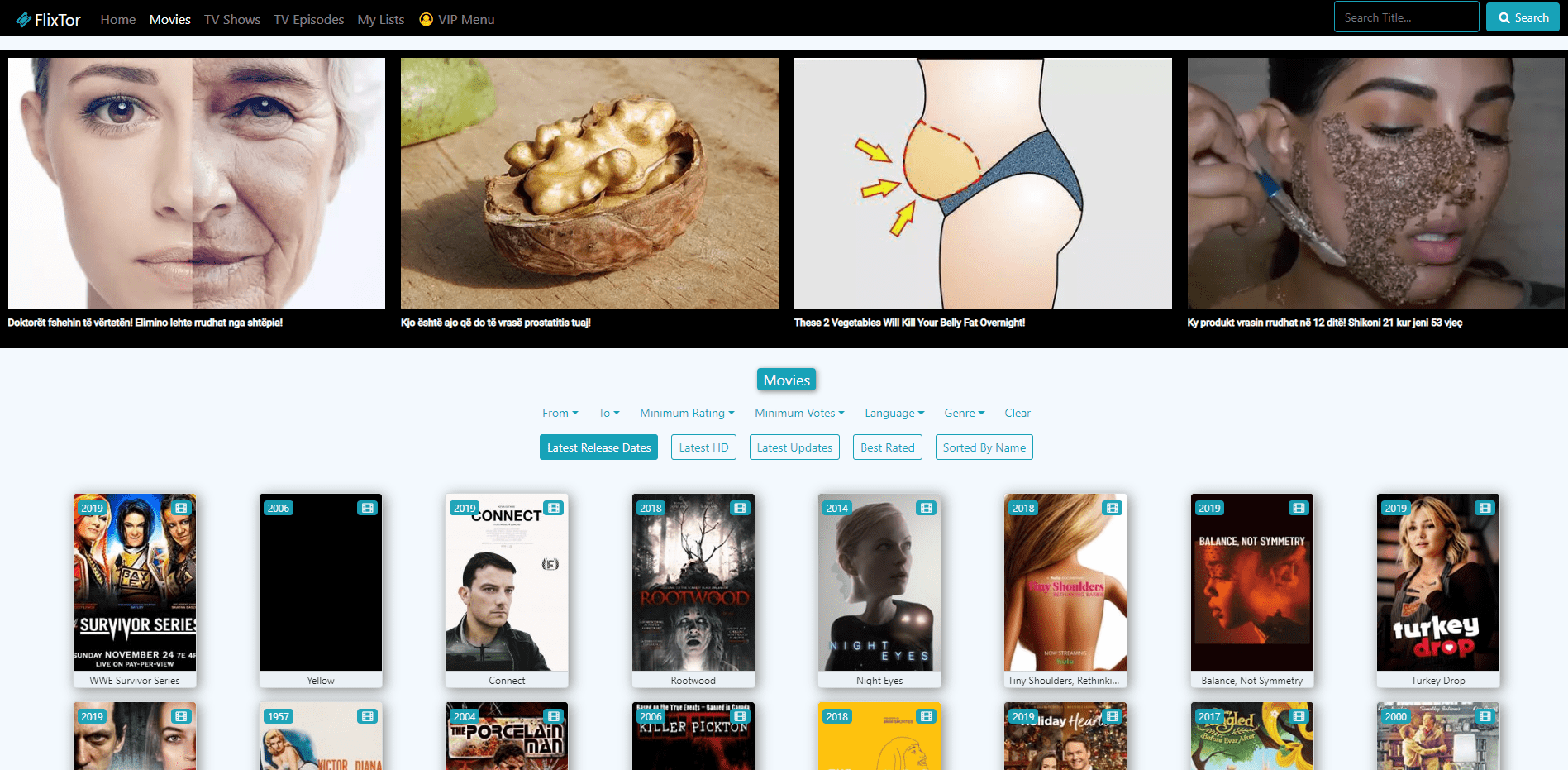
> Check Out: Top 15+ Best Free Sports Streaming Sites: Watch Sports Online for Free On 2020
#2. FMovies
Fmovies is absolutely the first option to watch free movies online and the best alternative to Pubfilm with attractive interface and a huge collections of movies for you to choose. The site is updated almost daily with new releases. This website is created by professional web designers and developers and it runs very smooth.
You can easily navigate through the pages and also Fmovies has all the latest TV series. The site has a few ads, but that’s not a big deal. Also a great feature of Fmovies is the option to filter the movies from region and genre.
Fmovies website: https://fmovies.wtf/
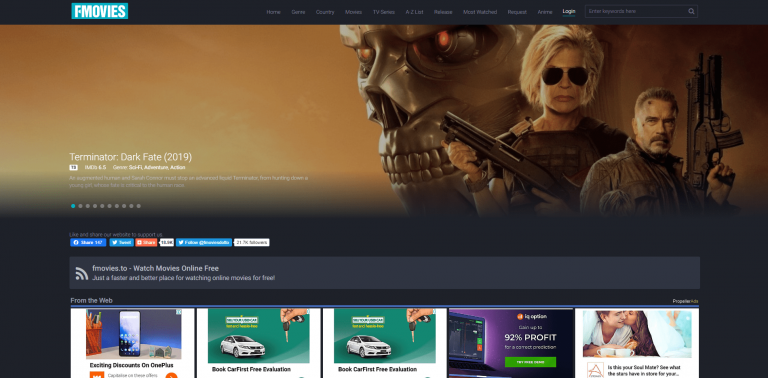
#3. Vudu
If you are searching for a free and legal movie-streaming site then you most try Vudu. This is one of the best free-movie streaming service online offering an great experience, dealing with just a few ads. Considering that is free, it may take some time for the new released movies to come out in Full HD quality. In general most of the movies are free, but you will find also some that are being sold or rented.
Vudu offers a great user interface (UI), easy to navigate through, and the option to sort movies in alphabetical order, search by year, country and more. You may find same ads and this is the only drawback.
Vudu website: https://www.vudu.com/content/movies/
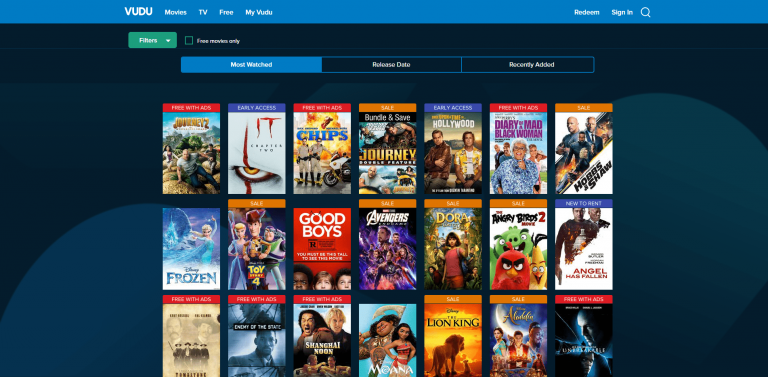
#4. Primewire
Primewire provides a huge content of online media, even music, that are ready to stream directly from your web browser. Is absolutely on of the best and most popular Movie Streaming Site to watch unlimited video content online.
Movies at Primewire are available in multiple video resolution to fit you device resolution or your internet connection. Users of this site gives an rate of mirrors links based on they quality so its a great feature to see which mirrors links works best and which of then you should avoid.
Primewire website: https://www.primewire.li/
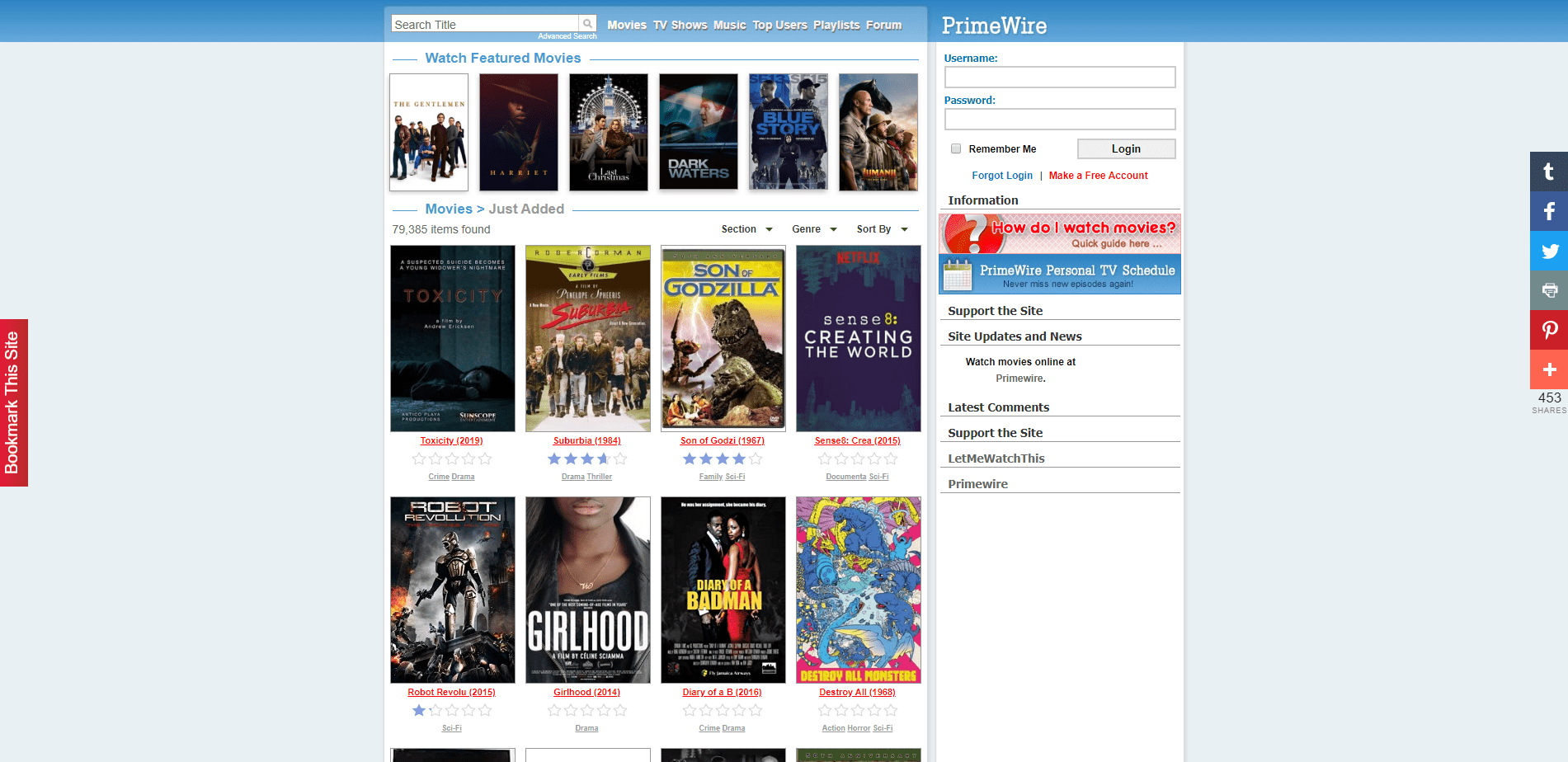
> Check Out: Top 10+ Best Free Live TV Apps for Android & iOS (2020)
#5. Putlocker
Putlocker provides hundreds of Movies and TV Shows Online with a huge database. This movie streaming site has become many popular in the recent years. You can stream movies in full screen and with a good quality which makes it a good alternative to Pubfilm.
Putlocker is in this game of the free movies streaming platforms for a long time now. Is one of the best and most popular streaming site available for every users around the world. Putlocker is fully free, no any sing up are required and has a very few to no ads, so you will have a great experience streaming movies. Also the movies comes in high-quality with some of then even in full HD 1080p.
Putlocker website: https://putlocker.vip/
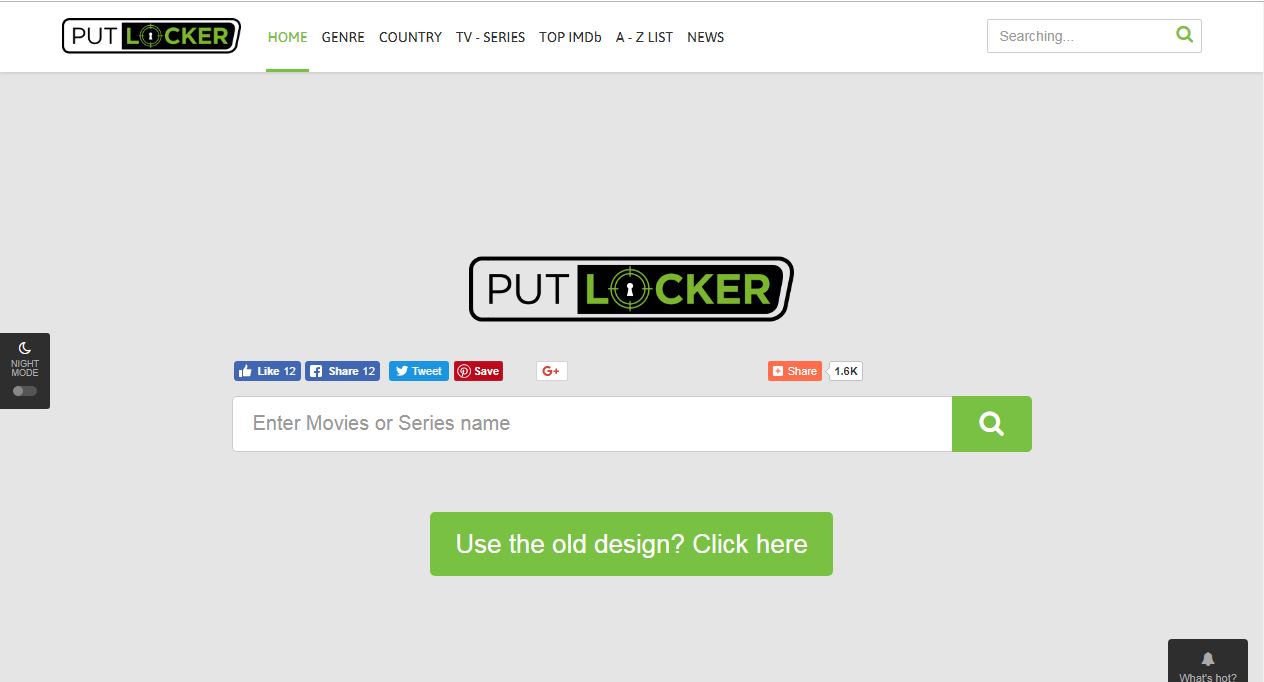
#6. WatchEpisodes
WatchEpisodes i a website focused on TV Shows and Web Series and unlike Pubfilm doesn’t host a single Movie. WatchEpisodes provides links to third-party website where you can stream that specific movie by sharing the direct streaming links of then. If you are a TV series fan, than this may be a great alternative.
WatchEpisodes website: https://www.watchepisodes4.com/
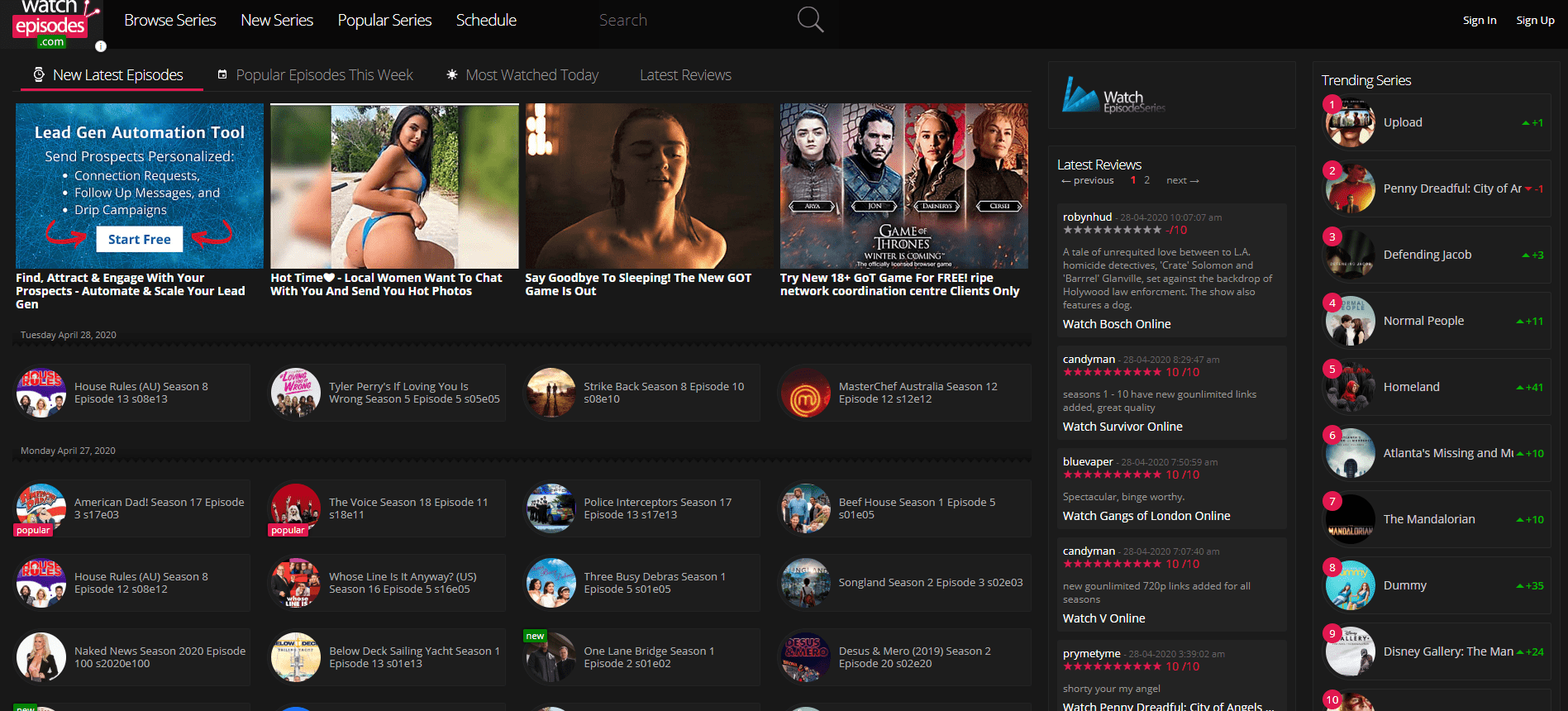
#7. 123movies
123Movies is one of the most popular online movies streaming sites. 123Movies hosts from movies and TV Shows, to cartoons, anime, and Asian dramas which makes it a really great alternative. The content is not hosted to the 123Movies website, but instead the content if available by third parties websites.
123Movies Website: http://wvw1.123movies.net/
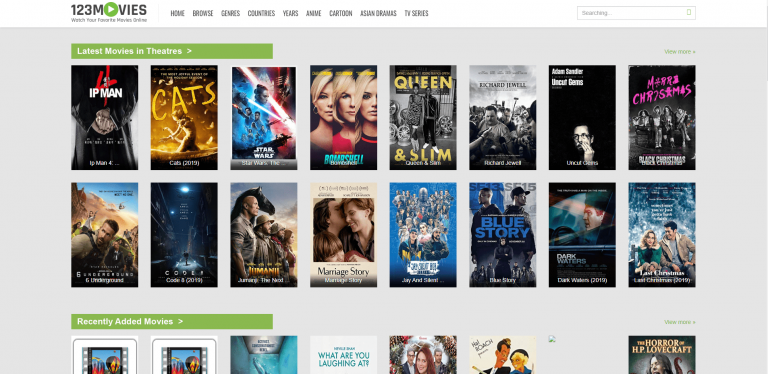
> Check Out: Top 5 Best Sites to Watch Wrestling Online for Free: Watch WWE for Free Online
#8. Vumoo
Vumoo is one of the best alternatives to Pubfilm. The site offers a huge collection of video content including Movies and TV Shows that are free to stream online. It has a friendly UI which makes it easy to navigate through the content and find your favorites ones.
Vumoo is one of the most loved among the movie-fans. You can watch form movies to TV Shows on Vumoo at any time and you want miss anything cos the website gets updated frequently as soon as new movies are released.
Vumoo website: http://vumoo.to/
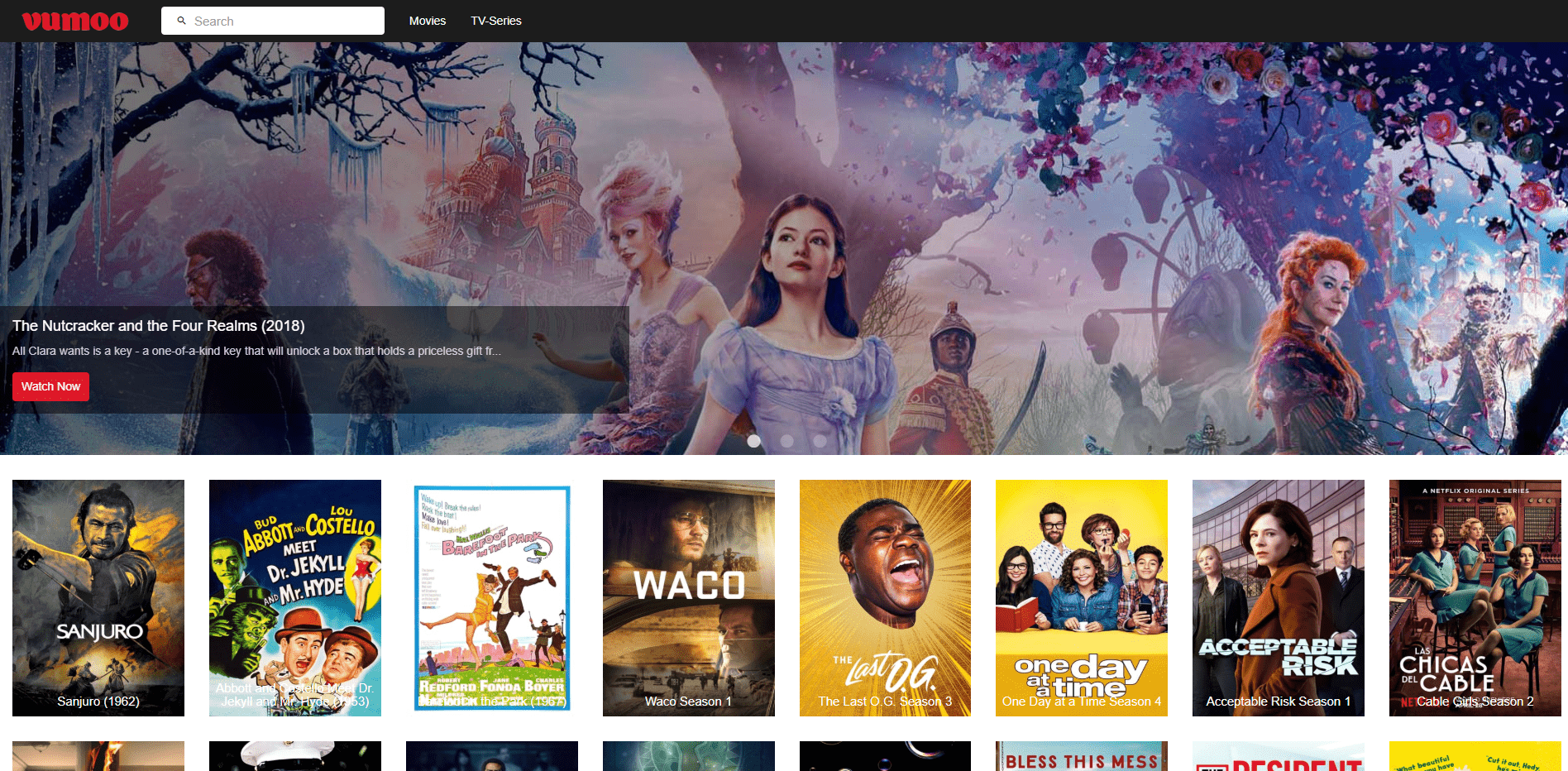
#9. Popcorn Time
Jet another great similar site, maybe better! Popcorn Time offers its own desktop client app to its users so they can stream movies and TV Shows for free at any time. The site is good and friendly to navigate and find you favorites one to watch. You may find some delay and the response of the app, so we advice to switch to the website version.
Popcorn Time its a well-known and very popular free online movie streaming site and without any doubt you will love it. The design is great and also shines in its huge catalog by covering thousands TV Shows, movies, etc. to choose from.
Popcorn Time website: https://getpopcorntime.is/
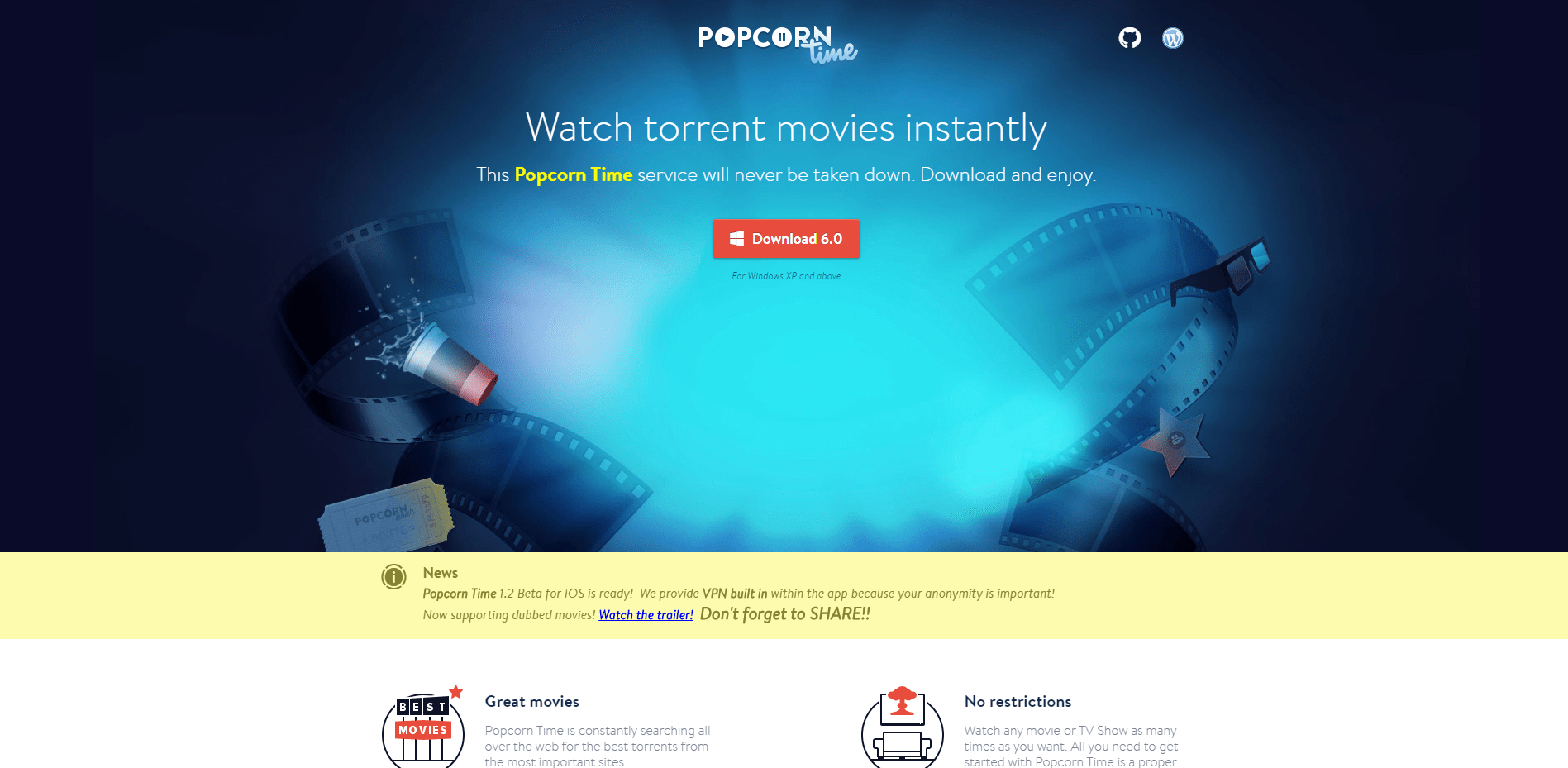
#10. WatchMoviesFree
WatchMoviesFree has a large collections of the latest movies and TV Shows and all genres like action, game-show, documentary, music, western, history etc. The site provides full content from all the world which makes it an great Pubfilm Alternative. The website is simple and well organised and you can find movies based on the released year till 2000.
WatchMoviesFree states that is respects rights of copyright holders while is ready to delete any copyrighted content. The site itself does not hast any content itself, but instead it provides links to third-party websites.
WatchMoviesFree website: https://watchmoviesfree.org/
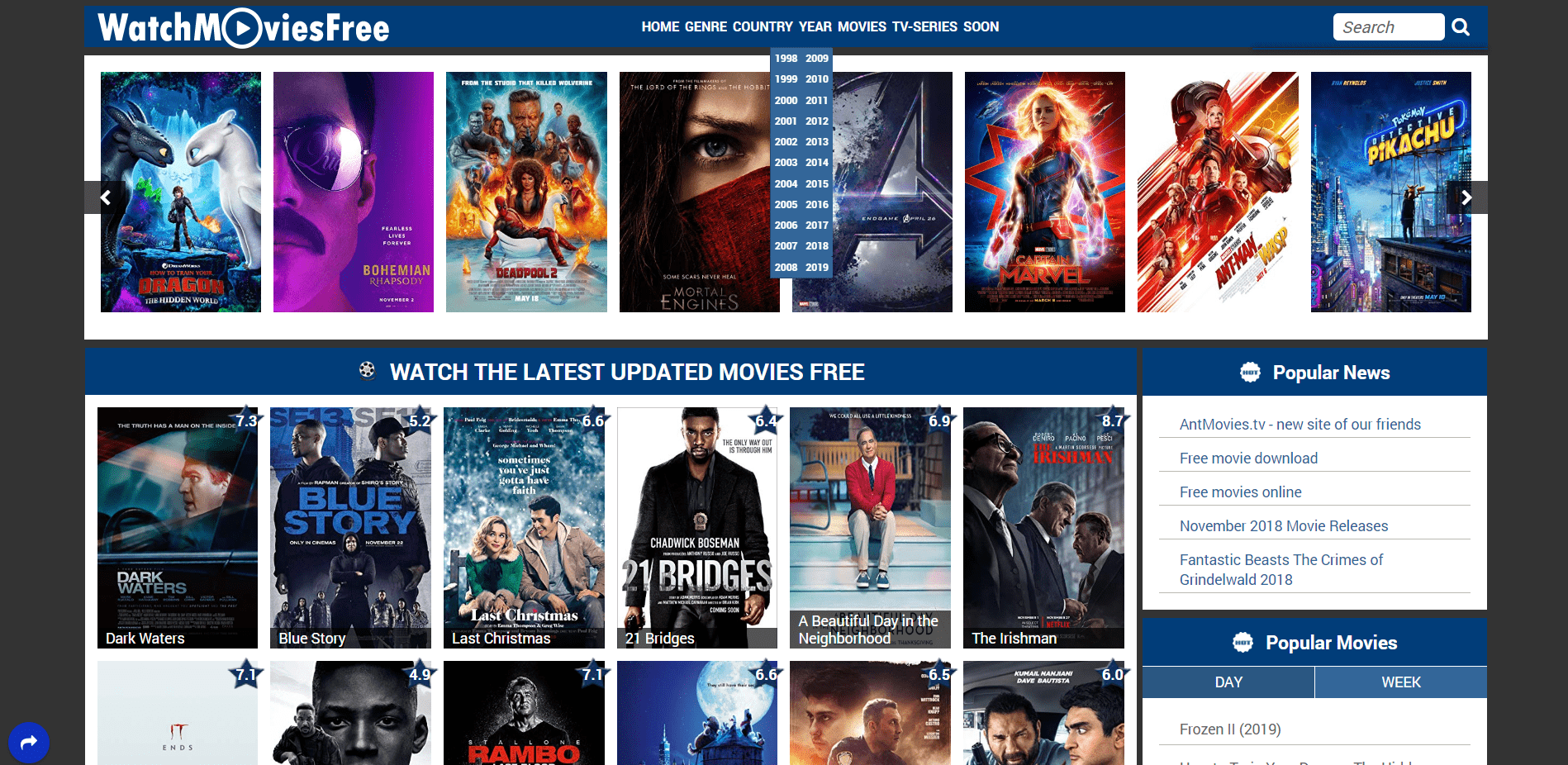
> Check Out: Top 20+ Best Websites to Watch Free Movies Online
#11. Yes Movies
Get ready to get into the new world of entertainment with the biggest online movie streaming platform “YesMovies”. Here you will find latest released as well as the classic old collection on this movies. The content categorized in different genres, ratings, years, quality etc. Yes Movies provides thousands of HD contents which you can either get from the filter or simply use the search bar also Yes Movies has one impressive feature that you can request them any movies want to watch.
The user interface is simple and the site is very easily to use and navigate through. You can choose to categorize the content, at the top of the homepage menu, by Country, by Genre, by Top IMDb etc.
Yes Movies website: https://yesmovies.ag/yes.html
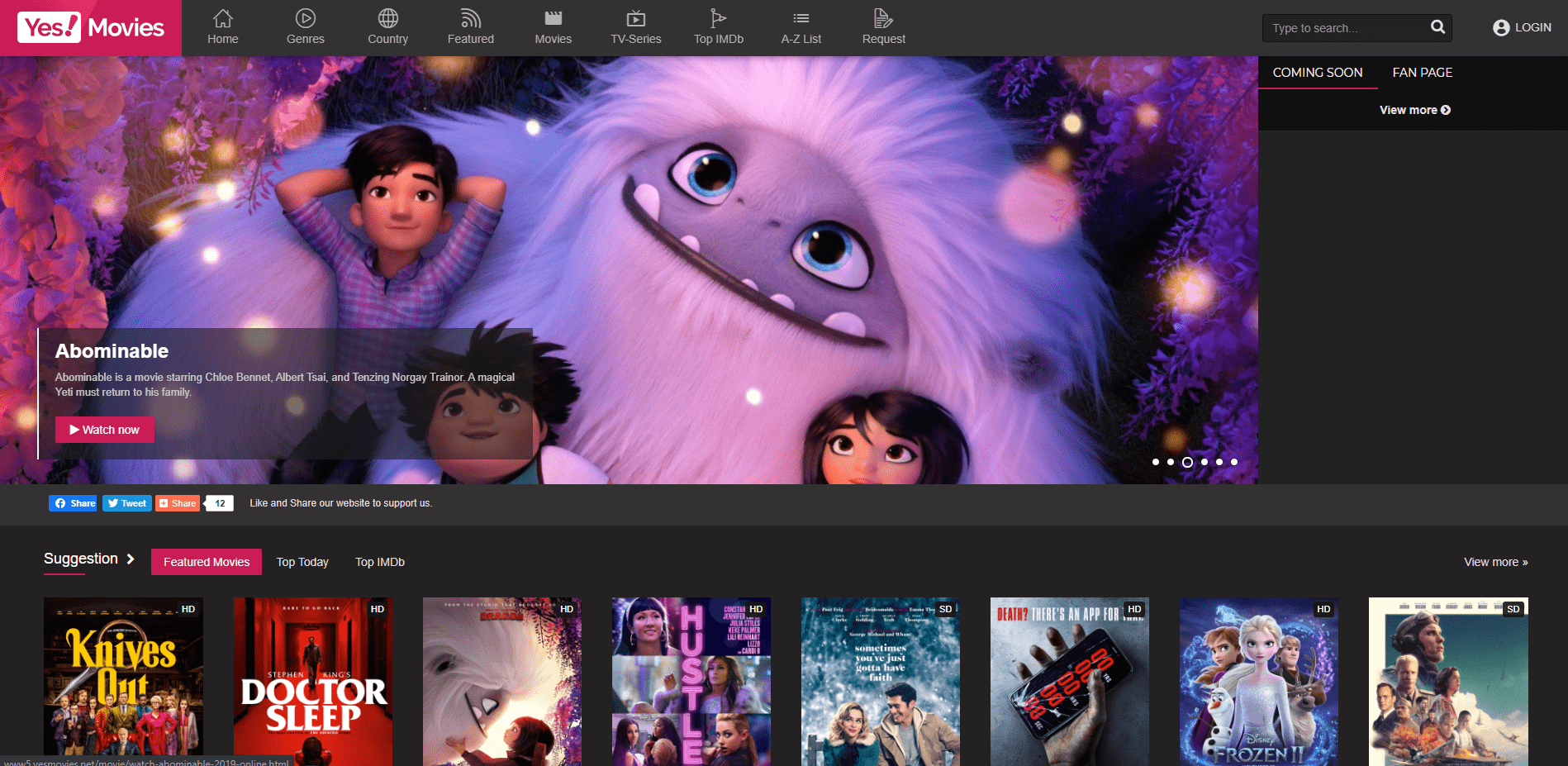
#12. Movies4K
When it comes to the best Pubfilm alternatives, Movies4K deserves a place. This platform provides high-quality free online movie streaming and offers support for different screen devices form PC, laptop to tablet, and even mobile devices. This thanks to its flexible user interface (UI). Also is needed to mention that Movies4K packs a large collection of Movies, TV Shows, Web Series, and digital content.
Movies4K website: https://movies4k.me/
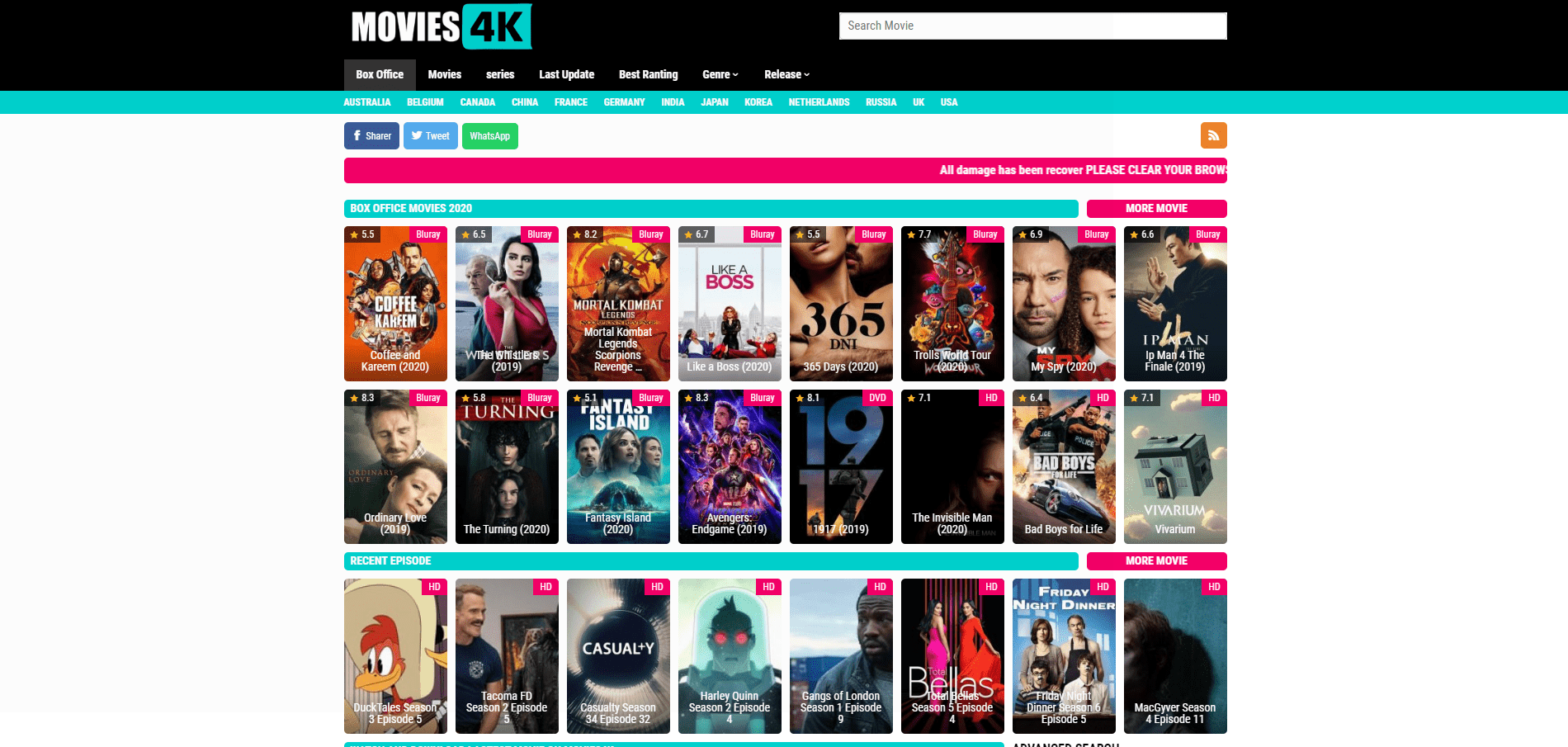
> Check Next: Top 10+ Best Anime Sites to Watch Anime Online (2020)
So here you have top best 10+ alternatives to Pubfilm in 2020 to steam movies and TV Shows online for free without any restriction. Hope you found this article useful! If you have any other alternative, or a similar website like Pubfilm, please let us know in the comments section below, follow us on twitter and facebook for more news and updates.