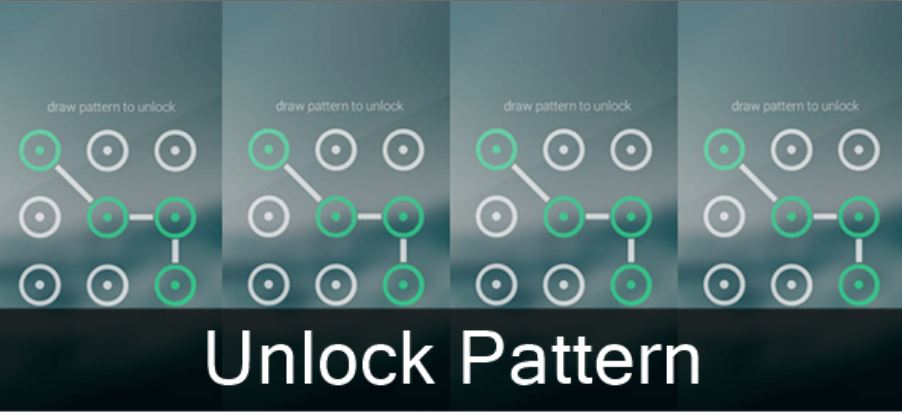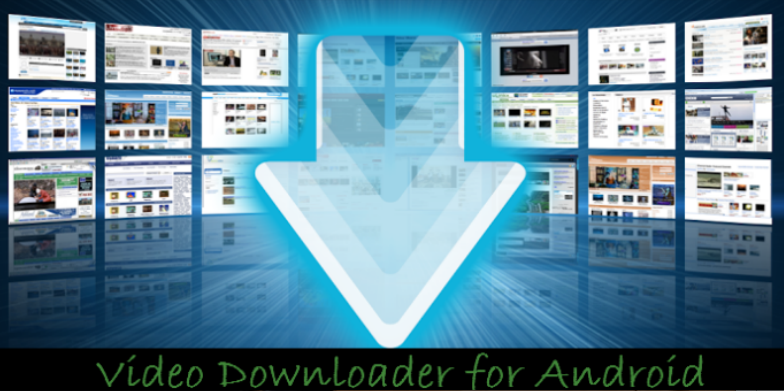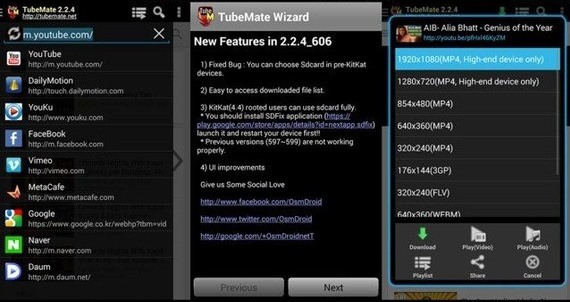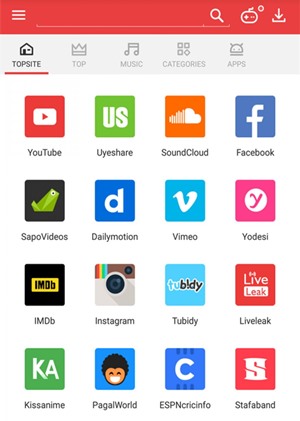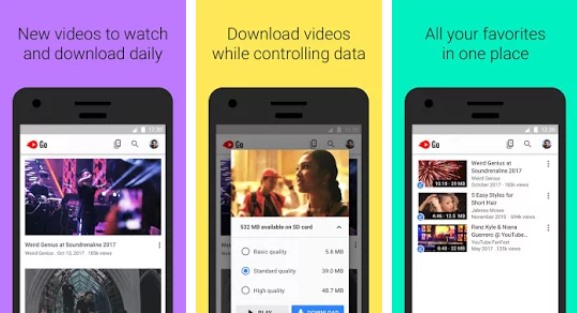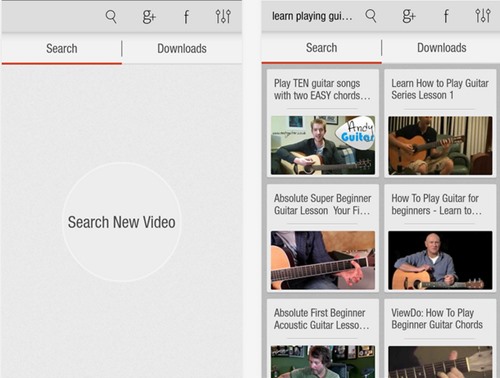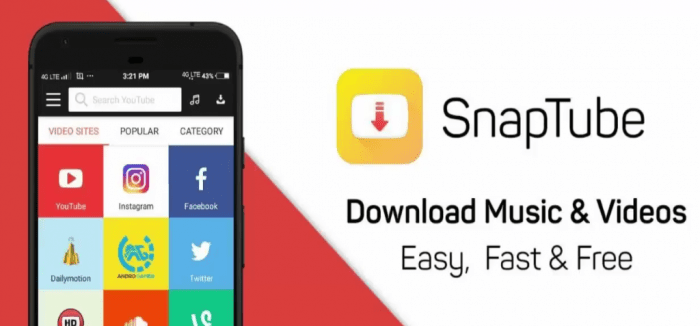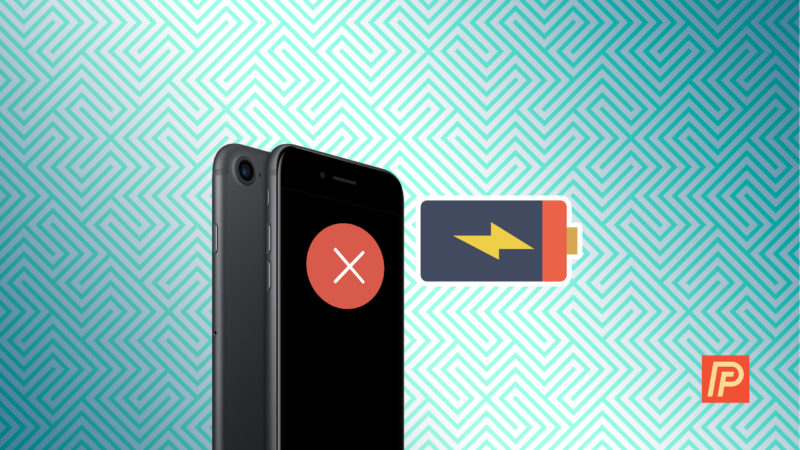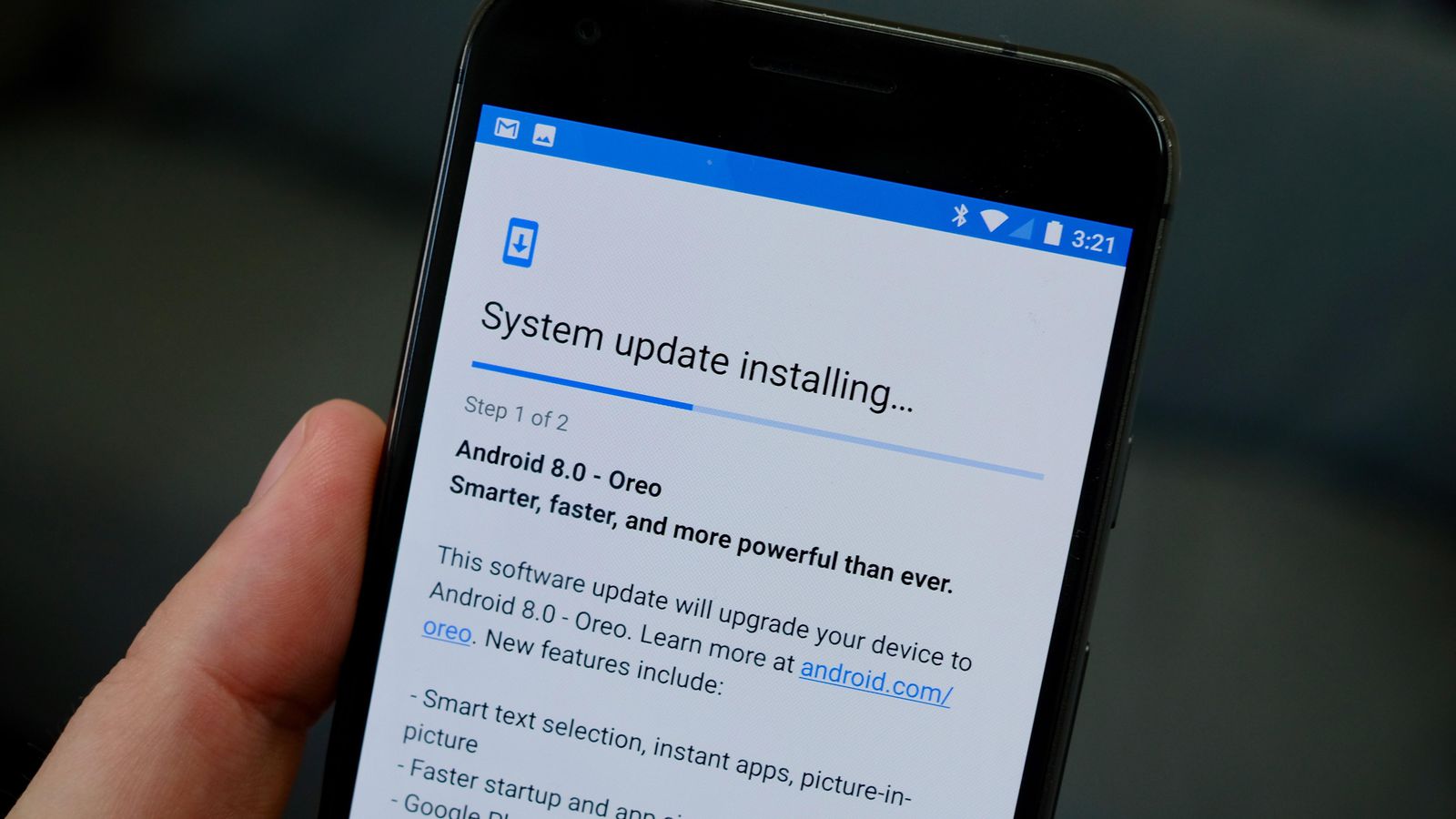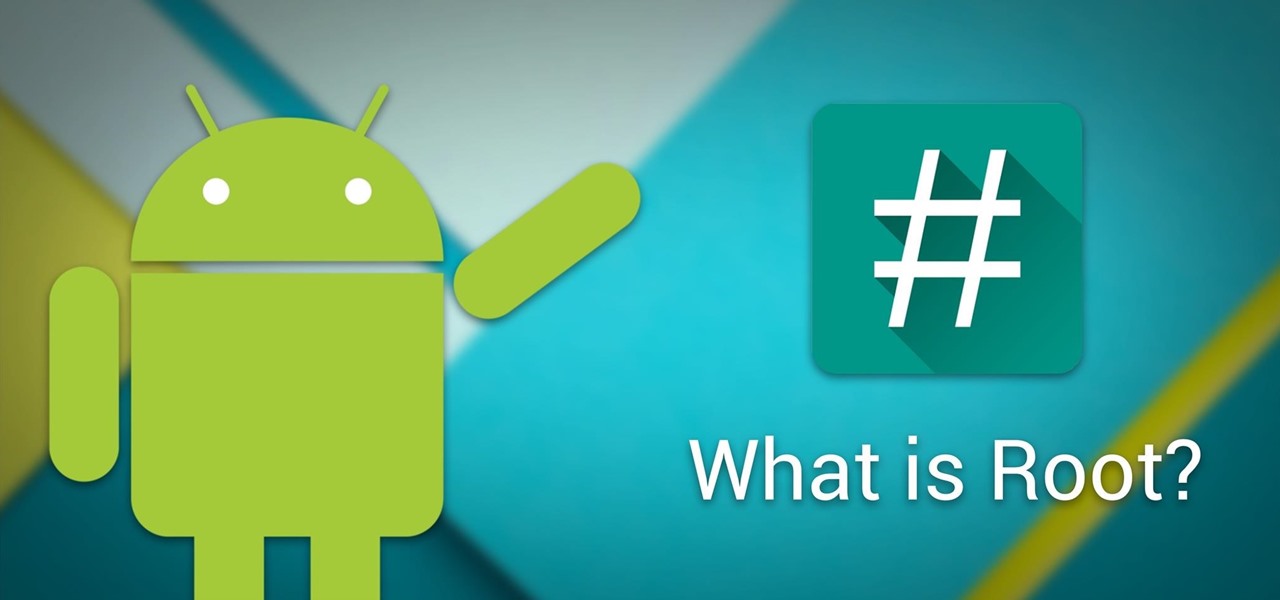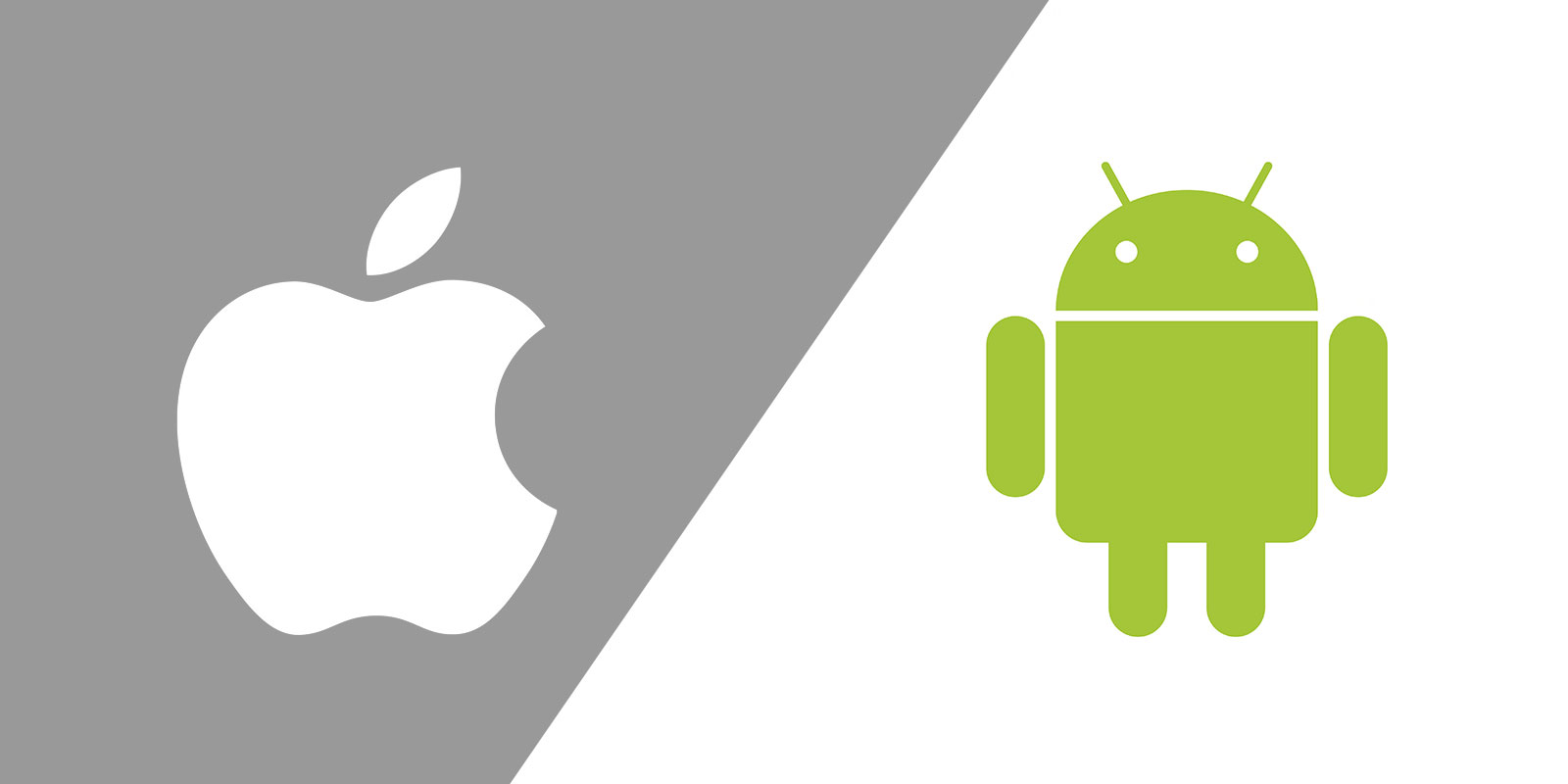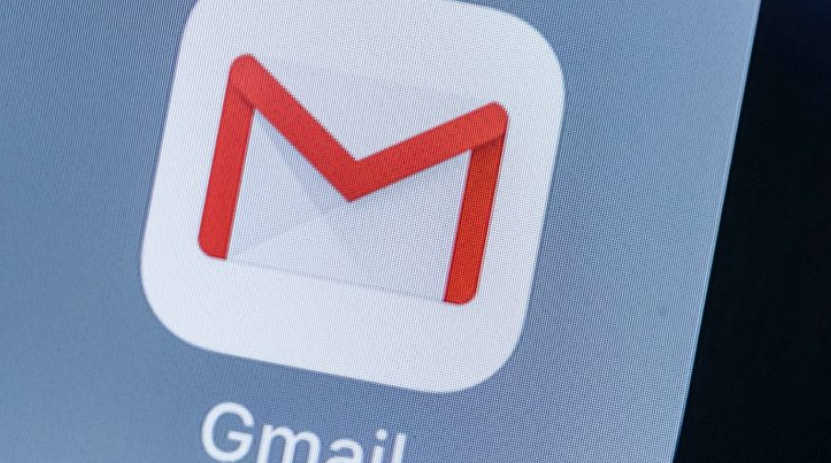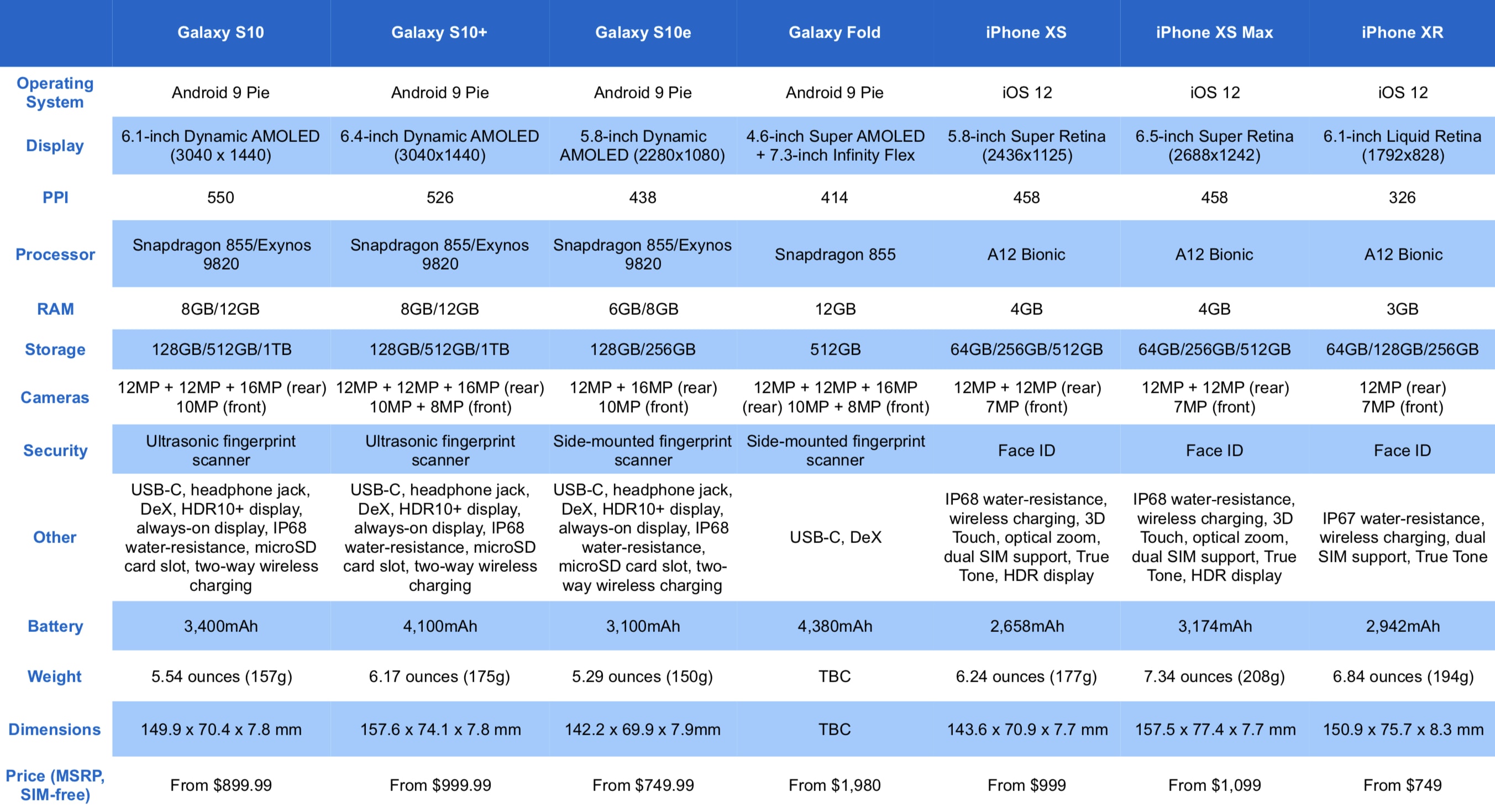We probably reset our phone to remove these pattern lock. But what about if we want to rather Unlock Pattern Lock On Android Without Losing Data? Don’t worry you are at a right place.
Android smartphones are famous world wide for having various kind of useful applications and games. Since we download apps that we need like we use messengers, photo editors, calling apps, launchers and other security apps.
Android is a functional OS but not as secure as it should be. As we can easily download paid android apps for free, Which show that android is probably not secure. Normally we use pattern lock to protect phone for others or we even use some applications. It is a very easy and simple way to secure our personal mobile phone data with pattern lock. We have to just draw a pattern and that’s it. As we don’t have to bother about putting numbers or characters for password. Because we can easily forget numbers and characters as compare to pattern lock, it is a very rare case that you may forget your pattern lock.
As usual we use gmail account in play store it become easy to reset but if you don’t have an email address to reset it. So don’t worry, those who forgot their android pattern lock can easily unlock pattern lock without losing their personal data.As all these patterns can easily bypassed just by doing some effort.
We probably reset our phone to remove these pattern lock. But what about if we want to rather Unlock Pattern Lock On Android Without Losing Data? Don’t worry you are at a right place. Here we found some methods through which you can unlock pattern lock any of your android smartphone. We are going to explain different methods to unlock android smartphone pattern lock without losing data. So choose which you find out easy to do.
How To Unlock Pattern Lock On Android Phone.
Method 1:- Unlock Pattern Lock On Android Without Losing Data.
Required items.
- Download Aroma File Manager.
- A memory card for android device.
- You android device either locked by pattern lock or password lock.
Step 1. After downloading Aroma File Manager, place it in your memory card (SD card). Then, insert the memory card into your locked android device.
Step 2. Open Stock Recovery Mode with reboot your android device and pressing Power Key and Volume up key simultaneously. Different phones may have different methods to open stock recovery mode so if you face any problem Google it.
Step 3. After entering into recovery mode use Volume+ and Volume- buttons to scroll up and down. For select use middle button.
Step 4. From there click on “Install Zip from SD Card” and give path to install “Aroma File Manager” from SD card.
Step 5. After installing, it will open in recovery mode.
Step 6. From the Aroma File Manager navigate to settings >> go to bottom and click on “Automount all devices on start” and then exit.
Step 7. Now again click on “Install Zip from SD Card” and give path to install “Aroma File Manager” from SD card.
Step 8. After this you will get “Aroma File Manager” opened again.
Step 9. Now navigate to Data Folder >> System Folder and find >> “gesture.key” or “password.key” for pattern lock or password lock respectively.
Step 10. Delete that any one file and then exit aroma file manager and reboot your android device. After rebooting you will notice that password or pattern lock is not removed. But don’t worry draw any pattern and you will open your android device but remember or note that pattern because it will be saved.
Method 2nd:- Unlock Android Pattern Lock With SDK Tools.
1. First of all Download Android SDK and here we will show you How To download and install Android SDK Tools.
- Download and install Android SDK Tools for run ADB commands. Open the given page and then select platform according to you download and install it.
- After installing open it, unchecked the other packages and check Android SDK Platform-tools and then click on install packages according to the image given below.
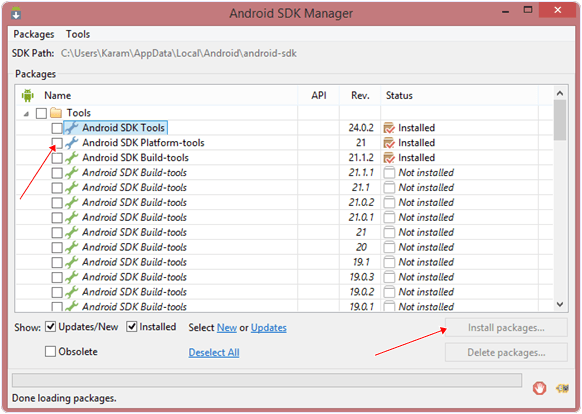
2. So the other requirement is USB Debugging should be enabled before your android device was locked.
3. The process will probably not be helpful if you don’t have specific and compatible drivers for your phone. So you should be very careful While installing your device compatible drivers.
Steps To Unlock Android Pattern Lock.
Step 1. Connect your locked android phone with PC/Laptop via USB.
Step 2. Then, Open folder where you installed Android SDK Tools Users >> App Data >> Local >> Android >> Android-SDK >> Platform-Tools and then click on blank space hold shift and click right mouse button and select “open command window here”.
Step 3. It will open you command window. Then, you have to put some commands in the command window:-
For checking your device is connected or not put command:-
adb devices
If above commands not working put:-
adb shell rm /data/system/gesture.key
Step 4. Once you done the above steps, you have to reboot your android device. Now its all done.
After rebooting your device you will see the pattern lock disabled.
So in this method USB Debugging should be enabled before lock because it is a must. If it is not enabled then you cannot proceed further steps.
> Related: Android Is Better Than IOS – 
Method 3rd:- Unlock Pattern With Factory Settings (Data Will Lost).
Since, in the above methods we have used PC/Laptop, we downloaded software and we usedsome commands. But if you do not have a PC/Laptop or your device did not have USB Debugging enable, then you can follow this method.
Step 1. First of all, Switch off your Locked Android Device.
Step 2. Then, boot your Android device into “Recovery Mode” using specific keys by holding power key and volume up key simultaneously.
Step 3. After opening Recovery Mode
- Select “Factory Data Reset” option and give “Yes“.
- Select “Wipe Cache Partition” to wipe cache data.
Step 4. Then, Reboot your device.
Step 5. All Done ! hence, your device will start from the scratch.
> Read Next: How to Hide Data, Applications, Photos, and Documents on Android
In conclusion, we feel that you have learned some interesting facts about how to unlock pattern lock on android. But few people may use this to hack but you should rather use this in a right way to help someone, or yourself. If you have any question leave your comments below,follow us on twitter and facebook for more news and updates.
source/ safetricks.org