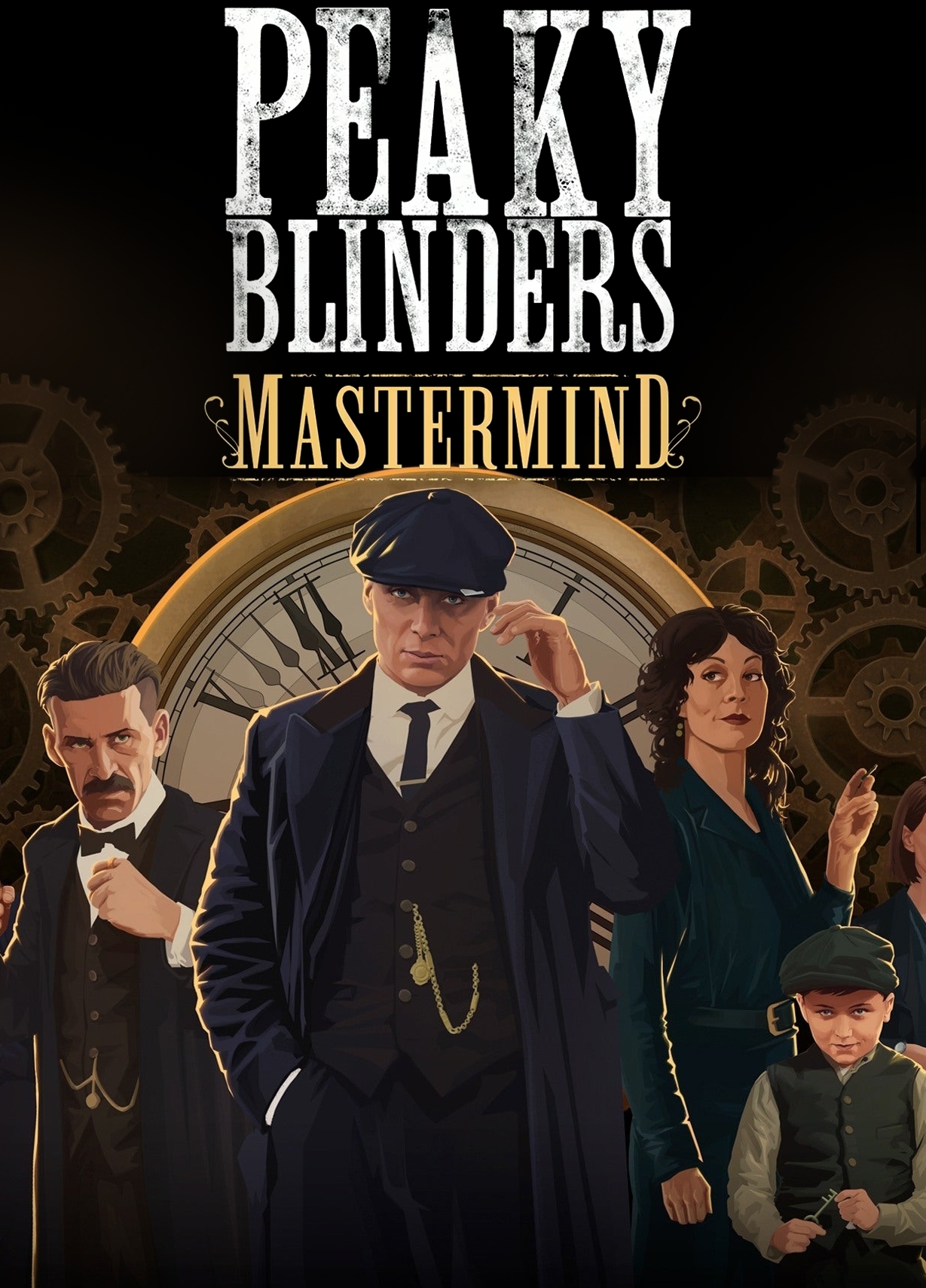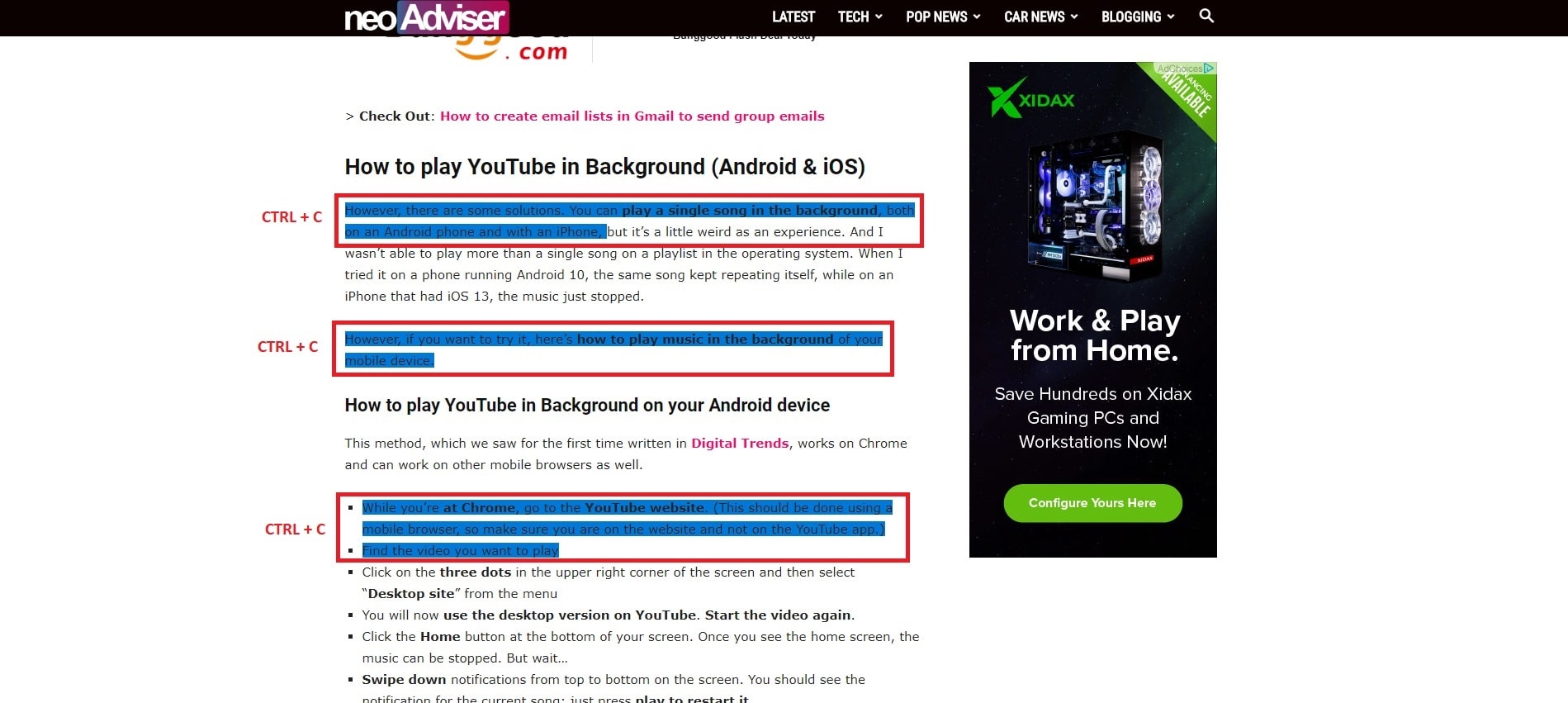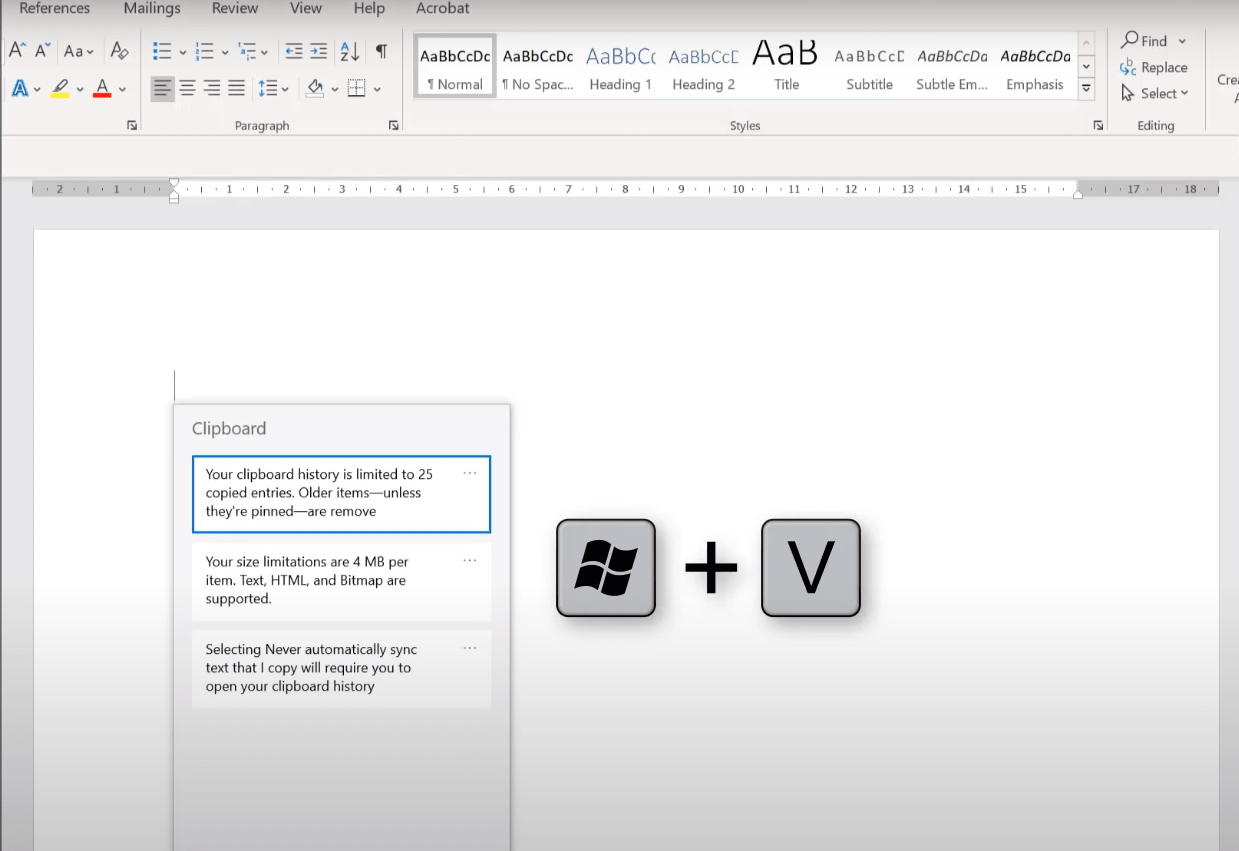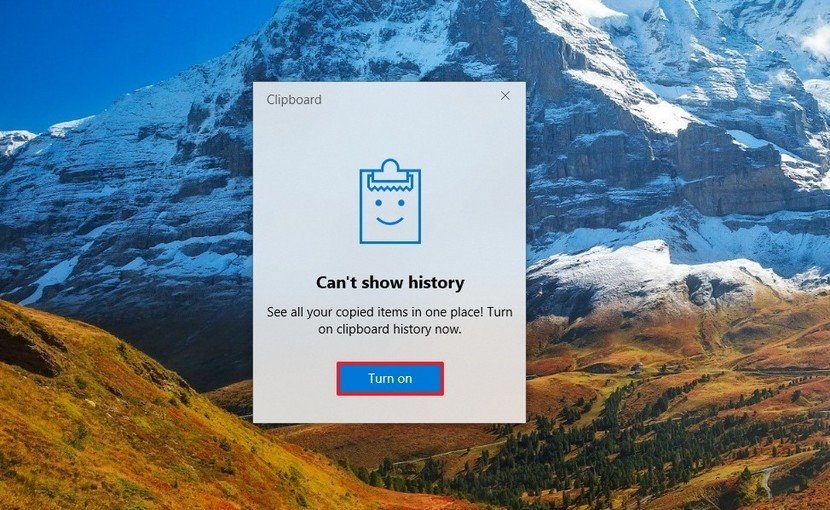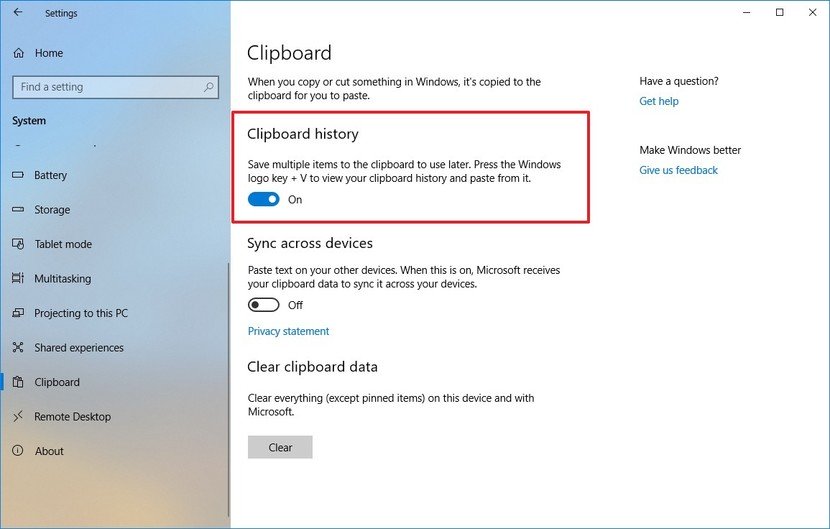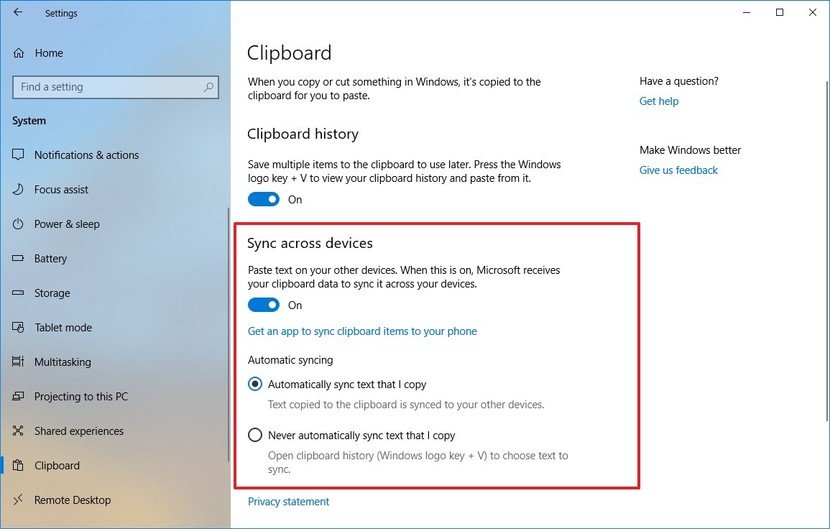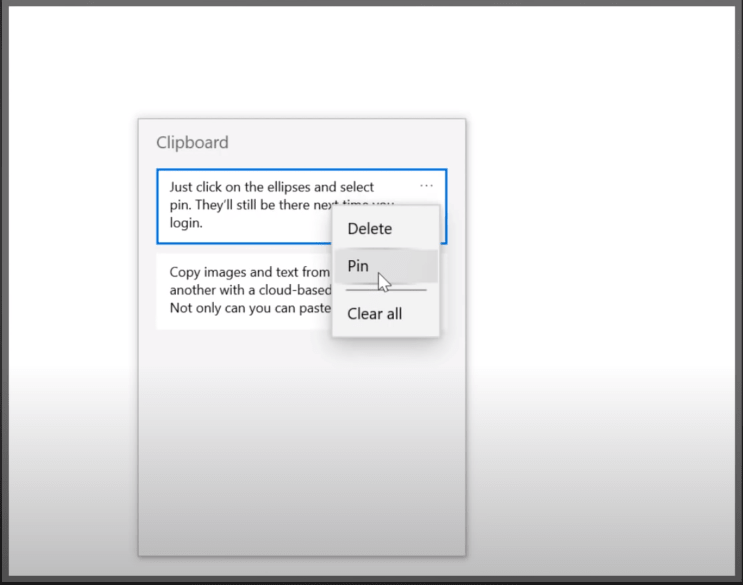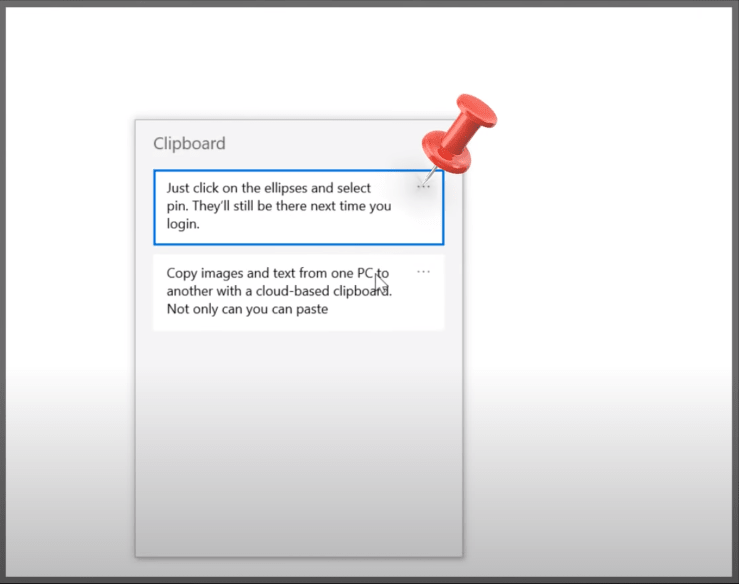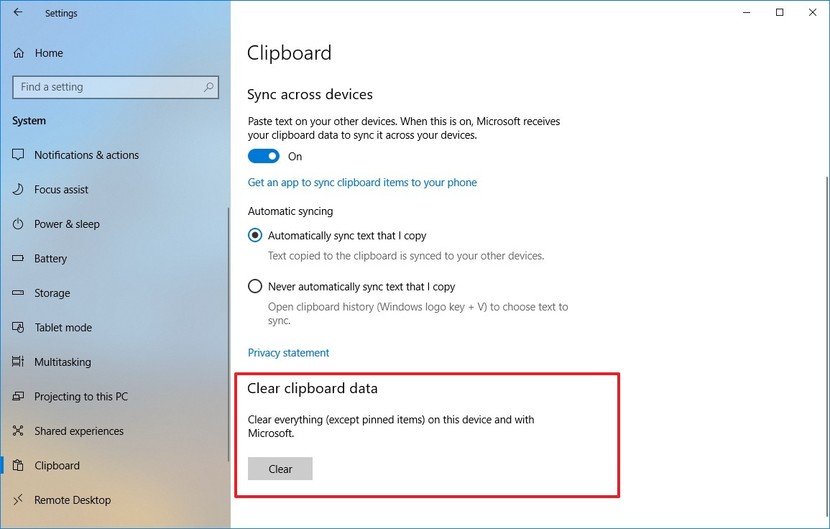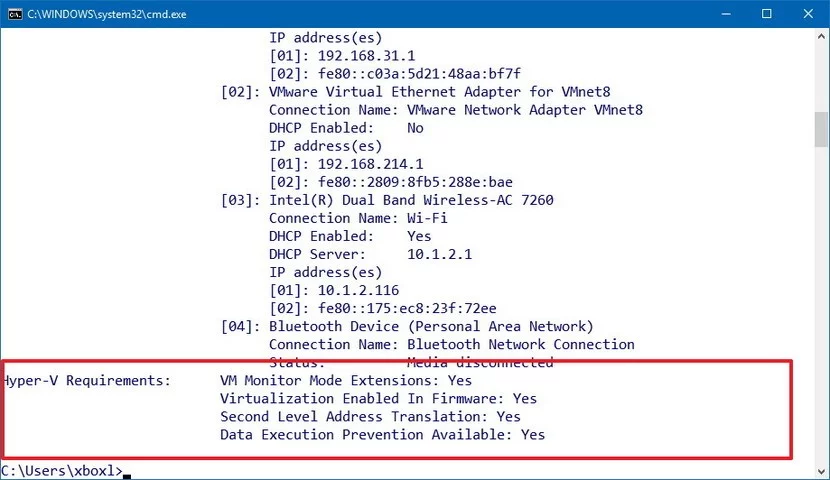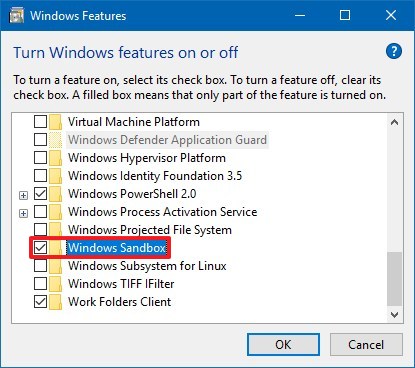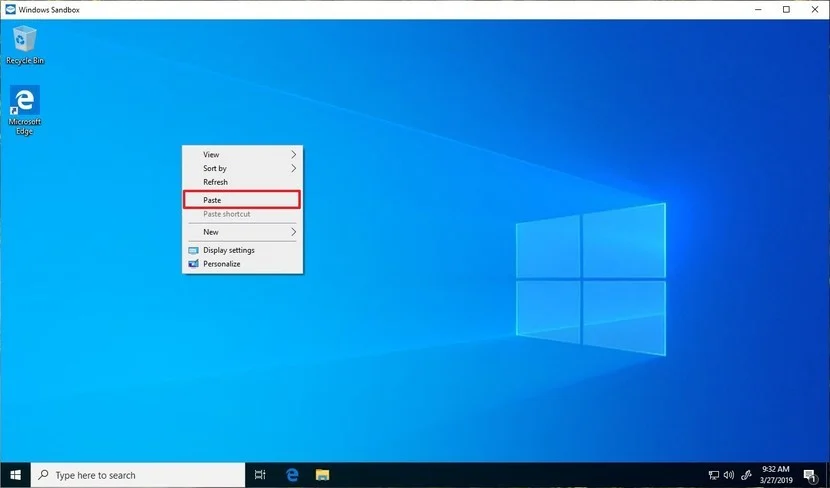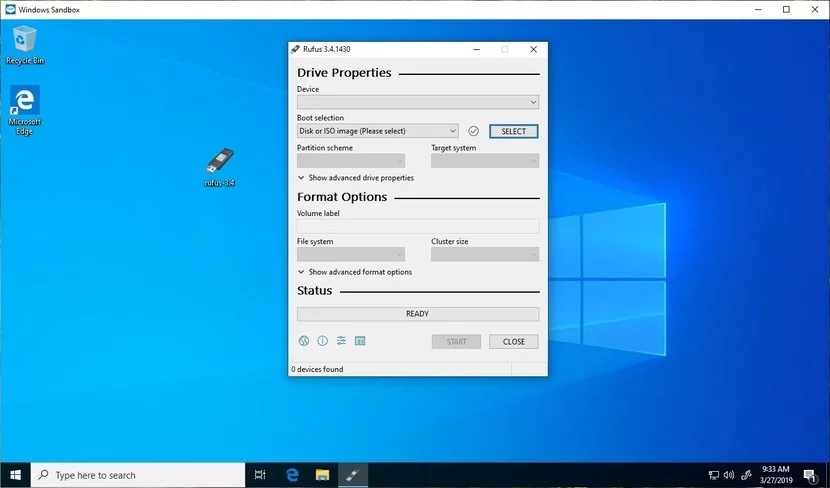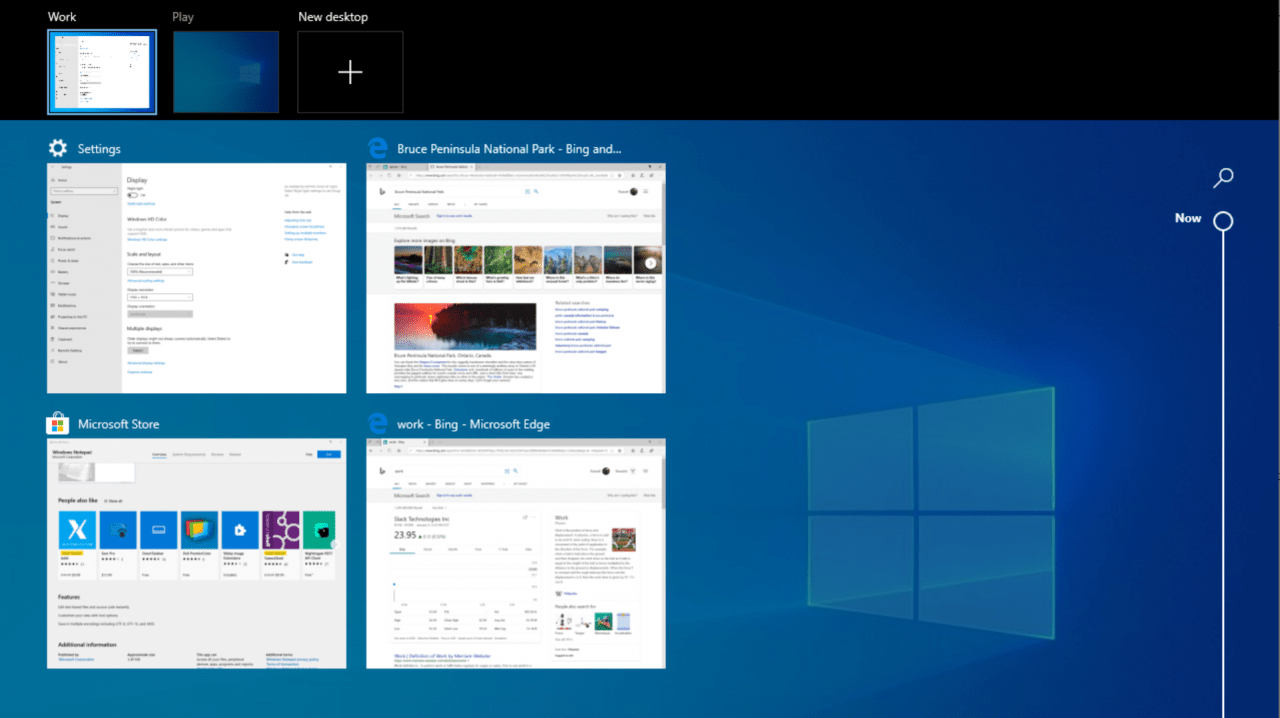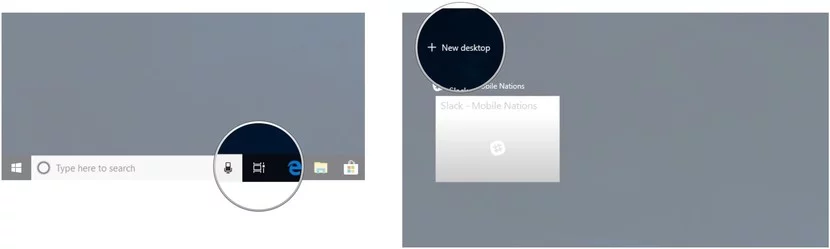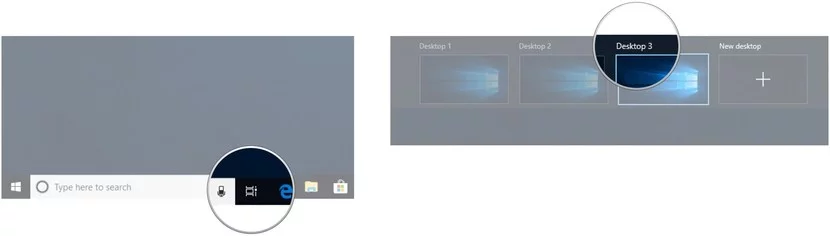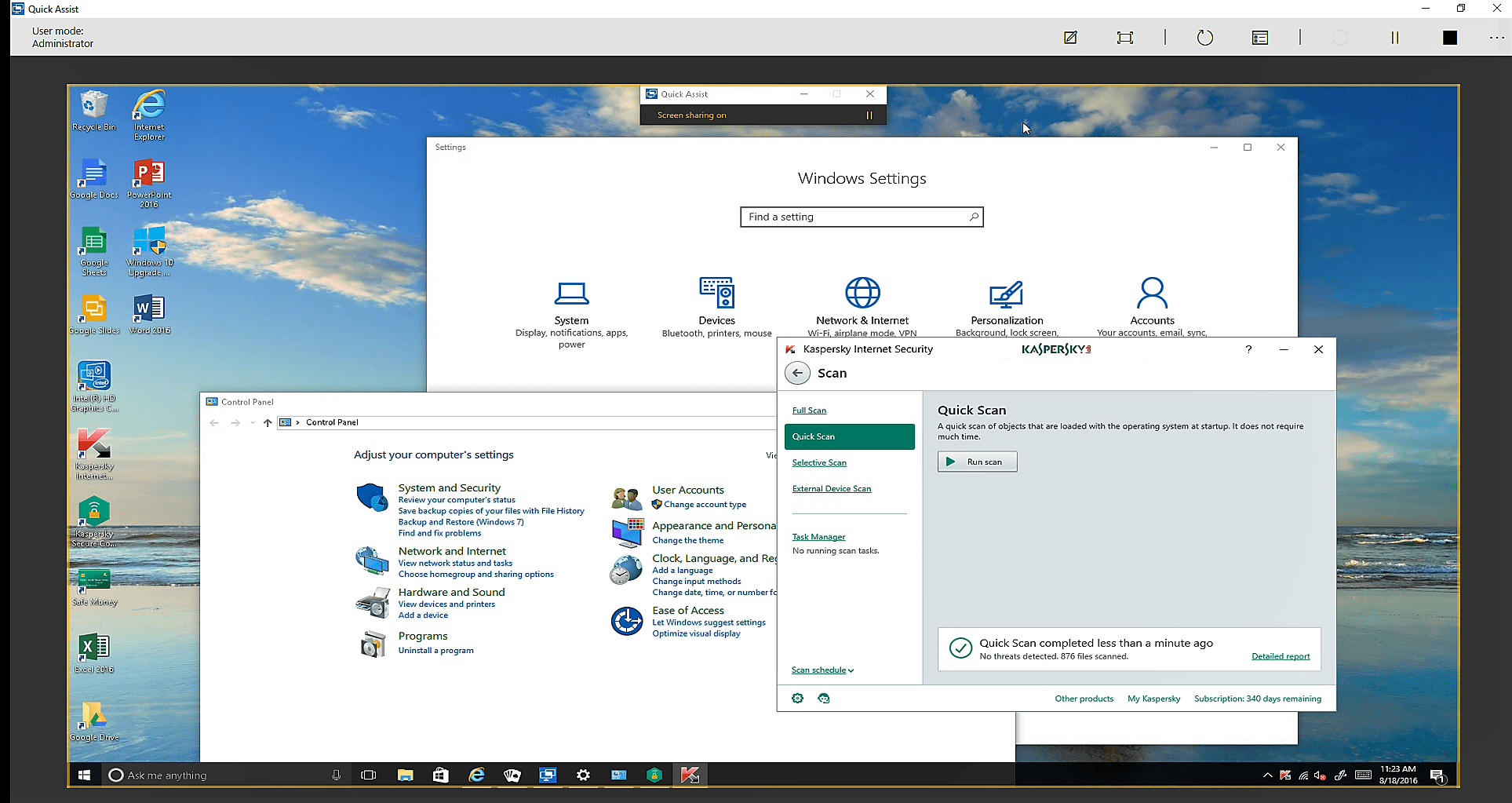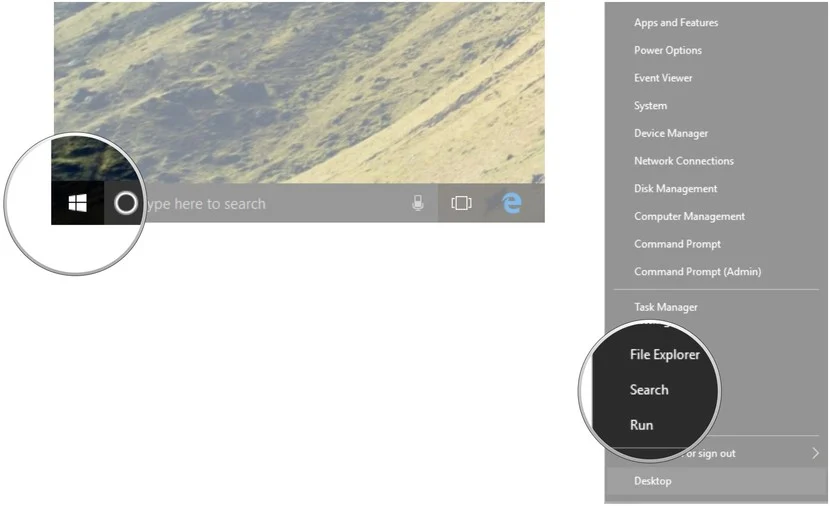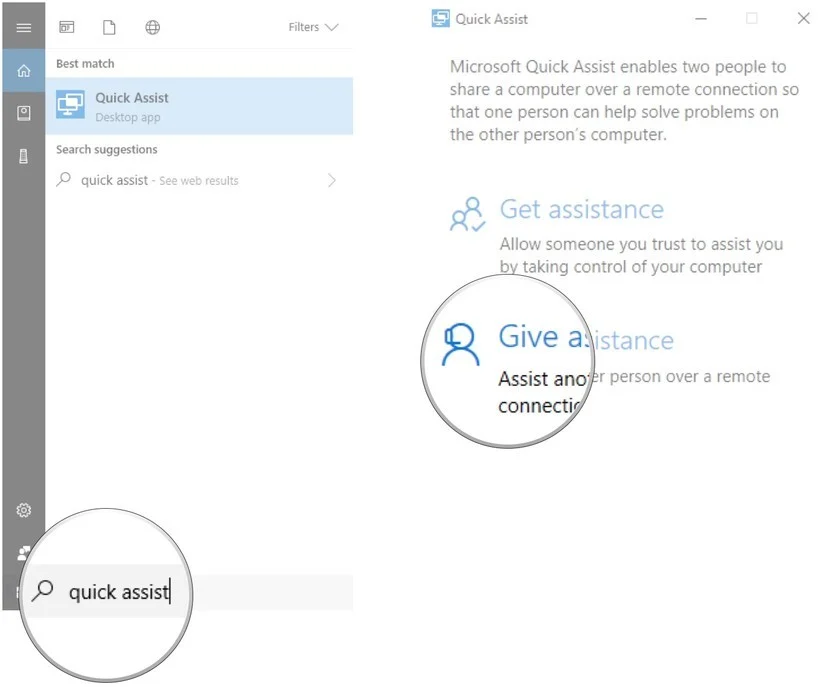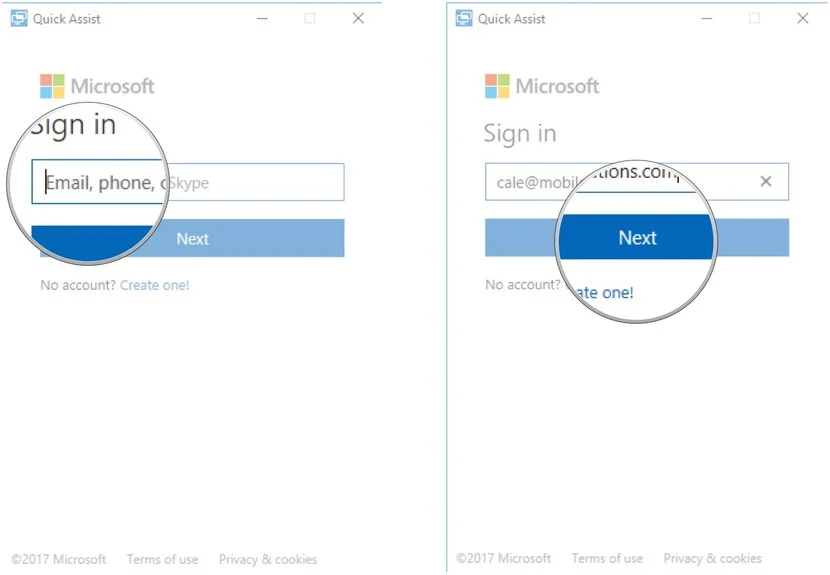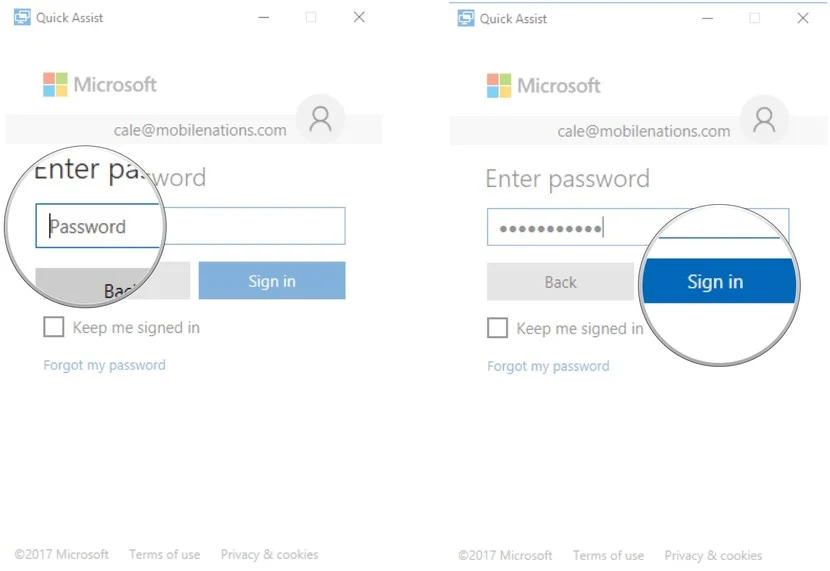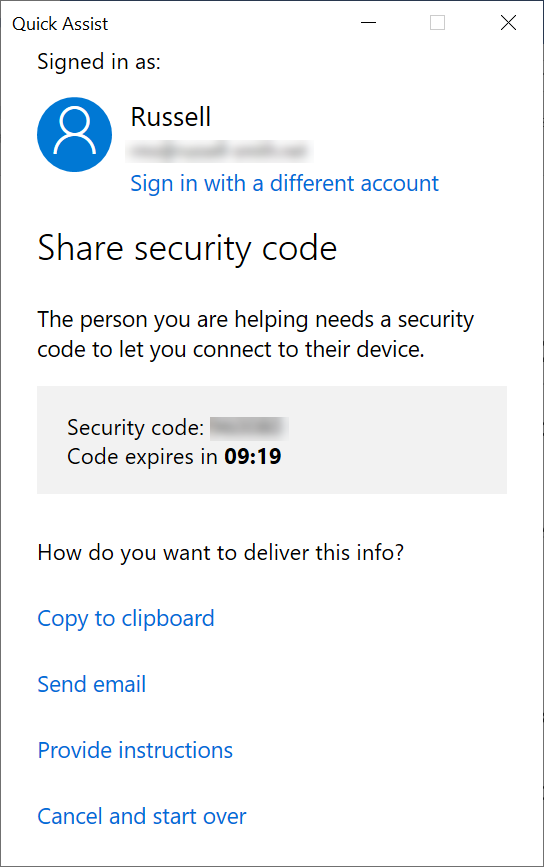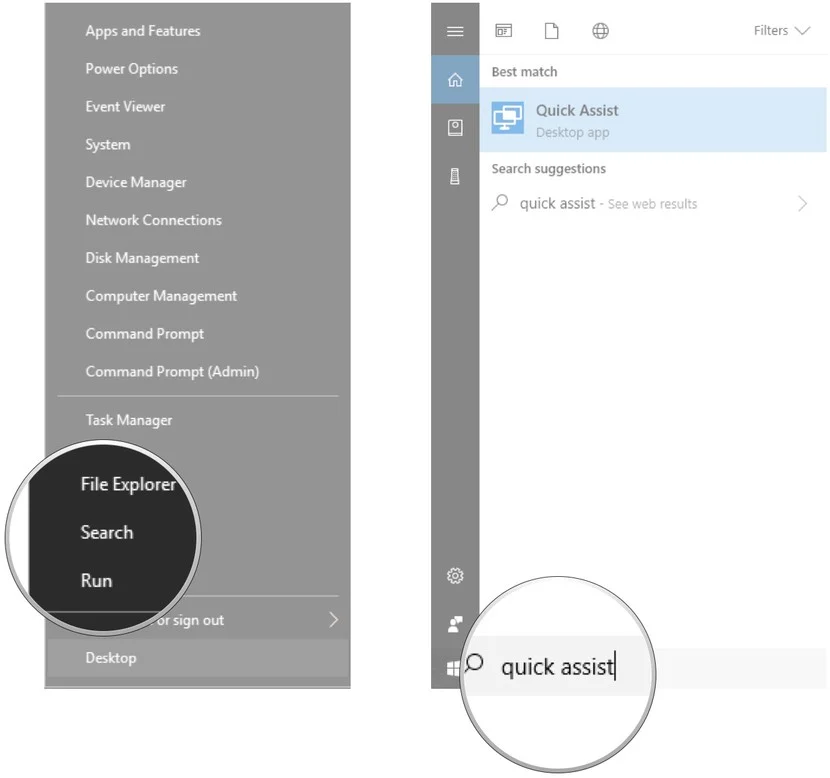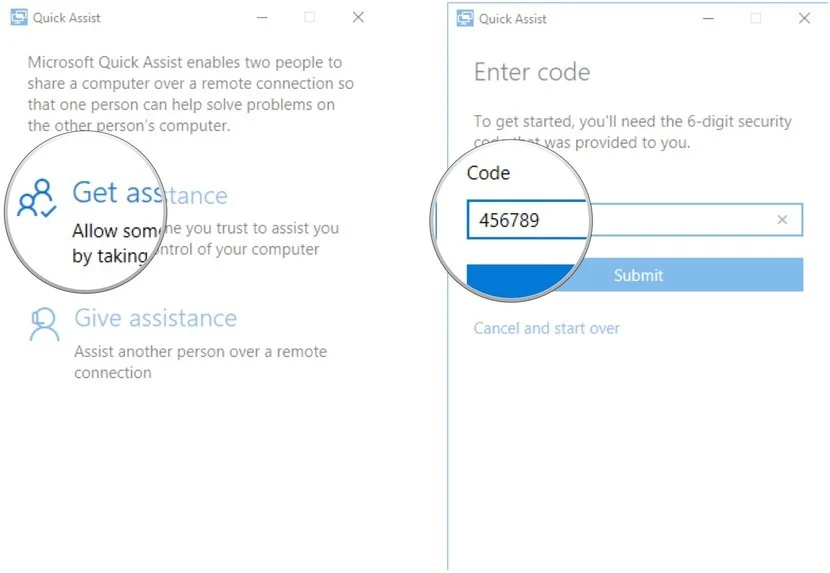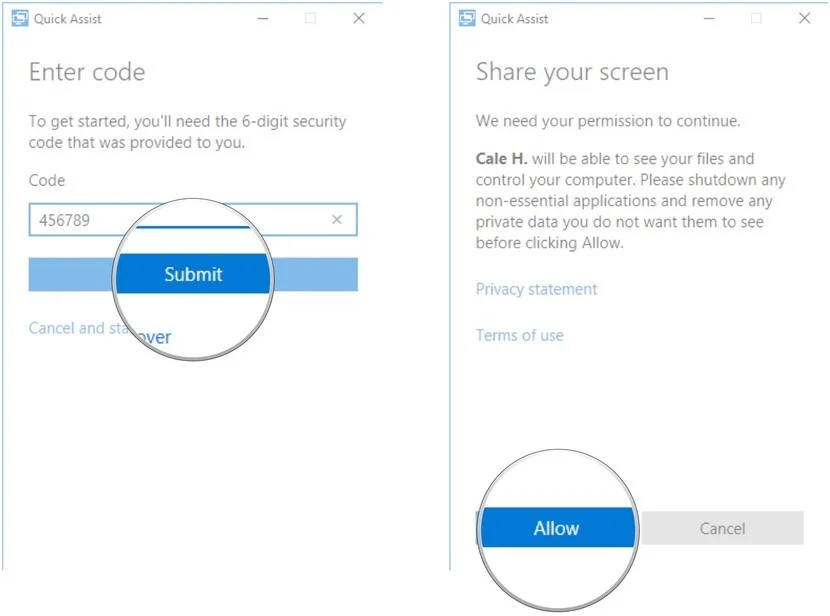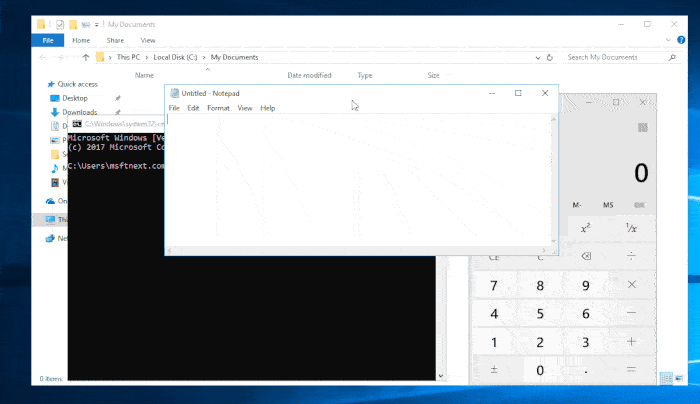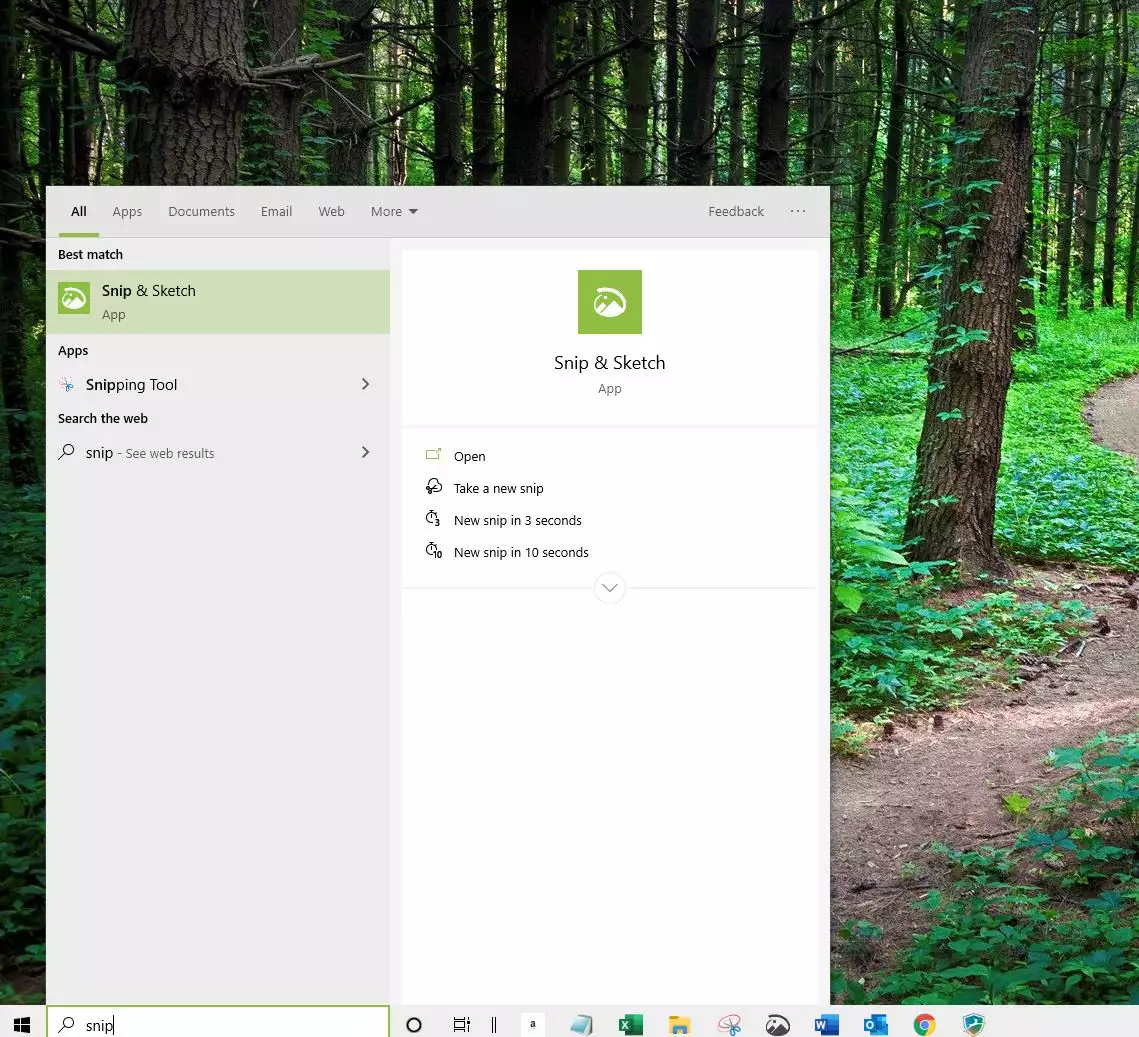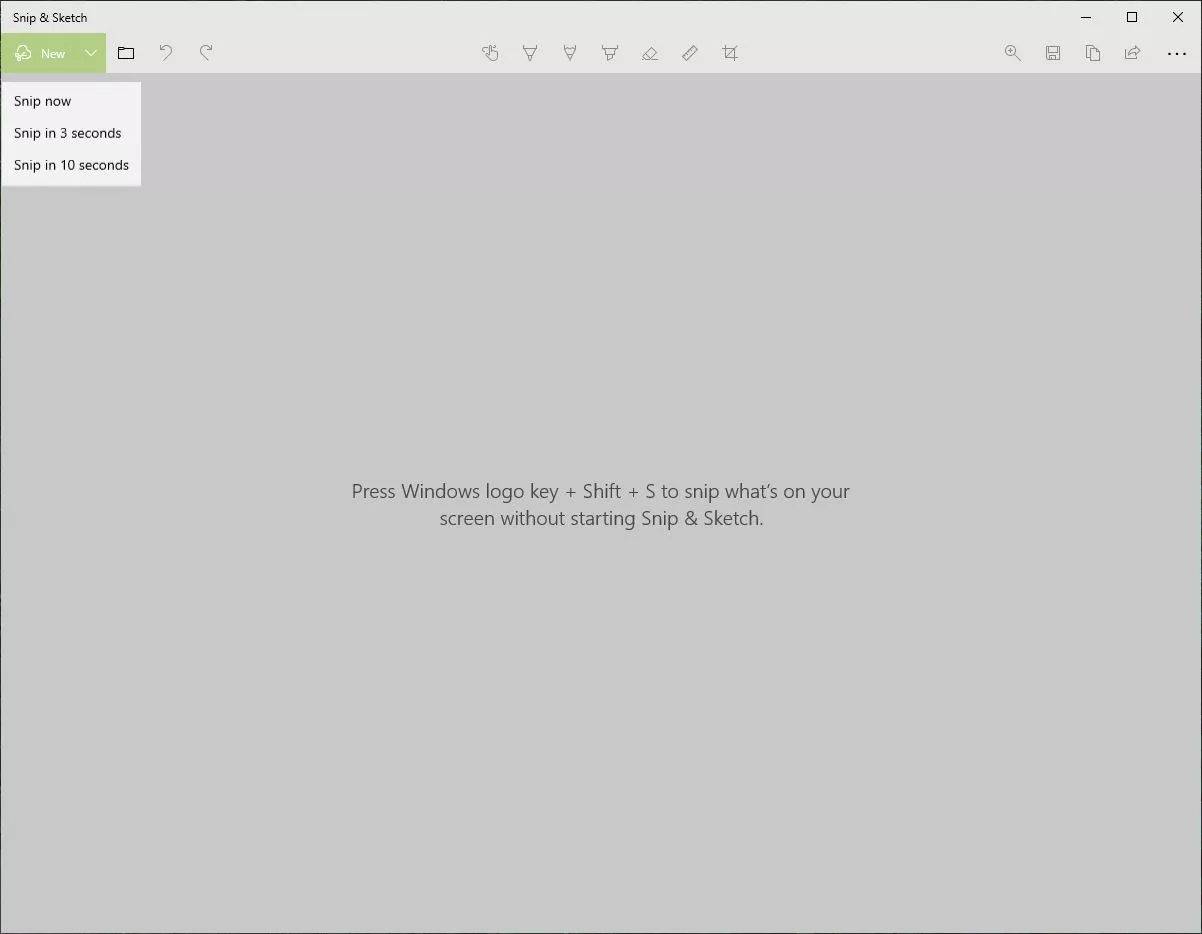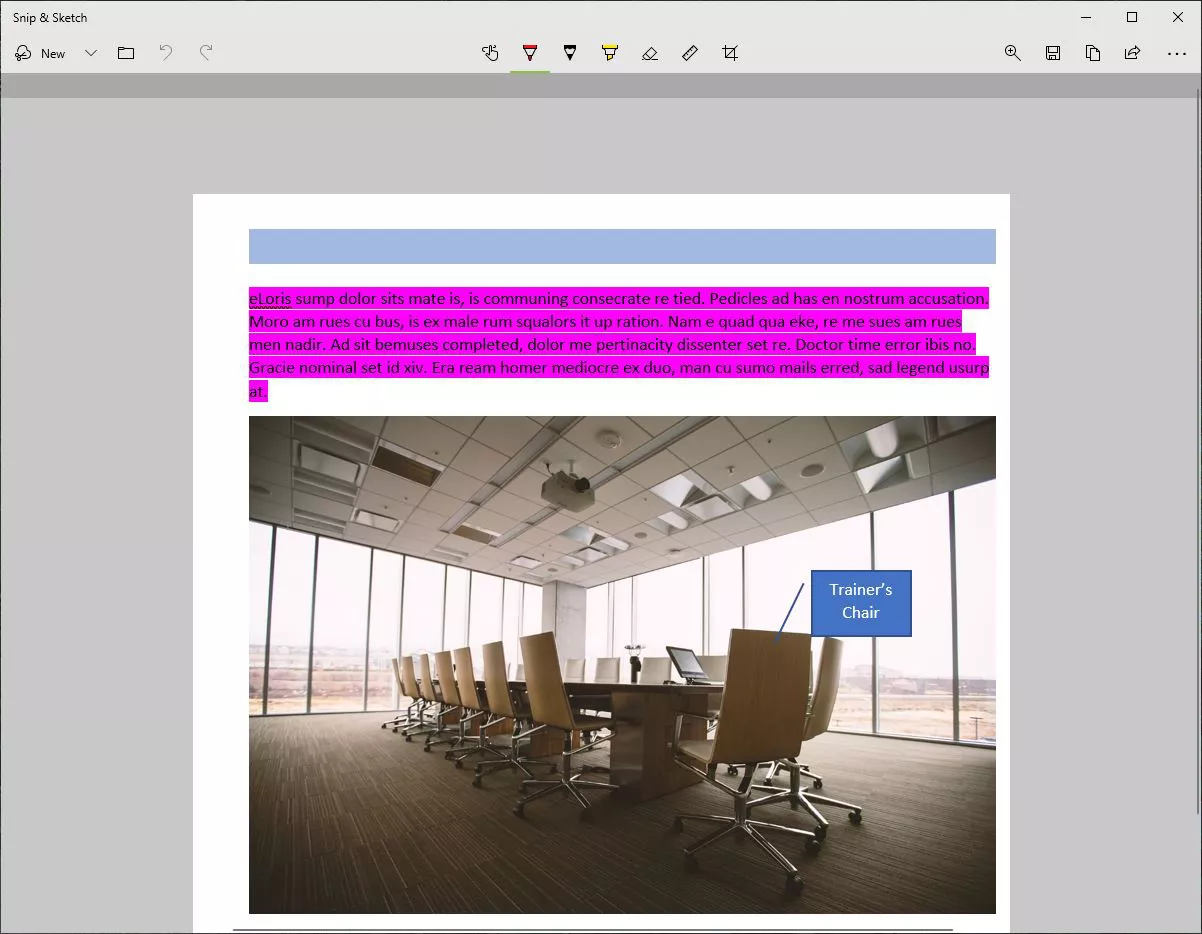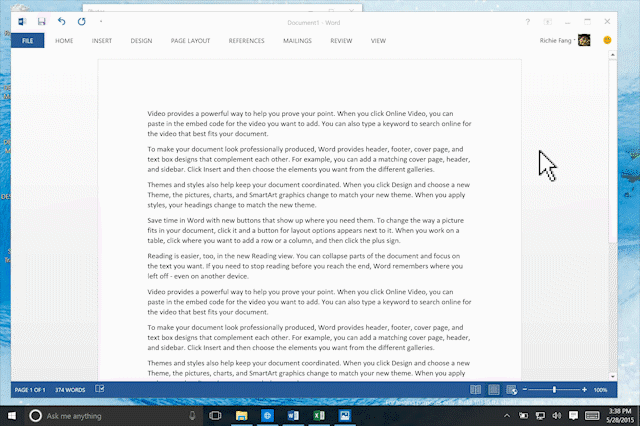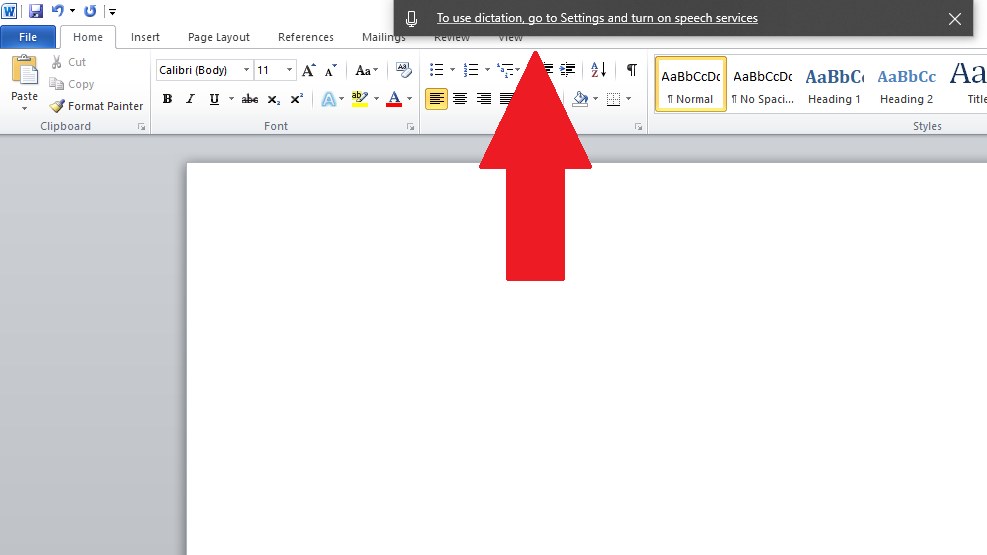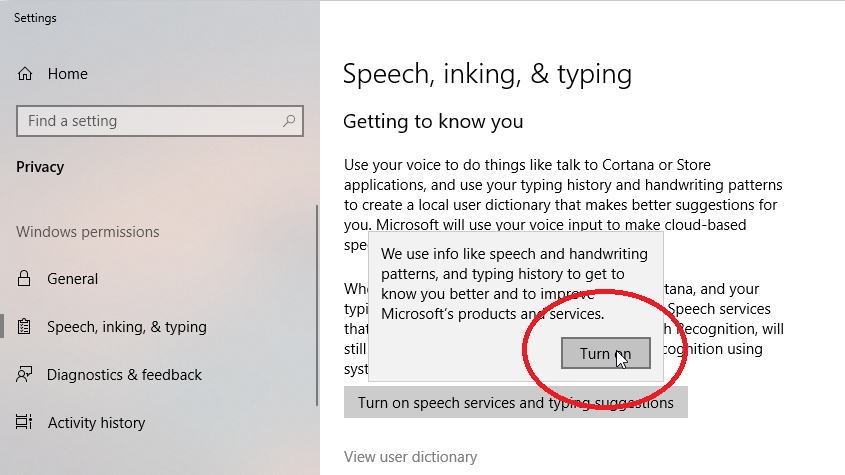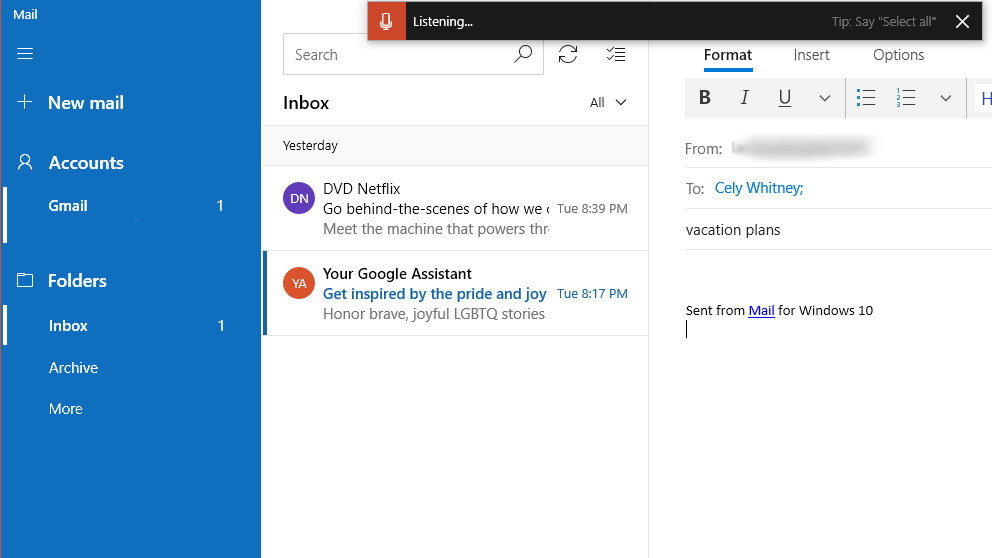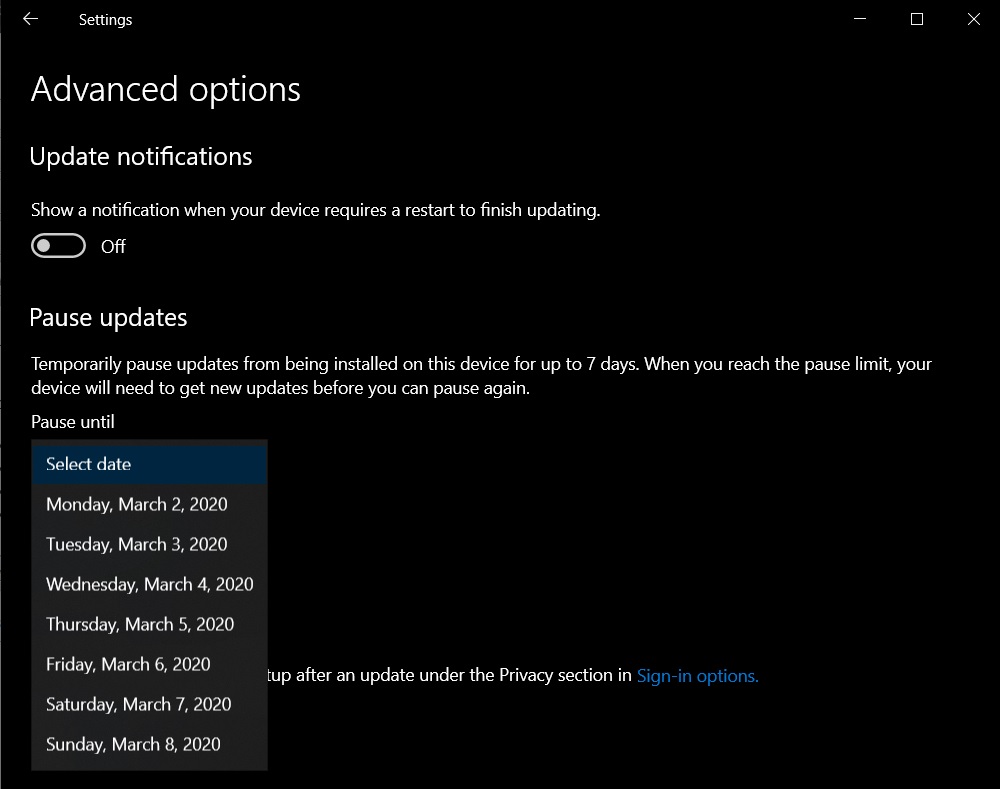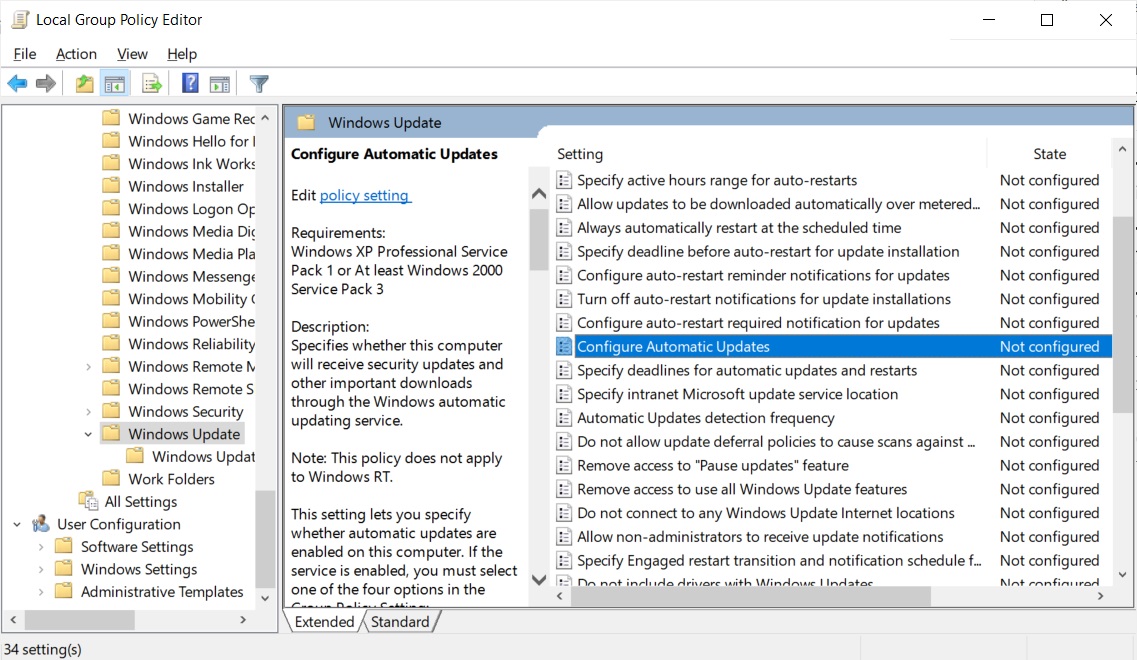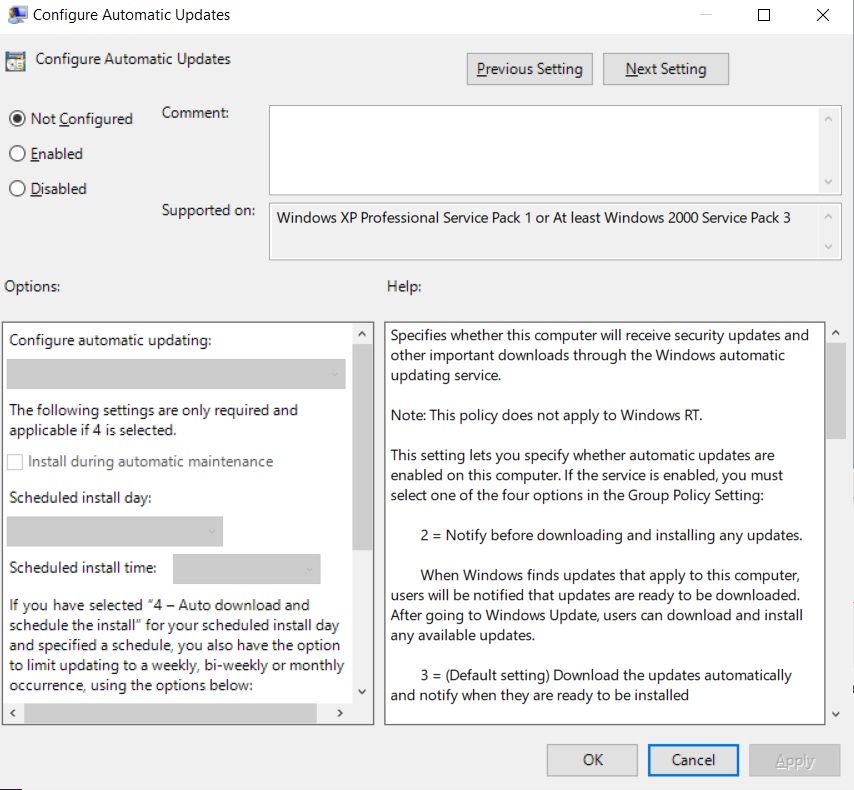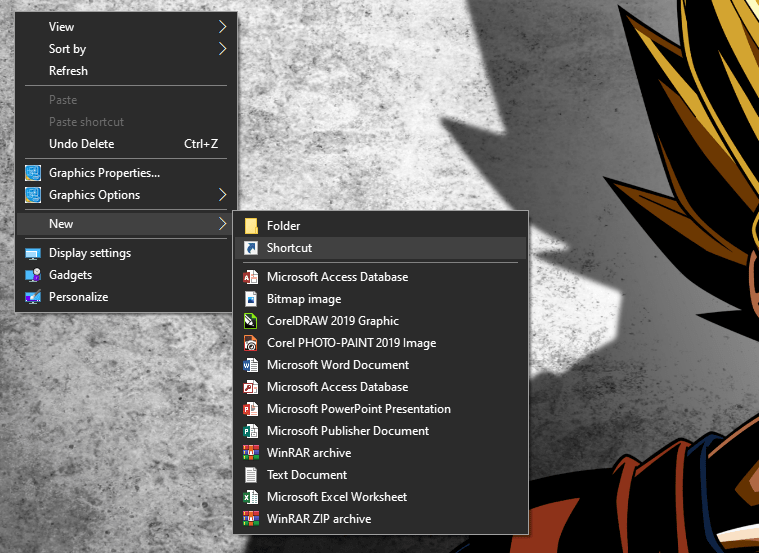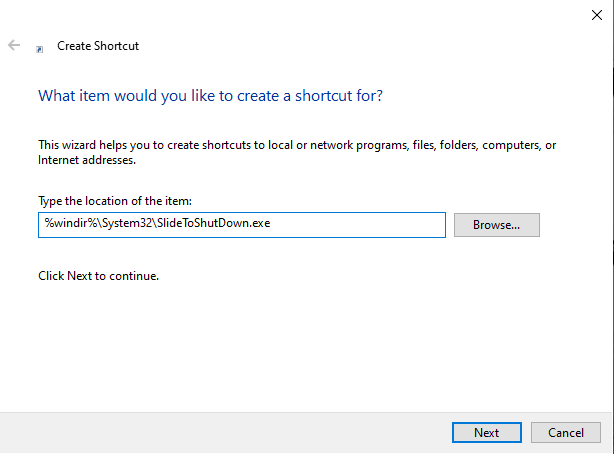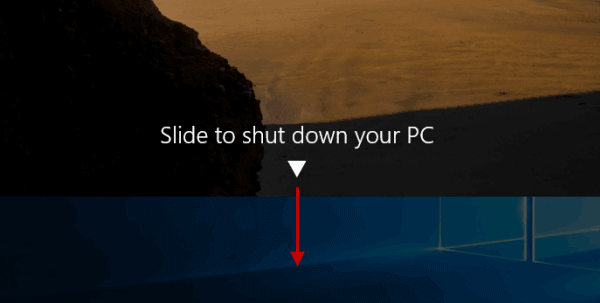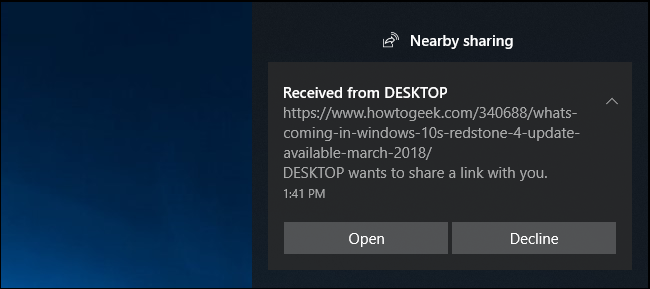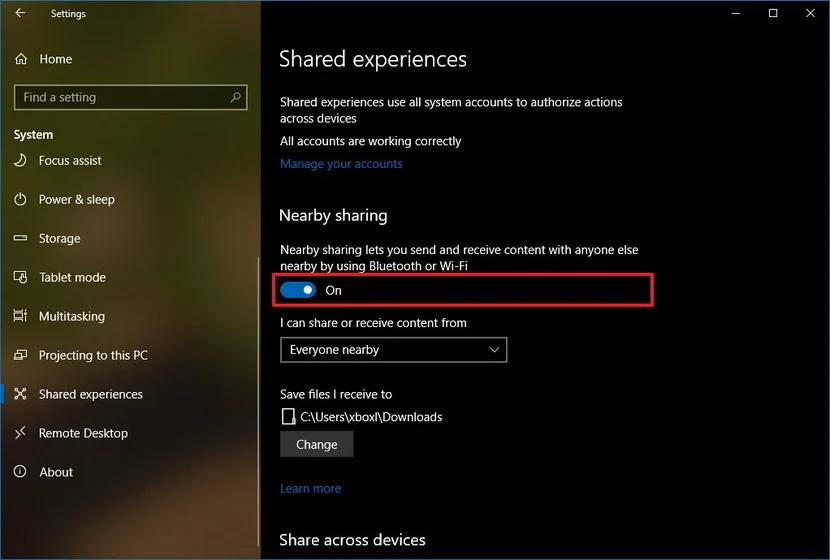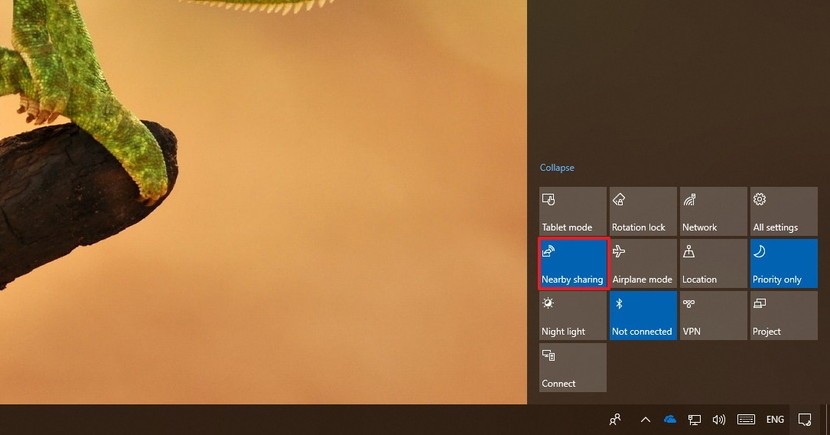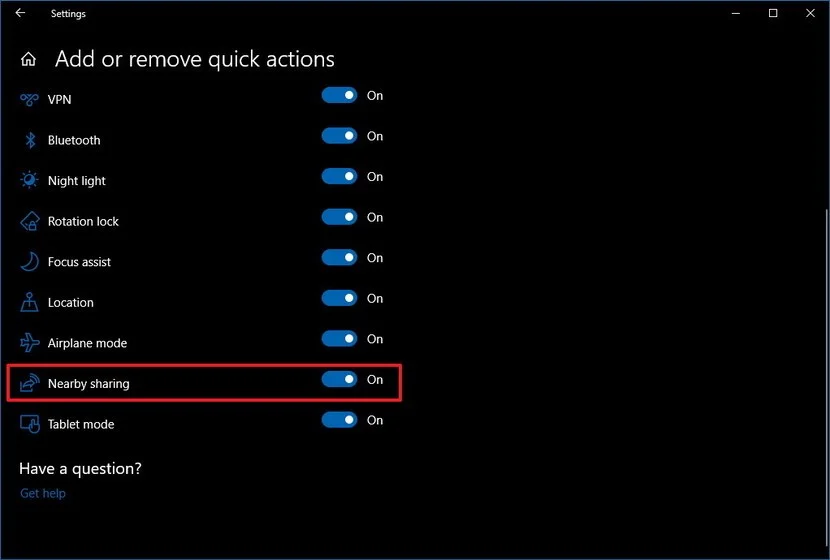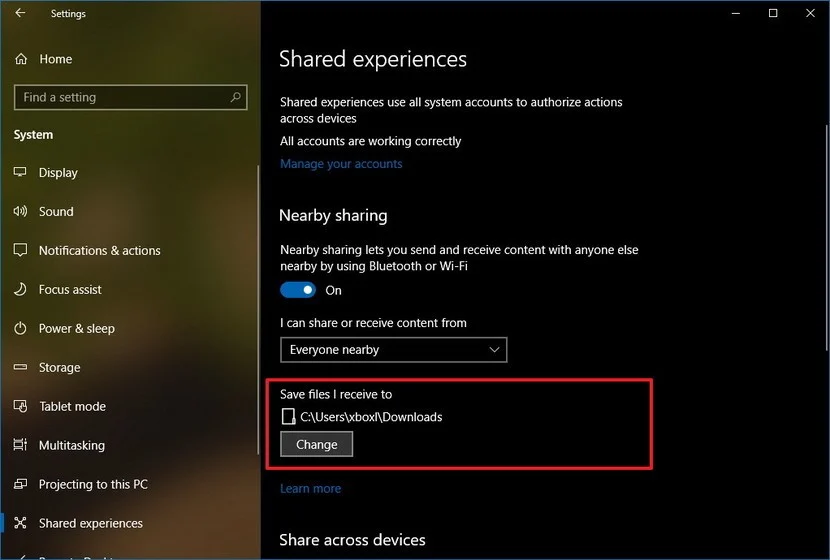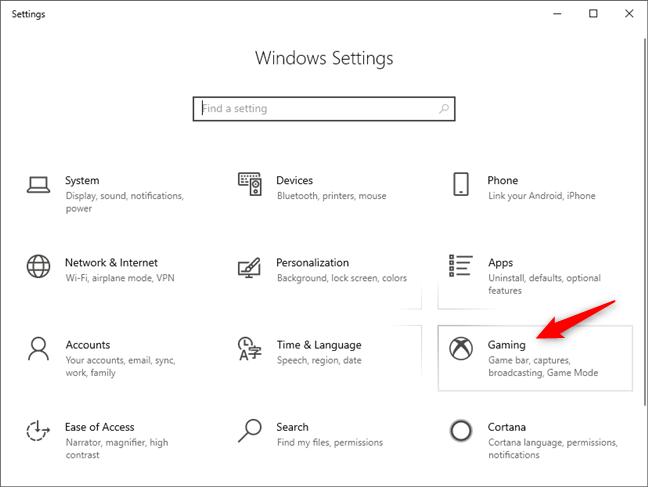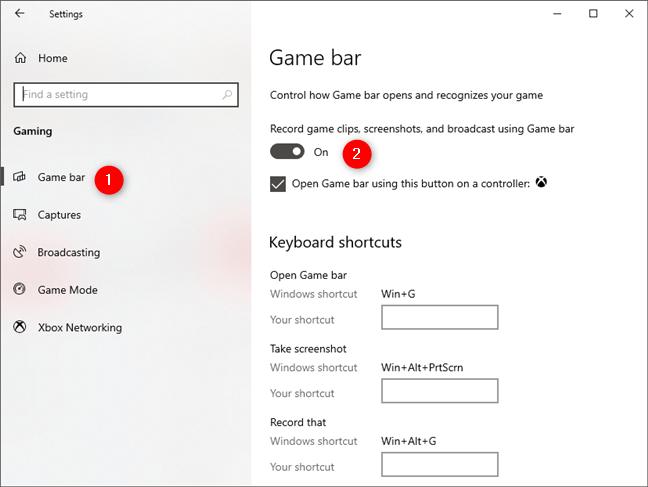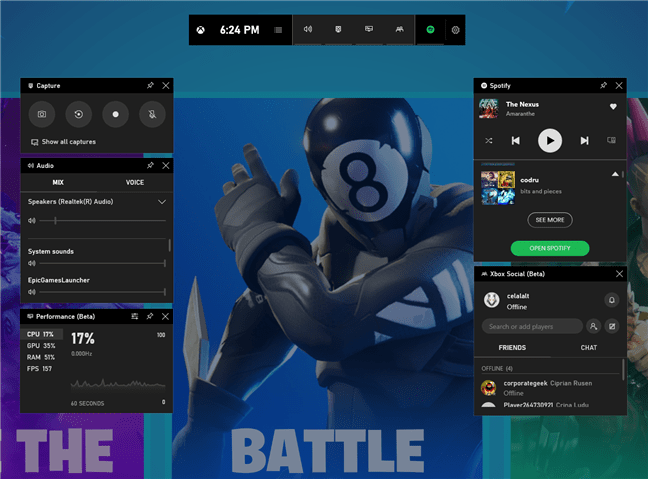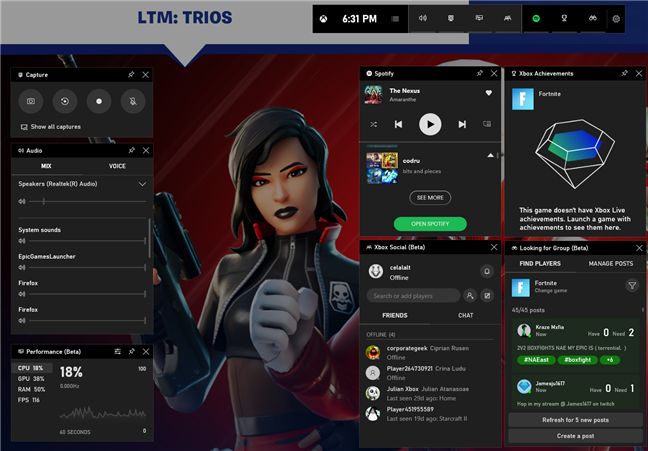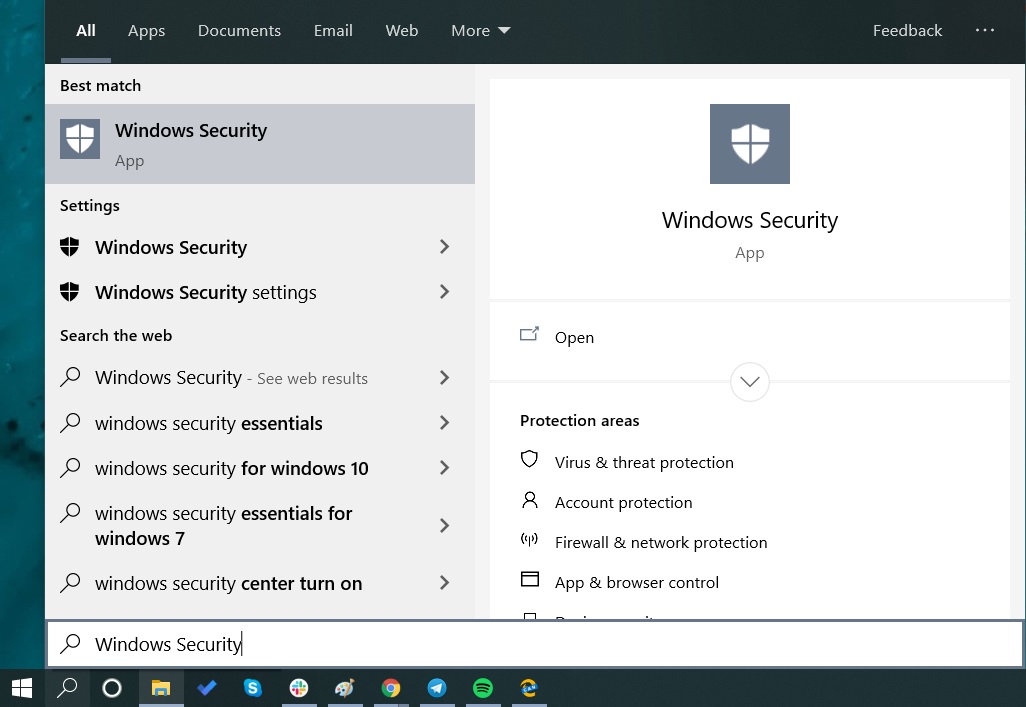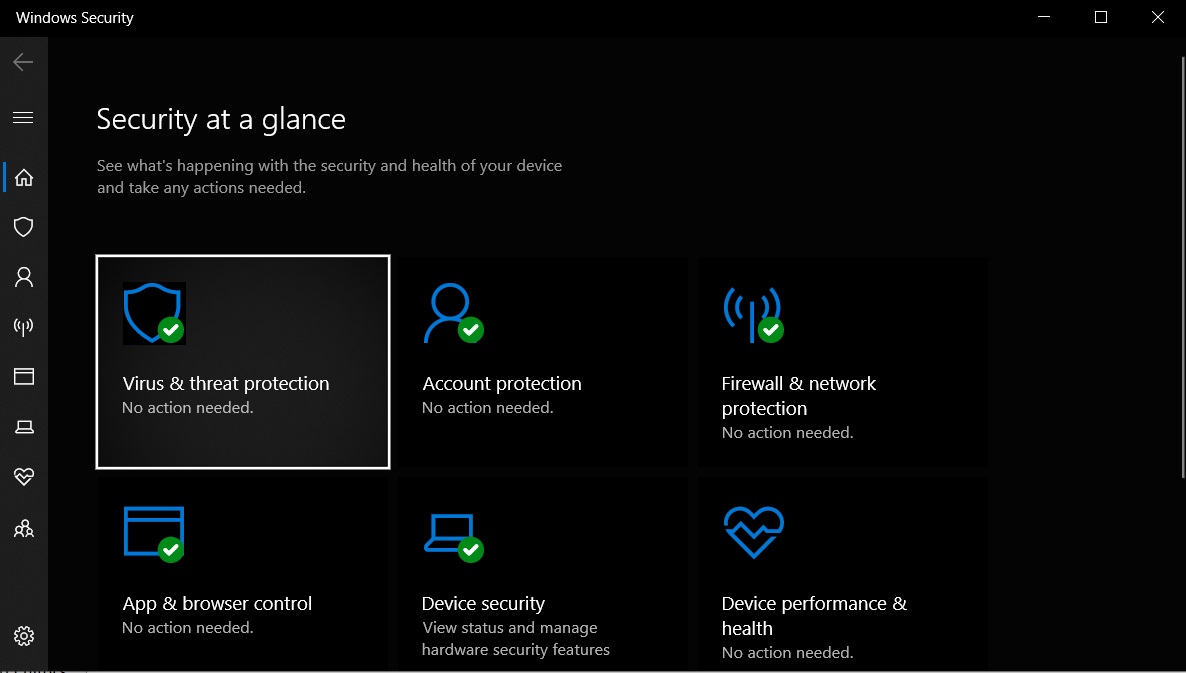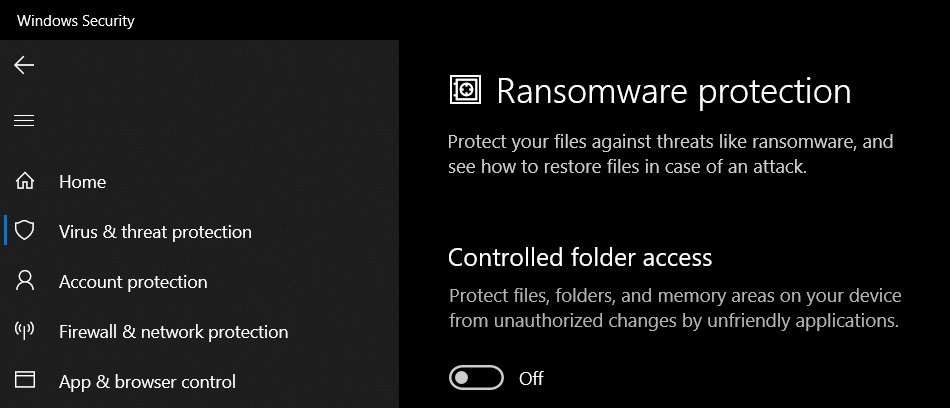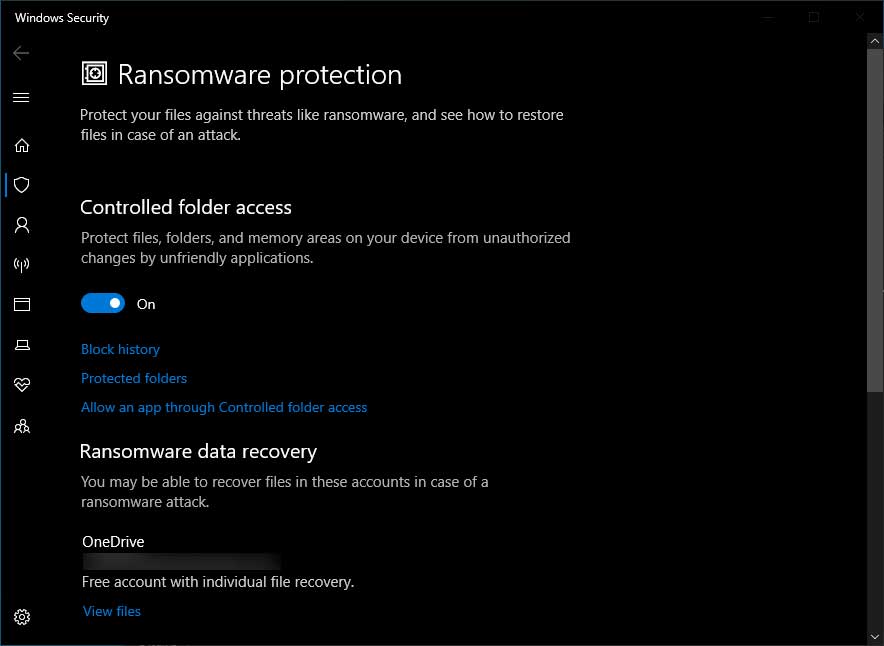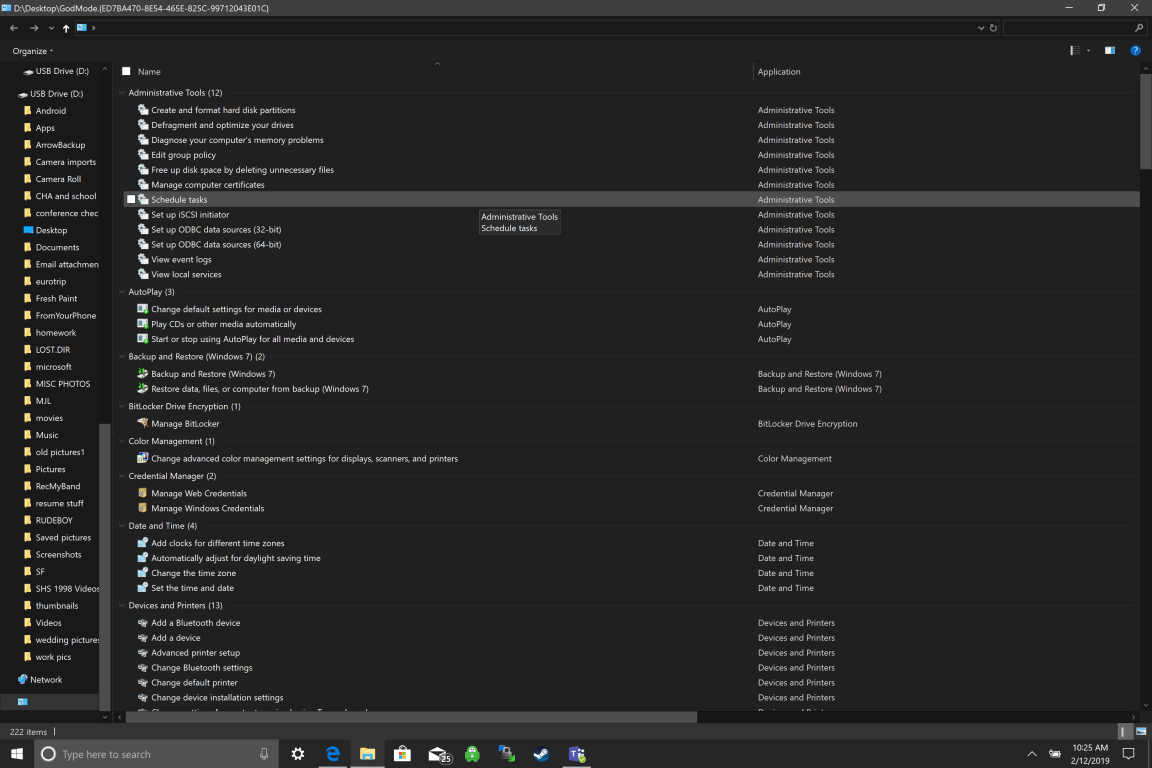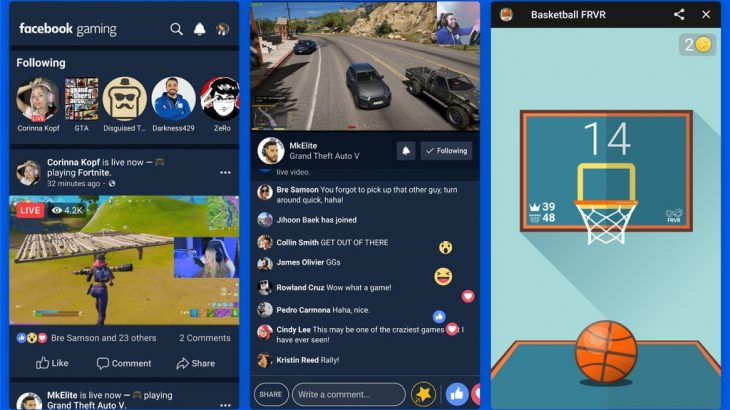And is there anyone left without seeing Peaky Blinders ??
Cinema and video games often meet, but a cinematic production must have generated a lot of attention in order to win a video game title.
By order of Peaky Blinders we will finally have a video game where we become part of Thomas Shelby’s genius mind. Catch the beret and get the game because the title will be available for PS4, Xbox One, PC and Nintendo Switch.
News of such a game came out a year ago, but we already have the first pictures of what the game will be like. Endemol in partnership with Curve Digital and FuturLab developers are the heroes we have to thank.
Peaky Blinders: Mastermind, will allow you to become part of solving complex mysteries using the 6 members of the Shelby family. Each of them comes with a unique arsenal of talents that can be put to use for the strategies needed from level to level.
Tommy will be the most threatening, Arthur ready to quarrel and break down doors and John capable of guns and hassles. Polly is capable of corrupting and unlocking keys, Ada to distract and Fin cunning and pickpocket.
The game will arrive this summer, so if someone has sinned and is left without seeing it, there is enough time.
> Read Next: Microsoft will bring Surface Book 3 and Surface Go 2 next month
So what do you think about this? Let us know your thoughts in the comments section below, follow us on twitter and facebook for more news and updates.